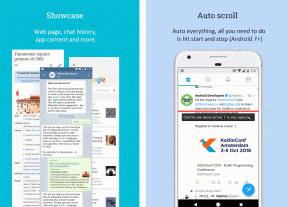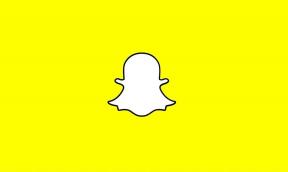Ištaisykite lėtą „Windows“ paleidimą naudodami „Windows“ įkrovos našumo diagnostiką
Įvairios / / November 29, 2021

Viena iš priežasčių yra ta, kad kompiuterio veikimo metu į paleisties meniu įtraukiama daug programų ir paslaugų. Jei tai vienintelė problema, galite Pašalinkite nenaudingas programas iš paleisties meniu naudodami msconfig. Tačiau dažniausiai jums reikės padaryti daug daugiau, nei tik valdyti paleidimo procesus.
Puikus patarimas:Soluto yra tinkama programinė įranga padėti analizuoti „Windows“ paleidimo problemas. Tu turėtum perskaitykite mūsų straipsnį suprasti įrankio galimybes.
„Windows Vista“ ir „Windows 7“ yra su kažkuo, vadinamu „Windows“ įkrovos našumo diagnostika. Jį galima suaktyvinti iš grupės strategijos nustatymų ir naudoti įkrovos problemoms spręsti. Galite nustatyti, kad „Windows“ automatiškai šalintų ir išspręstų problemas, o šiame straipsnyje bus parodyta, kaip tai padaryti.
Pastaba: Vietinės grupės strategijos rengyklės (gpedit.msc) funkcija yra tik Windows 7 Ultimate, Professional ir Enterprise leidimuose. Jei turite „Windows 7 Home Premium“ arba „Basic“ leidimus, deja, šis įrašas jums nepasiūlo daug.
„Windows“ įkrovos našumo diagnostikos suaktyvinimo veiksmai
Visų pirma, kad galėtumėte atlikti tokius pakeitimus, turite būti prisijungę kaip administratorius. Tada atlikite toliau nurodytus veiksmus:
1 žingsnis: Paleiskite Bėk dialogo langas (paprasčiausias būdas tai padaryti Windows + R). Vykdykite komandą gpedit.msc kad būtų parodytas vietinės grupės strategijos redaktorius. Taip pat galite spustelėti mygtuką Pradėti ir ieškoti gpedit.msc dėžėje.

2 žingsnis: Atidaromas grupės strategijos rengyklės langas. Eikite į Kompiuterio konfigūracija -> Administravimo šablonai ->
Sistemos -> Trikčių šalinimas ir diagnostika-> Windows įkrovos našumo diagnostika.

3 veiksmas: Spustelėkite „Windows“ įkrovos našumo diagnostika. Dešinėje srityje pamatysite nustatymų parinktį Konfigūruokite scenarijaus vykdymo lygį. Dukart spustelėkite jį, kad atidarytumėte Konfigūruokite scenarijaus vykdymo lygį langas.

4 veiksmas: Jei funkcija nesuaktyvinta, ji bus nustatyta Nesukonfigūruotas. Pasirinkite parinktį Įjungtas ir išskleidžiamajame meniu pasirinkite scenarijaus vykdymo lygį Aptikimas, trikčių šalinimas ir sprendimas.

Jei pasirinksite Aptikimas ir trikčių šalinimasTik, „Windows“ nustatys paleisties našumo problemas ir nustatys įtraukti įvykį į įvykių žurnalą. Tada kompiuterio administratorius gali patikrinti įvykių žurnalą ir rankiniu būdu pašalinti problemą.
Mes rekomenduojame Aptikimas, trikčių šalinimas ir sprendimas nes tada OS aptiks „Windows Boot Performance“ problemas ir bandys jas sumažinti pranešdama vartotojui apie galimas rezoliucijas.
Pastaba: Kad veiktų „Windows Boot Performance Diagnostics“, Diagnostikos politikos paslauga (DPS) turi veikti fone.
Norėdami patikrinti, ar jis veikia, ar ne, spustelėkite Pradėti, tipas paslaugos ir paspauskite Įeikite. Ant Paslaugos lange patikrinkite būseną Diagnostikos politikos paslauga ir įsitikinkite, kad jis veikia.

Išvada
Taip galite užtikrinti, kad jūsų kompiuteris ilgai nelauktų „Windows“ prisijungimo ekrane. Jei taip, galite išbandyti šiuos veiksmus ir patikrinti rezultatus. Papasakokite apie rezultatus ir įgytą patirtį. Mes norėtume mokytis.
Aukščiausio vaizdo kreditas: Natanas