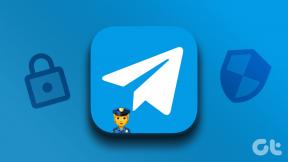Kaip padaryti, kad visos nuotraukos būtų vienodo dydžio „Microsoft Word“.
Įvairios / / November 29, 2021
Pavaizduokite tai – norite įterpti kelis vaizdus į savo „Word“ dokumentą. Iš pradžių nuotraukos yra skirtingų dydžių, bet norite, kad jūsų dokumente jos būtų tokio pat dydžio. Kol galima pasinaudokite tinkamų nuotraukų redagavimo įrankių pagalba, kartais žmogus neturi prieigos prie jų. Tokiose situacijose galite naudoti pačią Microsoft Word, kad pakeistumėte visų paveikslėlių dydį.

Negalima paneigti fakto, kad „Microsoft Word“ yra nuostabi, kai kalbama apie tekstą. Bet jei pasinersite į tai giliai, tai padarysite atskleisti jo paslėptus bruožus susiję ir su kitais dalykais, pavyzdžiui, nuotraukų redagavimu. Pavyzdžiui, ar žinojote, kad galite suteikite savo įvaizdžiui idealiai apvalią formą tiesiogiai Word?
Panašiai „Word“ galite padaryti tokio paties dydžio paveikslėlius. Pažiūrėkime, kaip tai padaryti naudojant du toliau nurodytus metodus.
1 būdas: makrokomandų naudojimas
Kartais norime, kad turėtume vieną mygtuką, kurį paspaudus būtų automatiškai atlikta sunki užduotis. Štai ką makrokomandos veikia „Word“..
Makrokomandos automatizuoja tam tikrą užduotį, kurią kitu atveju reikėtų atlikti pakartotinai. Galite sukurti makrokomandą įrašydami veiksmus, kuriuos norite atlikti, arba parašydami instrukcijų rinkinį.
Kadangi turime pakeisti visų MS Word paveikslėlių dydį, pasitelksime makrokomandas. Jį sukurtume parašydami kodą nuotraukų dydžiui pakeisti. Nesusipainiokite. Čia pateikiami išsamūs žingsniai:
1 žingsnis: Atidarykite Word failą, kuriame norite padaryti visas tokio paties dydžio nuotraukas.
2 žingsnis: spustelėkite pirmąją failo nuotrauką, kad ją pasirinktumėte. Tada spustelėkite viršuje esantį skirtuką Rodinys.

3 veiksmas: Spustelėkite makrokomandas.

4 veiksmas: Atsidarys iššokantis langas. Įveskite pavadinimą laukelyje po makrokomandos pavadinimu. Galite pavadinti bet ką. Kad būtų lengviau suprasti, tai pavadintume dydžio keitimu.
Tada spustelėkite Sukurti.

5 veiksmas: atsidarys naujas Microsoft Visual Basic for Applications langas. Pasirinkite esamą kodą ir jį ištrinkite.

6 veiksmas: Tada nukopijuokite ir įklijuokite vieną iš šių kodų į langą.
A tipas: Jei norite pakeisti aukštį ir plotį pikseliais, naudokite šį kodą. Pakeiskite 500 ir 600 savo vertėmis.
Papildomas dydžio keitimas () Dim i As Long. Su ActiveDocument For i = 1 Į .InlineShapes. Skaičiavimas naudojant .InlineShapes (i) .Aukštis = 500. .Plotis = 600 Pabaiga su Next i. Baigti su. Pabaigos sub.
B tipas: Naudokite tai, jei norite pakeisti dydį coliais. Pakeiskite 2 savo verte.
Papildomas dydžio keitimas () Dim i As Long. Su ActiveDocument For i = 1 Į .InlineShapes. Skaičiavimas naudojant .InlineShapes (i) .Aukštis = coliai iki taškų (2) .Plotis = InchesToPoints (2) Pabaiga Next i. Baigti su. Pabaigos sub.
C tipas: Jei norite pakeisti vaizdų mastelį, jums padės šis kodas. Pakeiskite 30 ir 40 pageidaujamomis reikšmėmis.
Papildomas dydžio keitimas () Dim i As Long. Su ActiveDocument For i = 1 Į .InlineShapes. Skaičiavimas naudojant .InlineShapes (i) .ScaleHeight = 30 .ScaleWidth = 40 Pabaiga su Next i. Baigti su. Pabaigos sub
7 veiksmas: Nukopijavę uždarykite „Microsoft Visual Basic for Applications“ langą spustelėdami kryžiaus piktogramą.

8 veiksmas: Pasirinkę vaizdą, skirtuke Rodinys dar kartą spustelėkite makrokomandas.

9 veiksmas: Atsidarys makrokomandų langas. Spustelėkite Vykdyti pasirinkus makrokomandą.

Kai tik paspausite mygtuką Vykdyti, pastebėsite, kad pasikeis visų vaizdų dydis.

2 būdas: magiškojo rakto naudojimas
Ar žinojote, kad galite pakartoti paskutinį atliktą veiksmą „Microsoft Office“ programose tiesiog spustelėdami klaviatūros mygtuką? Šis klavišas yra F4 sistemoje „Windows“ ir Y klavišas „Mac“.
Patarimas: Kai kuriose klaviatūrose reikia kartu spustelėti klavišus fn ir F4.
Štai šio metodo veiksmai:
1 žingsnis: Atidarykite „Word“ dokumentą, kuriame yra jūsų vaizdai.
2 žingsnis: Dešiniuoju pelės mygtuku spustelėkite pirmąjį vaizdą ir pasirinkite Dydis ir padėtis.

3 veiksmas: Atsidariusiame lauke Maketas spustelėkite skirtuką Dydis. Tada atžymėkite laukelį šalia Užrakinti formato koeficientą. Pateiktuose laukeliuose įveskite reikiamas vaizdų aukščio ir pločio reikšmes. Spustelėkite Gerai.

4 veiksmas: Pastebėsite, kad pasirinkto vaizdo dydis bus pakeistas. Dabar spustelėkite kitus vaizdus po vieną ir paspauskite F4 (arba fn + F4, jei naudojate „Windows“) arba Y („MacOS“) klavišą. Tai padarius bus kartojamas veiksmas, atliktas 3 veiksme – pakeisti nuotraukos aukštį ir plotį.
Pastaba: Tarpusavyje neatlikite jokių kitų veiksmų.
Svarbus dydis
Gerai sutvarkytas dokumentas su tinkamo dydžio vaizdais atrodo geriau nei nesutvarkytas. Nors aukščiau pateikti metodai leis jums atlikti numatytą užduotį pakeisti visų vaizdų dydį, norime, kad tai būtų paprastas būdas. Kol to negausime, turėsite pasikliauti dviem aukščiau minėtais metodais. Jei žinote kitą būdą, mes visada klausomės toliau pateiktose pastabose.
Kitas: Norite pakeisti „Microsoft Office“ produktų temą? Sužinokite, kaip pakeisti temą ir išjungti tamsųjį režimą „Word“, „Excel“ ir „PowerPoint“ naudodami pateiktą nuorodą.