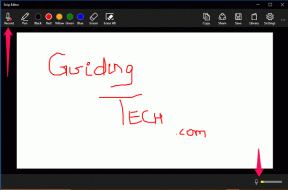Kaip patikrinti ekrano laiką skirtinguose įrenginiuose
Įvairios / / November 29, 2021
Kol diskutuoti, ar laikas prie ekrano yra geras, ar ne ir toliau, galima valdyti ir stebėti, kiek laiko praleidžiama prie jūsų įrenginio. Galbūt norite pamatyti laiką, kurį praleidžiate tam tikroms programoms, ypač toms, kurios atitraukia jus nuo darbų sąrašo užbaigimo, ir jūs atsidursite triušio duobėje, visą dieną nieko neveikę.

Jei esate vienas iš tėvų arba su jumis gyvena vaikai ir norite sužinoti, kiek laiko jie praleidžia žiūrėdami daiktus ar žaisdami žaidimus, šią informaciją galite gauti peržiūrėdami įrenginio naudojimo laiką.
Šiame nuosekliame vadove parodysime, kaip patikrinti ekrano laiką įrenginiuose, kuriuose veikia pagrindinės operacinės sistemos.
Taip pat „Guiding Tech“.
Patikrinkite ekrano laiką „iOS“.
Išmanieji telefonai ir kitos mobiliosios programėlės yra pagrindinė daugelio žmonių kasdienybės dalis, jei ne jos sudedamoji dalis.
Nesvarbu, ar siunčiate el. laišką, tekstinį pranešimą, transliuojate filmus, kalbatės naudodami „WhatsApp“, ar tiesiogiai transliuojate „Facebook“, ar
redaguoti savo nuotraukas naudojant šaltus filtrus gali būti sunku atsiriboti nuo ekranų, o dar blogiau – nežinoti, kiek laiko tai sunaudoja kasdien.Laimei, ekrano laikas yra vietinis įrankis jūsų iOS įrenginiui tai gali padėti patikrinti, kiek laiko praleidžiate prie „iPhone“ ar „iPad“.
Norėdami patikrinti įrenginio naudojimo laiką „iPhone“ ar kituose „iOS“ įrenginiuose, atlikite šiuos veiksmus:
1 žingsnis: Atidarykite Nustatymai ir bakstelėkite Ekrano laikas.

2 žingsnis: Bakstelėkite Įjungti ekrano laiką, tada bakstelėkite Tęsti.

3 veiksmas: Pasirinkite, ar tai jūsų įrenginys, ar jūsų vaiko įrenginys.


„iPad“ įrenginyje atliekami tie patys veiksmai, norint peržiūrėti ekrano laiką.

Kai ją nustatysite, galite peržiūrėti įrenginio naudojimo laiko ataskaitas ir koreguoti bet kokius nustatymus naudodami šeimos bendrinimą.
Savo „iOS“ įrenginyje galite peržiūrėti išsamias ataskaitas apie tai, kaip naudojate įrenginį, atidarytas programas ir lankomas svetaines, nuėję į „Nustatymai“ > „Ekrano laikas“ > „Žiūrėti visą veiklą“ po diagrama.

Jei įgalinsite „Share Across Devices“, taip pat galėsite peržiūrėti naudojimą visuose įrenginiuose, kuriuose prisijungėte naudodami „Apple ID“ ir slaptažodį, jei turite kelis įrenginius.
Patikrinkite ekrano laiką „Android“.
Skirtingai nuo „iOS“ įrenginių, kurių naudotojai gali lengvai patikrinti savo ekrano laiką naudodamiesi anksčiau aprašyta integruota funkcija, „Android“ naudotojai turi pasirinkti kitą maršrutą, tačiau vis tiek gali peržiūrėti jų naudojimą.
Norėdami patikrinti įvairių programų ir kitų paslaugų įrenginio naudojimo laiką „Android“, atlikite toliau nurodytus veiksmus (šiam vadovui naudojome „Samsung S8+“, kuriame veikia „Android Pie“).
1 žingsnis: Atidarykite Nustatymai ir bakstelėkite Įrenginio priežiūra.

2 žingsnis: Bakstelėkite Akumuliatorius.

Pamatysite naudojamų programų sąrašą, bendrą aktyvių valandų ar minučių skaičių, bendrą akumuliatoriaus sunaudojimą procentai dešinėje pusėje ir laikas, per kurį programa veikė fone dabartinę dieną arba Visa savaitė.

Taip pat „Guiding Tech“.
Patikrinkite ekrano laiką „Windows 10“.
„Windows 10“ galite patikrinti ekrano laiką naudodami šeimos saugos nustatymus. Tai ypač naudinga, jei turite vaikų ir norite stebėti bei valdyti jų veiklą bei laiką, praleistą prie kompiuterio.
Įrankį pristatė „Microsoft“. suteikti tėvams kontrolę apie tai, ką jų vaikai ar šeimos nariai gali daryti ir naudoti „Windows 10“ kompiuteriuose.
Tai patobulinimas iš „Windows 7 Parental Control“, kuris valdė patirtį vietoje. Jis siūlo sklandų būdą valdyti savo vaikų saugumą kompiuteriu ir internetu „Microsoft“ paskyros.
Galite peržiūrėti veiklos ataskaitas, aplankytas svetaines, peržiūrėti žaidimus ir programas, kurias galima pasiekti, ir valdyti, kada jūsų įrenginys naudojamas. Jūs netgi galite užblokuoti paskyrą.
Štai kaip nustatyti ir patikrinti ekrano laiką sistemoje Windows:
1 žingsnis: Spustelėkite Pradėti> Nustatymai ir pasirinkite Paskyros.

2 žingsnis: Spustelėkite Šeima ir kiti vartotojai.

3 veiksmas: Spustelėkite Pridėti šeimos narį, kad sukonfigūruotumėte šeimos saugą. Galite pridėti vaiką spustelėdami Pridėti vaiką.

Pastaba: Jei vaikas ar šeimos narys, kurį pridedate, neturi „Microsoft“ paskyros, spustelėkite Asmuo, kurį noriu pridėti, neturi el. pašto adreso, kad jį sukurtų.
Eikite į ką tik sukurtą el. pašto paskyrą, priimkite kvietimą ir spustelėkite Prisijungti ir prisijungti.
4 veiksmas: Spustelėkite Pradėti > Nustatymai > Paskyros > Šeima ir kiti vartotojai, tada spustelėkite Tvarkyti šeimos nustatymus internete.

Bus įkeltas veiklos puslapis, kuriame galėsite spustelėti Ekrano laikas ir pradėti peržiūrėti, kiek laiko praleidžiama programoms, žaidimams ir kitai veiklai kompiuteryje.
Patikrinkite ekrano laiką „Mac“.
Kaip ir „iOS“ įrenginiuose, ekrano laiko funkcija taip pat yra „Mac“ kompiuteriuose, todėl galite patikrinti programų naudojimą arba apribojimus, gautus pranešimus ir net skaičių kartų, kai paėmėte savo iPhone ar iPad ir programą atidaryta pirma.
Štai veiksmai, kurių reikia imtis tikrinant ekrano laiką „Mac“ kompiuteryje:
1 žingsnis: Spustelėkite Apple Menu ir pasirinkite System Preferences.

2 žingsnis: Spustelėkite Ekrano laikas.

3 veiksmas: Spustelėkite Parinktys apatiniame kairiajame ekrano kampe.

4 veiksmas: Viršuje dešinėje perjunkite jungiklį į Įjungti ekrano laiką.

Taip pat galite peržiūrėti visų kitų įrenginių, naudojančių savo Apple ID ir slaptažodį, naudojimo duomenis pasirinkę Bendrinti visuose įrenginiuose ir įjungę tą patį nustatymą kituose Apple įrenginiuose.

Taip pat „Guiding Tech“.
Vėl kontroliuokite savo laiką
Jūsų išmanusis telefonas, planšetinis kompiuteris ar nešiojamasis kompiuteris neturi užimti per daug laiko, ypač dėl dalykų, dėl kurių jaučiatės iššvaistę dieną. Žinodami, kaip patikrinti įrenginio naudojimo laiką skirtinguose įrenginiuose, galite susigrąžinti kiekvienos praleistos minutės ir valandos kontrolę bei sekti, kiek laiko sutaupote arba prarandate kiekvieną dieną.
Jei produktyvumas yra jūsų prioritetas, peržiūrėkite mūsų išsamų vadovą, kaip efektyviai naudoti „Google Tasks“, kad supaprastintumėte kasdienių darbų sąrašą ir nuveiktumėte daugiau.
Kitas: Ar bandėte naudoti „Google Tasks“, kad palengvintumėte užduočių sąrašus ir darbo krūvį? Na, štai vadovas, kaip naudoti „Google Tasks“ produktyvumui padidinti.