Kaip pataisyti sugadintus Outlook .ost ir .pst duomenų failus
Įvairios / / November 28, 2021
Pataisykite sugadintus Outlook .ost ir .pst duomenų failus: „Microsoft“ turi savo „Office“ programas, kurios yra pakete, vadinamame Microsoft Office kuri susideda iš visų modulių / taikomųjų programų, reikalingų norint efektyviai valdyti organizaciją. Pavyzdžiui, „Microsoft Word“ naudojama dokumentams kurti, „Microsoft PowerPoint“ – pristatymams, „Microsoft Outlook“ – kalendoriui, įvykių tvarkyklei ir kt.
Microsoft Outlook yra viena iš populiariausių Microsoft Office programų. Tai neprisijungus pasiekiamas asmeninės informacijos tvarkyklės dizainas, skirtas įvairioms platformoms, tokioms kaip MS Windows ir MAC. MS Outlook sukurta dirbti kaip el. pašto programa. Jame taip pat yra daugybė kitų funkcijų, įskaitant kalendorių, užduočių tvarkyklę, įvykių tvarkyklę, žurnalus, interneto naršymą ir kt. Jis taip pat gali būti naudojamas norint bendrinti kelis failus ir dokumentus su keliais vartotojais.

MS Outlook saugo visų el. laiškų, kontaktų, kalendorių, žurnalų ir kt. kopijas. Visi aukščiau pateikti duomenys išsaugomi dviem failų formatais, kurie yra OST ir PST, atsižvelgiant į paskyros tipą, skirtą pasiekti neprisijungus.
OST failai: OST yra neprisijungęs aplankas MS Outlook. Šie failai leidžia išsaugoti „Outlook“ duomenis neprisijungus ir gali būti automatiškai sinchronizuojami prisijungus prie interneto. Visi išsaugoti neprisijungus pasiekiami duomenys yra saugomi MS Exchange serveryje. Ši funkcija leidžia vartotojui skaityti, ištrinti, rašyti ar net siųsti atsakymus į el. laiškus neprisijungus.
PST failai: PST failai, taip pat žinomi kaip asmeninės saugyklos lentelė, yra asmeninis arba internetinis saugojimo aplankas. Duomenys saugomi serveriuose, išskyrus mainų serverį (kuriame saugomi OST failai išsaugoti duomenys) ir vartotojo standžiajame diske. IMAP ir HTTP naudoja PST failų aplankus. Taigi visi siunčiami, gaunami arba prie jų pridedami el. laiškai yra saugomi PST formatu. Visi lokaliai saugomi el. laiškai, žurnalai, kalendoriai, kontaktai taip pat išsaugomi .pst formatu.
PST ir OST failai yra labai dideli. Šie failai gali kaupti daugelį metų el. laiškų, kontaktų, susitikimų ir kt. Pirmosiomis dienomis PST/OST failai buvo apriboti iki 2 GB, tačiau šiais laikais jie gali išaugti iki daug terabaitų. Didėjant šių failų dydžiui, jie gali sukelti keletą problemų. Gali kilti problemų:
- Failai gali nustoti veikti
- Turėsite paieškos ar indeksavimo problemų
- Failai gali būti sugadinti, sugadinti arba jų trūkti
Kad išspręstumėte visas aukščiau nurodytas problemas, visos „Outlook“ darbalaukio versijos aprūpintos taisymo įrankiu, vadinamu „Microsoft Outlook“ indekso taisymo įrankis pašalinti ir išspręsti problemas, susijusias su .ost ir .pst failais. Rodyklės taisymo įrankis yra „Office“ diegimo kataloge.
Turinys
- Pataisykite sugadintus Outlook .ost ir .pst duomenų failus
- 1 būdas – ištaisykite sugadintą neprisijungus pasiekiamą Outlook duomenų failą (.OST failą)
- 2 būdas – ištaisykite sugadintą internetinį „Outlook“ duomenų failą (.PST failą)
Pataisykite sugadintus Outlook .ost ir .pst duomenų failus
Norėdami pataisyti sugadintus „Outlook“ duomenų failus: .ost ir .pst failus bei atkurti trūkstamus elementus iš gautųjų, atlikite toliau nurodytus veiksmus.:
1 būdas – ištaisykite sugadintą neprisijungus pasiekiamą Outlook duomenų failą (.OST failą)
Norėdami išspręsti .ost failų problemas, pirmiausia uždarykite el. pašto programą ir atlikite toliau nurodytus veiksmus.
1. Ieškokite Kontrolės skydelis „Windows“ paieškoje, tada spustelėkite paieškos rezultatą.

2. Spustelėkite Vartotojų paskyros dalyje Valdymo skydas.

3. Toliau spustelėkite Paštas.
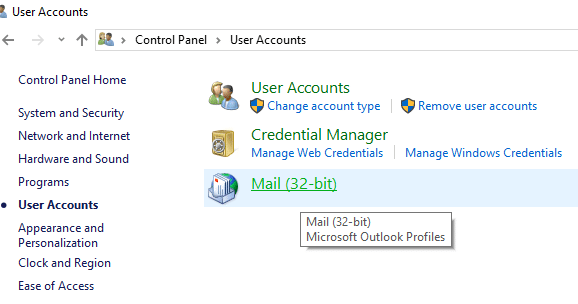
4. Spustelėjus „Paštas“, jei neturite jokio profilio, pasirodys toliau esantis langelis. (Jei jau pridėjote profilį, pereikite prie 6 veiksmo).

5. Spustelėkite Pridėti mygtukas ir pridėkite profilį. Jei nenorite pridėti jokio profilio, tiesiog spustelėkite Gerai. „Outlook“ bus sukurtas kaip numatytasis profilis.
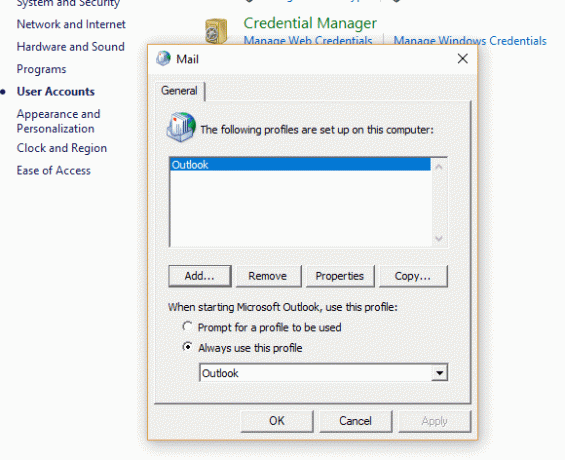
6. Jei jau pridėjote profilį, tada skiltyje „Pašto sąranka – „Outlook“." spustelėkite "Rodyti profilius”.
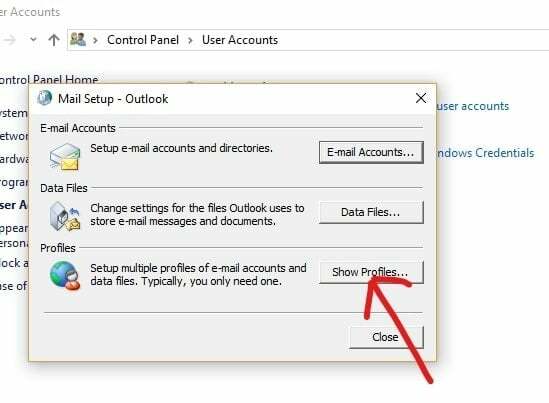
7. Bus rodomi visi galimi profiliai.
Pastaba: Čia galimas tik vienas numatytasis profilis „Outlook“)

8.Pasirinkite profilį norite pataisyti iš galimų profilių.

9. Tada spustelėkite Savybės mygtuką.

10. Tada spustelėkite Pašto paskyros mygtuką.
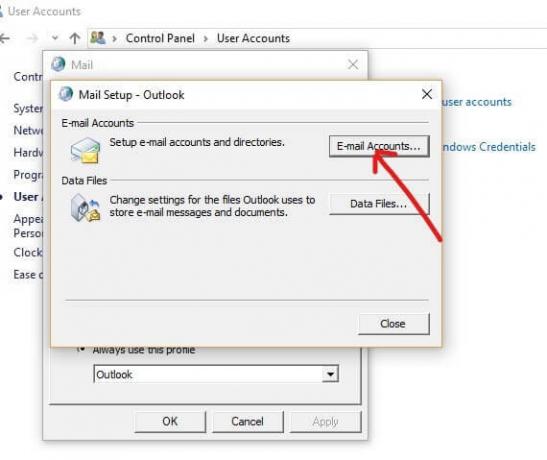
11. Dabar skiltyje Paskyros nustatymai spustelėkite Skirtukas Duomenų failai.

12.Pasirinkitesugadinta paskyra iš galimų paskyrų.
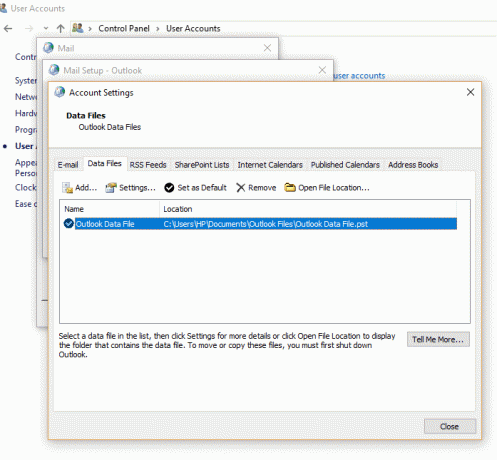
13. Spustelėkite Atidarykite failo vietą mygtuką.
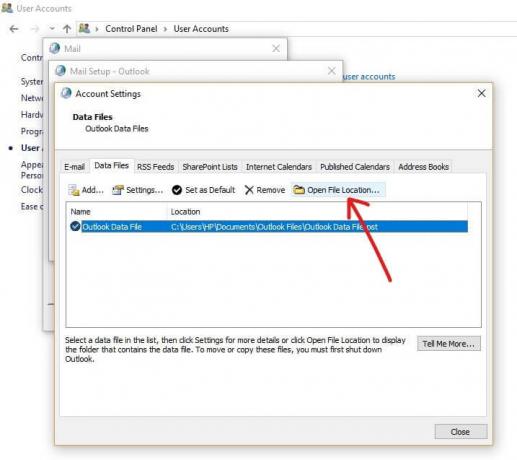
14. Spustelėkite uždaryti mygtuką „Paskyros nustatymass“, „Pašto sąranka“ ir „Paštas”.
15. Dešiniuoju pelės mygtuku spustelėkite paskyros, kurioje yra problema, .ost failą ir spustelėkite Ištrinti mygtukas.

16. Atlikę visus aukščiau nurodytus veiksmus, dar kartą atidarykite „Outlook“ darbalaukio versiją ir iš naujo sukurkite paskyros, kurią norite taisyti, .ost failą.
Tai pavyks sėkmingai Sugadintų „Outlook“ duomenų failų (.OST) taisymas ir galėsite pasiekti „Microsoft Outlook“ be jokių problemų.
2 būdas – ištaisykite sugadintą internetinį „Outlook“ duomenų failą (.PST failą)
Norėdami išspręsti .pst failų problemas, pirmiausia uždarykite „Outlook“ programą ir atlikite toliau nurodytus veiksmus.
1. Atidarykite langą Vykdyti naudodami „Windows“ klavišas + R.

2. Įveskite toliau pateiktą kelią ir spustelėkite Gerai.
C:\Programų failai (x86)\Microsoft Office\root\Office16
Svarbi pastaba: Pirmiau nurodytas kelias taikomas Office 2016, Office 2019 ir Office 365. Jei turite „Outlook 2013“, vietoj anksčiau nurodyto kelio naudokite: C:\Program Files (x86)\Microsoft Office\Office15. Jei naudojate „Outlook 2010“, pakeiskite „Office15“ į „Office14“, o „Outlook 2007“ pakeiskite „Office15“ iš kelio į „Office13“.

3. Spustelėkite Gerai mygtukas.

4. Dukart spustelėkite SCANPST failas atidaryti Microsoft Outlook gautųjų taisymo patirtis.
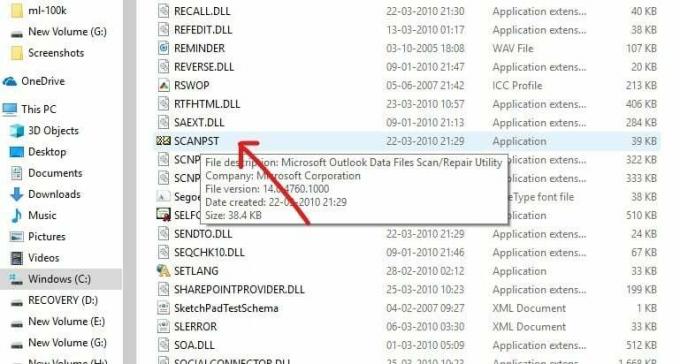
5. Atsidarys toliau esantis langelis.

6. Spustelėkite Naršymo mygtukas „Microsoft Outlook“ gautųjų taisymo įrankyje.

7.Raskite .pst failą, kurį norite taisyti.
8. Tada spustelėkite Atidaryti mygtukas.

9 pasirinktas failas bus atidarytas Microsoft Outlook gautųjų taisymo įrankyje.
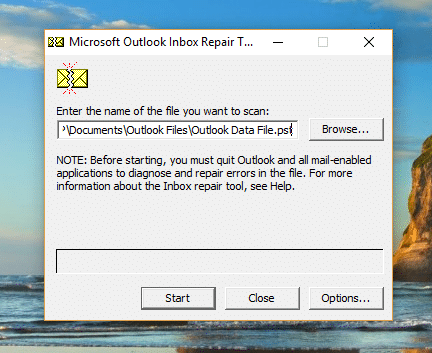
10. Kai pasirinktas failas bus įkeltas, spustelėkite Start mygtukas.

11. Atsiras toliau esantis langelis, rodantis, kad pasirinktas failas buvo nuskaitytas.
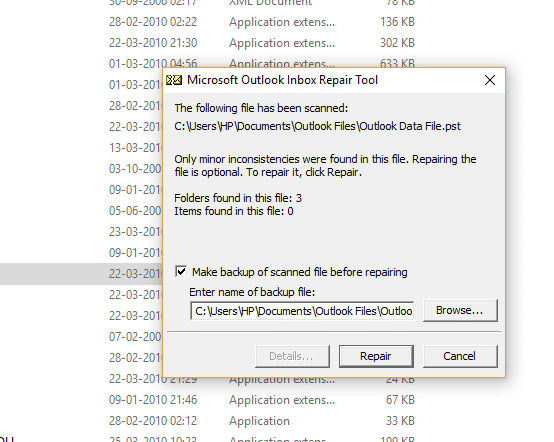
12.Varnelė “Prieš taisydami padarykite nuskaityto failo atsarginę kopiją“, jei jis nėra pažymėtas.
13.Kai .PST failas buvo nuskaitytas, spustelėkite Remonto mygtukas.
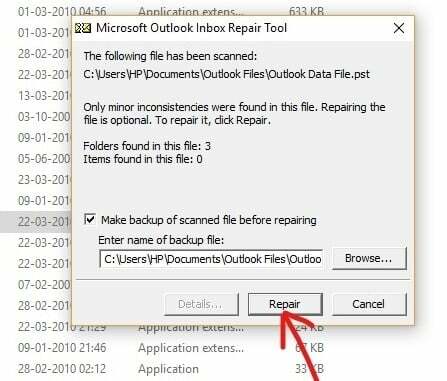
14. Baigę taisyti, ieškokite programos statistikos, kad patikrintumėte, ar vis dar liko klaidų, ar ne. Jei yra, vėl ir vėl vykdykite taisymą, kol klaidų neliks.
Pastaba:Iš pradžių taisymas bus lėtas, bet kai tik prasidės klaida, procesas paspartės.
15. Atlikę aukščiau nurodytus veiksmus, „Microsoft Outlook“ gautųjų taisymo įrankis pataisys .pst failą kurį pasirinkote anksčiau. Kai taisymas bus baigtas, dabar galite paleisti „Outlook“ ir jūsų paskyros problema turėtų būti išspręsta.
Taigi, atidžiai atlikdami aukščiau aprašytą procesą žingsnis po žingsnio, galite lengvai ištaisyti sugadintus „Outlook“ duomenų failus, nesvarbu, ar jie yra .ost formatu arba .pst formatu.
Rekomenduojamas:
- Nerodomas arba neatpažįstamas išorinis standusis diskas? Štai kaip tai ištaisyti!
- Visada paleiskite žiniatinklio naršyklę privataus naršymo režimu pagal numatytuosius nustatymus
- Kaip įdiegti ADB („Android Debug Bridge“) sistemoje „Windows 10“.
- Įdiekite ir sukonfigūruokite XAMPP sistemoje „Windows 10“.
Tikiuosi, kad šis straipsnis buvo naudingas ir dabar galite tai padaryti pataisyti sugadintus Outlook .ost ir .pst duomenų failus, bet jei vis dar turite klausimų apie šią mokymo programą, nedvejodami užduokite juos komentarų skiltyje.



