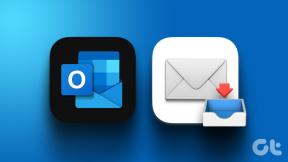5 naudingi registro įsilaužimai, siekiant pagerinti „Windows 10“.
Įvairios / / November 29, 2021
Daugelis tuo tiki Windows 10 yra geriausia „Windows“ sistema, kurią „Microsoft“ kada nors išleido. Ir daugelis mano, kad tai nepavyko pateikti geriausio. Tai gali būti šaunu, bet ne tobula. Taigi, jei manote taip pat, padarykime „Windows 10“ vėsesnę įsilaužę į „Windows 10“ registro rengyklę.

Norėčiau su jumis pasidalinti 5 savo mėgstamiausiais „Windows 10“ registro įsilaužimais, dėl kurių ji tampa vėsesnė. Registro rengyklė yra sukurta Microsoft tiems pažengusiems vartotojams, kurie nori pakeisti Windows OS išvaizdą ir veikimą pagal savo poreikius.
Stipri pastaba: Nesiblaškykite su registro rengyklėmis, jei nežinote, ką darote. Dėl to jūsų kompiuteris gali tapti neveikiančiu. Siūlyčiau prieš tęsiant pasidaryti sistemos atsarginę kopiją. Skaitykite daugiau Registro redaktorius.
Dabar dar vienas dalykas. „Windows 10“ peržiūroje buvo daug registro įsilaužimų. Tačiau po RTM versijos išleidimo jie dabar neveikia. Taigi, tai yra tie, kurie veikia „Windows 10 Professional“ (1511 versija). Paspauskite „Windows“ klavišą + R ir įveskite
laimėtojas norėdami patikrinti dabartinę jūsų sistemos versiją ir versiją.Vėl pataikė „Windows“ klavišas + R ir tipas regedit Norėdami atidaryti registro rengyklę. Kairėje rasite visus aplankus, kuriuose yra registrai ir D žodžiai. Dešinėje pamatysite tuos registrus ir D žodžius. Žemiau parodžiau konkretaus D-Word arba registro, kurį turėsite redaguoti, kelią (kartu su ekrano kopijomis).
Galite naudoti trečiosios šalies įrankį, pvz RegScanner kad greitai rastumėte registrą arba D žodį, kurį norite redaguoti. Arba galite tiesiog peržvelgti aplankus ir juos rasti.
1. Padarykite darbalaukio meniu ryškesnius
Na, jei manote, kad darbalaukio meniu nėra toks sklandus. Žodžiu, kad animacija nėra tokia greita (darbalaukyje). Tada galite padaryti jį ryškesnį. Eikite į šį kelią registro rengyklėje.
HKEY_CURRENT_USER\Control Panel\Desktop

Dukart spustelėkite MeniuShowDelay. Jums tereikia sumažinti vertę. Čia aš pasiekiau 200. Tai sumažins meniu animacijos delsą.
2. Pašalinkite „OneDrive“ piktogramą iš „File Explorer“.
Kas naudoja OneDrive? Na, galbūt jus suviliojo tie 100 GB nemokamos debesies saugyklos pasiūlymai. Bet aš to nepadariau. Ir aš nenoriu, kad tai būtų mano darbalaukyje. Mes jums parodėme, kaip galite išjunkite jį iš „Windows 10“.. Bet jei nenorite jo išjungti, bet taip pat nenorite, kad jis būtų rodomas failų naršyklėje, vadovaukitės toliau nurodytu keliu ir pašalinkite.
HKEY_CLASSES_ROOT\CLSID\{018D5C66-4533-4307-9B53-224DE2ED1FE6}

Dukart spustelėkite Sistema. IsPinnedToNameSpaceTree. Padarykite vertę 0.
3. Padarykite užduočių juostą visiškai skaidrią
Čia mes neketiname redaguoti registro, bet naudosime nedidelę įrankį, kurią anksčiau bendrinome. Mes naudosime Klasikinis meniu Pradėti kad sumažintumėte užduočių juostos skaidrumą iki visiškai skaidrios. Vadovaukitės susietu vadovu, kaip jį įdiegti ir naudoti.

„Windows 10“ pradžios meniu nustatymuose tereikia sumažinti skaidrumą 0, kad jis būtų visiškai skaidrus.
4. Tamsioji nustatymų tema
Kas nemėgsta tamsios vartotojo sąsajos? Net jei aplinkui šviesu, vis tiek linkę naudoti tamsią vartotojo sąsają. Nes tai lengviau akims. Dabar galite gauti šį tamsų šaltį „Windows 10“ nustatymuose. Mes turėjome apie tai rašyta anksčiau todėl atnaujinkite atmintį ir padėkokite mums vėliau.

5. Spalvota pavadinimo juosta su juodos spalvos meniu Pradėti ir užduočių juosta
Jei žinai, gali pakeiskite pavadinimo juostos spalvas sistemoje „Windows 10“.. Bet spalvos, kurias taikote pavadinimo juostai, taip pat taikomos pradžios meniu ir užduočių juostoje. Taigi, ką daryti, jei norite pakeisti pavadinimo juostos spalvą, bet leisti užduočių juostos ir pradžios meniu spalvoms likti juodos, kaip ir anksčiau?
HKEY_CURRENT_USER\SOFTWARE\Microsoft\Windows\DWM

Dukart spustelėkite Spalvos paplitimas. Pakeiskite reikšmę į 1.
Nori daugiau?
Mes ir toliau tikrinsime registro įsilaužimus ir bandysime koreguoti. Jei kuris nors iš jų veiks, įtrauksime juos į šį sąrašą. Taigi, būtinai išsaugokite šią nuorodą arba pažymėkite ją. Kadangi mes atnaujinsime šį straipsnį, kai rasime naujų įsilaužimų.
TAIP PAT ŽR.: 3 galingi įrankiai, skirti koreguoti ir pritaikyti „Windows 10“.