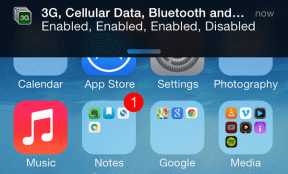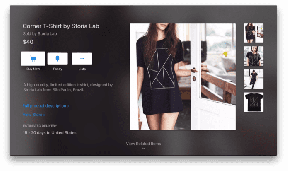Kaip paslėpti ir atskleisti save „Google Meet“ telefone ir kompiuteryje
Įvairios / / November 29, 2021
Daugeliui iš jūsų tikriausiai kyla klausimas, ar galite naudoti „Google Meet“ be vaizdo įrašo, t. y. nerodydami savo veido? Taip, kai dalyvaujate internetinėje pamokoje, fotoaparato turėti įjungtą nebūtina, konferencinis pokalbis arba nuotolinis susitikimas „Google Meet“. Nors tai atrodo paprasta, bet gali būti šiek tiek sudėtinga. Pažiūrėkime, kaip paslėpti ir rodyti save „Google Meet“ sistemoje „Android“, „iPhone“, „Windows“ ir „Mac“.

Didėjant naudojimui vaizdo skambučių programėlės, daugelis žmonių bijo parodyti savo veidą „Google Meet“. Štai kodėl jie nori praleisti kai kuriuos susitikimus. Bet to daryti nereikia. Galite išjungti „Google Meet“ kamerą ir paslėptumėte jus nuo kitų.
Pradėkime peržiūrėti nuoseklias instrukcijas, kaip paslėpti ir rodyti save „Google Meet“ programose mobiliesiems ir asmeniniame kompiuteryje.
Pastaba: Kai paslėpsite fotoaparato sklaidos kanalą, vis tiek galėsite matyti kitus, atsižvelgiant į jų fotoaparato privatumo nustatymą. Ir kiti vis tiek gali jus girdėti, jei mikrofonas įjungtas. Mikrofono nustatymas nepriklauso nuo fotoaparato.
Kaip paslėpti veidą „Google Meet“ prieš prisijungiant prie susitikimo
Nesvarbu, ar esate susitikimo kūrėjas, ar prisijungiate kaip dalyvis, šie veiksmai padės išjungti vaizdo kamerą prieš prisijungiant prie „Google Meet“ susitikimo.
Pasislėpkite prieš prisijungdami prie susitikimo nešiojamuoju kompiuteriu
Šiuo metu „Google Meet“ nėra darbalaukio programos. Ją galima pasiekti per internetinę versiją adresu meet.google.com. Kai sukuriate „Google Meet“ susitikimą darbalaukyje („Windows“ arba „MacOS“) arba prisijungiate prie susitikimo, pamatysite ekraną „Parengtas susitikimui“. Galite išjungti kamerą ir net mikrofoną, kad kiti, kurie prisijungs prie susitikimo, jūsų nematytų ir negirdėtų.
Norėdami išjungti fotoaparatą, bakstelėkite fotoaparato piktogramą. Arba naudokite Ctrl + E (Windows) ir Command + E (macOS) sparčiuosius klavišus, kad įjungtumėte arba išjungtumėte fotoaparatą.

Pro patarimas: Bakstelėkite trijų taškų piktogramą apatiniame dešiniajame fotoaparato peržiūros ekrano kampe ir eikite į Nustatymai, kad pakeistumėte kamerą, jei įrenginyje yra kelios kameros. Taip pat peržiūrėkite 6 šaunius „Google Meet“ plėtiniai, kad padidintumėte produktyvumą.
Taip pat „Guiding Tech“.
Pasislėpkite prieš prisijungdami prie susitikimo naudodami „Android“.
Norėdami prisijungti prie „Google“ susitikimo „Android“, įveskite reikiamą kodą laukelyje „Prisijungti prie susitikimo“ arba spustelėkite kvietimo nuorodą. Būsite nukreipti į ekraną Prašyti prisijungti. Panašiai, jei sukursite susitikimą, būsite nukreipti į susitikimo ekraną.
Čia rasite fotoaparato ir mikrofono piktogramas. Norėdami išjungti vaizdo įrašą, bakstelėkite fotoaparato piktogramą. Fotoaparato mygtukas taps raudonas. Bakstelėkite jį dar kartą, jei norite parodyti savo vaizdo įrašą kitiems. Galiausiai bakstelėkite Prašyti prisijungti, kad prisijungtumėte prie susitikimo.


Paslėpkite save prieš prisijungdami prie susitikimo iPhone ir iPad
Spustelėkite kvietimo nuorodą, kad prisijungtumėte prie „Google Meet“ susitikimo, arba atidarykite programą ir sukurkite susitikimą arba prisijunkite prie susitikimo naudodami kodą. Visais atvejais prieš prisijungdami prie susitikimo matysite vaizdo įrašo peržiūrą kartu su fotoaparato ir mikrofono mygtukais. Bakstelėkite fotoaparato mygtuką, kad išjungtumėte vaizdo įrašą ir paslėptumėte savo veidą nuo kitų prieš prisijungdami prie susitikimo iPad ir iPhone. Bakstelėkite jį dar kartą, kad įjungtumėte vaizdo įrašą.

Patarimas: Įdomu kas yra „Google Meet“ „iPhone“ ir „iPad“.? Raskite atsakymą mūsų vadove.
Kaip paslėpti veidą „Google Meet“ prisijungus prie susitikimo
Nors dalyviai gali išjungti vaizdo kamerą, kad pasislėptų, nesvarbu, ar esate susitikimo šeimininkas, nes jūs galite padaryti tą patį.
Kaip pasislėpti prisijungus prie susitikimo nešiojamuoju kompiuteriu
Norėdami pasislėpti žiniatinklyje vykstančiame „Google Meet“ susitikime, spustelėkite fotoaparato piktogramą, esančią „Google Meet“ susitikimo ekrano apačioje. Mygtukas taps raudonas. Spustelėkite jį dar kartą, kad suaktyvintumėte fotoaparatą ir pasislėptumėte.

Pro patarimas: Naudokite Ctrl + E (Windows) ir Command + E (MacOS) sparčiuosius klavišus, kad pasislėptumėte nuo kitų sistemoje „Google Meet“.
Taip pat „Guiding Tech“.
Kaip paslėpti save prisijungus prie susitikimo naudojant „Android“.
Kai dalyvaujate susitikime „Google Meet“ sistemoje „Android“, vieną kartą bakstelėkite ekraną, kad būtų rodomos įvairios parinktys. Bakstelėkite fotoaparato piktogramą, kad išjungtumėte fotoaparatą ir paslėptumėte veidą. Dar kartą bakstelėkite tą pačią piktogramą, kad pasislėptumėte.
Pro patarimas: Raudona fotoaparato piktograma reiškia, kad fotoaparatas išjungtas.

Kaip pasislėpti prisijungus prie susitikimo „iPhone“ ir „iPad“.
Prisijungę prie susitikimo „Google Meet“ sistemoje „iOS“ ir „iPadOS“, bakstelėkite susitikimo ekraną. Tada bakstelėkite fotoaparato piktogramą, kad išjungtumėte vaizdo įrašą kitiems. Kai piktograma yra raudona, bakstelėkite ją dar kartą, kad nepasislėptumėte nuo kitų.

Kaip išjungti fotoaparatą pagal numatytuosius nustatymus „Google Meet“.
Šiuo metu nėra galimybės pagal numatytuosius nustatymus išjungti kameros visuose „Google Meet as“ susitikimuose yra Zoom. Geriausia alternatyva yra išjungti kamerą prieš prisijungiant prie susitikimų, kaip parodyta aukščiau.
Papildomas patarimas: kaip apversti fotoaparatą „Google Meet“.
Norėdami perjungti fotoaparatą „Google Meet“ sistemoje „Android“, „iPhone“ ir „iPad“, atlikite šiuos veiksmus:
1 žingsnis: Atidarykite „Google Meet“ programą ir prisijunkite prie susitikimo.
2 žingsnis: Bakstelėkite susitikimo ekraną, kad būtų rodomos parinktys. Bakstelėkite trijų taškų piktogramą viršutiniame dešiniajame kampe. Tada pasirinkite Perjungti kamerą.


Taip pat „Guiding Tech“.
Susitikimas Įjungtas
Tikimės, kad dabar nesijaudinsite dėl vaizdo įrašų sklaidos kanalo prisijungdami prie „Google Meet“ susitikimų, nes galite valdyti privatumo nustatymą ir slėptis nuo kitų. Google negailestingai naujų funkcijų įtraukimas į programą „Meet“. pvz., fono suliejimas, prasto apšvietimo režimas ir kt. Jūs rasite „Google Meet“ netgi „Gmail“. dabar. Kokia jūsų mėgstamiausia programos funkcija? Praneškite mums toliau pateiktuose komentaruose. Ir jei susiduriate su bet kokia kita programa, palikite komentarą.
Kitas: Pradedate naudoti „Google Meet“? Peržiūrėkite šiuos 9 „Google Meet“ patarimus ir gudrybes pradedantiesiems iš kitos nuorodos.