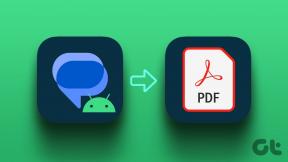Pataisykite „Microsoft“ suderinamumo telemetrijos didelio disko naudojimo problemas sistemoje „Windows 10“.
Įvairios / / November 28, 2021
Jei susiduriate su šia problema, kai „Windows 10“ užduočių tvarkytuvėje pastebite itin didelį disko arba procesoriaus naudojimą naudojant „Microsoft Compatibility Telemetry“, nesijaudinkite kaip šiandien. Pamatysime, kaip išspręsti „Microsoft“ suderinamumo telemetrijos didelio disko naudojimo problemą „Windows 10“. Bet pirmiausia sužinokime daugiau apie tai, kas yra „Microsoft“ suderinamumo telemetrija? Iš esmės jis renka ir siunčia duomenis iš jūsų kompiuterio į „Microsoft Server“, kur šiuos duomenis naudoja kūrėjų komanda, kuri pagerins bendrą „Windows“ patirtį, įskaitant klaidų taisymą ir našumo gerinimą Windows.
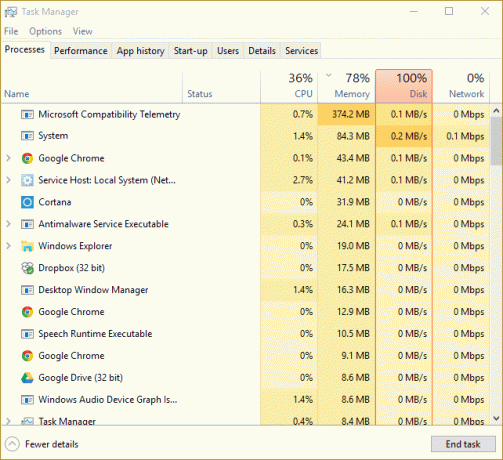
Jei turite žinoti, ji renka įrenginio tvarkyklės informaciją, informaciją apie įrenginio aparatinę ir programinę įrangą, daugialypės terpės failus, visą pokalbio su Cortana nuorašą ir kt. Taigi akivaizdu, kad kartais telemetrijos procesas gali išnaudoti ypač didelį disko ar procesoriaus naudojimą. Tačiau jei palaukęs kurį laiką jis vis dar naudoja jūsų sistemos išteklius, tada yra problema. Taigi, negaišdami laiko, pažiūrėkime, kaip išspręsti „Microsoft“ suderinamumo telemetrijos didelio disko naudojimo problemą sistemoje „Windows 10“, naudodami toliau pateiktą mokymo programą.
Turinys
- Pataisykite „Microsoft“ suderinamumo telemetrijos didelio disko naudojimo problemas sistemoje „Windows 10“.
- 1 būdas: išjunkite „Microsoft“ suderinamumo telemetriją naudodami registro rengyklę
- 2 būdas: išjunkite telemetriją naudodami grupės strategijos rengyklę
- 3 būdas: išjunkite telemetriją naudodami komandų eilutę
- 4 būdas: CompatTelRunner.exe išjungimas naudojant užduočių planuoklį
- 5 būdas: būtinai ištrinkite laikinuosius „Windows“ failus
- 6 būdas: išjunkite diagnostikos sekimo paslaugą
- 7 būdas: įsitikinkite, kad „Windows“ yra atnaujinta
Pataisykite „Microsoft“ suderinamumo telemetrijos didelio disko naudojimo problemas sistemoje „Windows 10“.
Pastaba: Būtinai sukurti atkūrimo tašką tik tuo atveju, jei kas nors negerai.
1 būdas: išjunkite „Microsoft“ suderinamumo telemetriją naudodami registro rengyklę
1. Paspauskite „Windows“ klavišą + R, tada įveskite regedit ir paspauskite Enter, kad atidarytumėte Registro redaktorius.

2. Dabar eikite į šį registro raktą:
HKEY_LOCAL_MACHINE\SOFTWARE\Policies\Microsoft\Windows\DataCollection
3. Būtinai pasirinkite Duomenų rinkimas tada dešiniajame lange raskite Leisti telemetrijos DWORD.
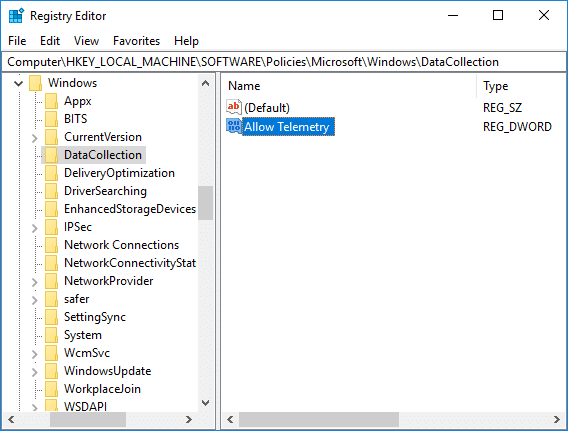
4. Jei nerandate rakto Leisti telemetriją, tada dešiniuoju pelės mygtuku spustelėkite įjungta Duomenų rinkimas tada pasirinkite Nauja > DWORD (32 bitų) reikšmė.
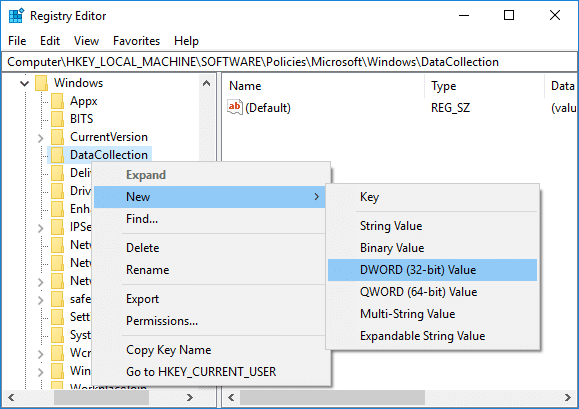
5. Pavadinkite šį naujai sukurtą DWORD kaip Leisti telemetriją ir paspauskite Enter.
6. Dukart spustelėkite aukščiau esantį klavišą ir pakeiskite jį vertė iki 0 tada spustelėkite Gerai.
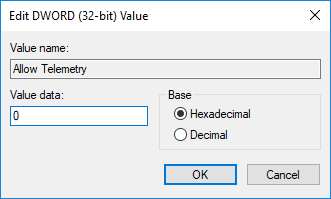
7. Iš naujo paleiskite kompiuterį, kad išsaugotumėte pakeitimus, o paleidus sistemą iš naujo patikrinkite, ar galite Pataisykite „Microsoft“ suderinamumo telemetrijos didelio disko naudojimo problemas sistemoje „Windows 10“.
2 būdas: išjunkite telemetriją naudodami grupės strategijos rengyklę
Pastaba: Šis metodas veiks tik Windows 10 Pro, Enterprise ir Education Edition.
1. Paspauskite „Windows“ klavišą + R, tada įveskite gpedit.msc ir paspauskite Enter, kad atidarytumėte Grupės strategijos redaktorius.

2. Eikite į šią politiką:
Kompiuterio konfigūracija > Administravimo šablonai > „Windows“ komponentai > Duomenų rinkimo ir peržiūros versijos
3. Būtinai pasirinkite Duomenų rinkimas ir peržiūros versijos tada dešiniajame lange dukart spustelėkite Leisti telemetrijos politiką.

4. Pasirinkite Išjungta dalyje Leisti telemetrijos politiką, tada spustelėkite Taikyti ir Gerai.

5. Iš naujo paleiskite kompiuterį, kad išsaugotumėte pakeitimus.
3 būdas: išjunkite telemetriją naudodami komandų eilutę
1. Atidarykite komandų eilutę. Vartotojas gali atlikti šį veiksmą ieškodamas "cmd" ir tada paspauskite Enter.

2. Įveskite šią komandą (arba nukopijuokite ir įklijuokite) į cmd ir paspauskite Enter:
sc ištrinti DiagTrack sc ištrinti dmwappushservice echo "" > C:\\ProgramData\\Microsoft\\Diagnosis\\ETLLogs\\AutoLogger\\AutoLogger-Diagtrack-Listener.etl reg add. „HKLM\\SOFTWARE\\Policies\\Microsoft\\Windows\\DataCollection“ /v AllowTelemetry /t REG_DWORD /d 0 /f
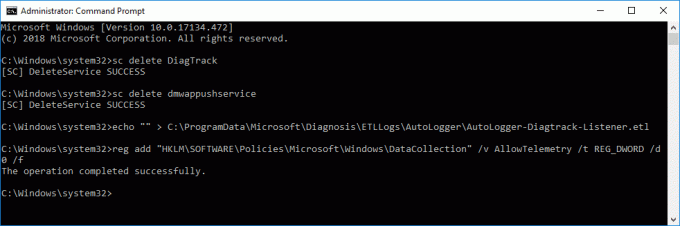
3. Kai komanda bus baigta, iš naujo paleiskite kompiuterį.
4 būdas: CompatTelRunner.exe išjungimas naudojant užduočių planuoklį
1. Paspauskite „Windows“ klavišą + R, tada įveskite taskchd.msc ir paspauskite Enter, kad atidarytumėte Darbų planuotojas.

2. Eikite į šį kelią:
Užduočių planuoklio biblioteka > Microsoft > Windows > Application Experience
3. Būtinai pasirinkite Taikymo patirtis dešinėje lango srityje dešiniuoju pelės mygtuku spustelėkite „„Microsoft“ suderinamumas Vertintojas (CompatTelRunner.exe)“ ir pasirinkite Išjungti.
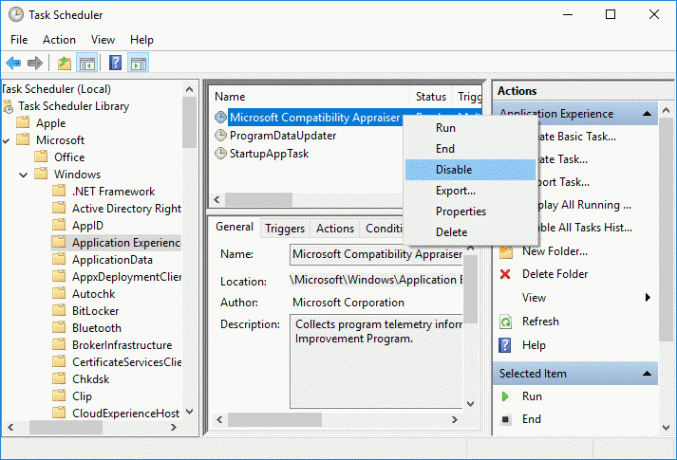
4. Baigę iš naujo paleiskite kompiuterį, kad išsaugotumėte pakeitimus.
5 būdas: būtinai ištrinkite laikinuosius „Windows“ failus
Pastaba: Įsitikinkite, kad pažymėtas Rodyti paslėptus failus ir aplankus, o sistemos apsaugotų failų slėpimas – nepažymėtas.
1. Paspauskite „Windows“ klavišą + R, tada įveskite temp ir paspauskite Enter.
2. Pasirinkite visus failus paspausdami Ctrl + A tada paspauskite Shift + Del, kad visam laikui ištrintumėte failus.

3. Dar kartą paspauskite „Windows“ klavišą + R, tada įveskite %temp% ir spustelėkite Gerai.

4. Dabar pasirinkite visus failus ir paspauskite Shift + Del, norėdami visam laikui ištrinti failus.

5. Paspauskite „Windows“ klavišą + R, tada įveskite iš anksto gauti ir paspauskite Enter.
6. Paspauskite Ctrl + A ir visam laikui ištrinkite failus paspausdami Shift + Del.

7. Iš naujo paleiskite kompiuterį ir patikrinkite, ar sėkmingai ištrynėte laikinuosius failus.
6 būdas: išjunkite diagnostikos sekimo paslaugą
1. Paspauskite „Windows“ klavišą + R, tada įveskite paslaugos.msc ir paspauskite Enter.

2. Rasti Diagnostikos sekimo paslauga sąraše, tada dukart spustelėkite jį.
3. Būtinai spustelėkite Sustabdyti jei paslauga jau veikia, tada nuo Išskleidžiamasis paleidimo tipo meniu pasirinkite Automatinis.
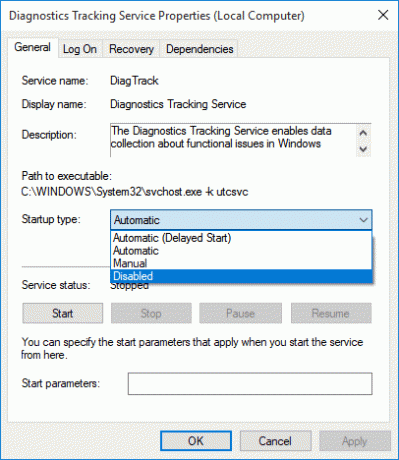
4. Spustelėkite Taikyti, tada spustelėkite GERAI.
5. Paleiskite iš naujo, kad išsaugotumėte pakeitimus.
7 būdas: įsitikinkite, kad „Windows“ yra atnaujinta
1. Paspauskite „Windows“ klavišą + I ir pasirinkite Atnaujinimas ir sauga.

2. Kairėje pusėje paspaudžiamas meniu Windows "naujinimo.
3. Dabar spustelėkite „Tikrinti, ar yra atnaujinimų“ mygtuką, kad patikrintumėte, ar nėra galimų naujinimų.

4. Jei laukiama kokių nors atnaujinimų, spustelėkite Atsisiųskite ir įdiekite naujinimus.

5. Atsisiuntę naujinimus įdiekite juos ir jūsų „Windows“ bus atnaujinta.
Rekomenduojamas:
- Pataisykite „HP Touchpad“, neveikiančią „Windows 10“.
- „Windows“ sustabdė šį įrenginį, nes pranešė apie problemas (kodas 43)
- Pataisykite sistemos piktogramas, kurios nerodomos „Windows 10“ užduočių juostoje
- „Ethernet“ neveikia „Windows 10“ [ISPRĘSTA]
Tai jūs sėkmingai išmokote Kaip išspręsti „Microsoft“ suderinamumo telemetrijos didelio disko naudojimo problemą „Windows 10“. bet jei vis dar turite klausimų dėl šios pamokos, nedvejodami paklauskite jų komentarų skiltyje.