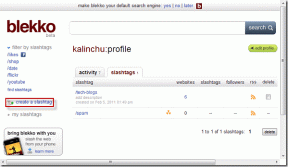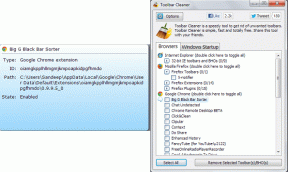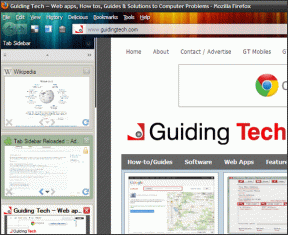Kaip pridėti linijinį skyriklį „Windows 7 Jumplist“.
Įvairios / / November 29, 2021
„Windows 7“ pristatė Jumplist funkcija, kuri iš tiesų yra greitas būdas atidaryti programas, failus ir aplankus. Viskas, ką jums reikia padaryti, tai prisegti atitinkamą programą prie užduočių juostos ir tada pasiekti Jumplist dešiniuoju pelės mygtuku spustelėkite programos užduočių juostos piktogramą.
Dabar, jei naudojote šią funkciją, taip pat turėjote pastebėti užduočių, dažnų, prisegtų ir pagrindinių parinkčių padalijimą (sąrašo apačioje). Pavyzdžiui, jei turite „Firefox“. prisegtas prie užduočių juostos, jo trumpajame sąraše būtų rodomos užduotys (kad atidarytumėte naują skirtuką arba langą), dažnai (dažnai lankomos svetainės) ir prisegtos (svetainės, kurias prisegė naudotojas).

Paveikslėlyje parodytas toks Windows Explorer piktogramos sąrašas. Nors pagal numatytuosius nustatymus tam tikros kategorijos yra atskirtos, vartotojas neturi galimybės pridėti pasirinktinio skyriklio, kad sugrupuotų savo užduotis. Šiandien mes jums pasakysime, kaip tai padaryti. Pirmą kartą susidūrėme su šiuo triuku
straipsnyje „The How-To Geek“. ir pasirodė pakankamai šaunu, kad pasidalintume ja su mūsų skaitytojais čia. Taigi, skaitykite toliau.Veiksmai, kaip pridėti pasirinktinį skyriklį prie „Jumplist“.
Šiame pavyzdyje sukursime naršyklės Jumplist skyriklį. Panašią procedūrą galite atlikti ir kitiems.
1 žingsnis: Sukurkite naują aplanką ir pavadinkite jį aplink nuo trisdešimt iki trisdešimt penkių apatiniai brūkšniai (jei naudojamas eilučių skyriklis) arba brūkšneliai (skirtas punktyrine linija).

2 žingsnis: Dešiniuoju pelės mygtuku spustelėkite šį aplanką ir eikite į Savybės. Savybių dialogo lange eikite į Pritaikyti skirtukas.

3 veiksmas: Pagal Aplanko piktogramos spustelėkite Keisti piktogramą mygtuką. Dabar pasirinkite tuščią piktogramą ir paspauskite Gerai. Taikyti nustatymus.

4 veiksmas: Vilkite šį aplanką ir numeskite jį ant užduočių juostos naršyklės piktogramos, kai bus rodoma „Prisegti prie Windows Explorer“.

5 veiksmas: Jūsų įrašas bus rodomas Prisegta ir atrodo kaip skyriklis. Galite perkelti jį aukštyn ir žemyn, kad galėtumėte tvarkyti ar grupuoti kitus dalykus (tik skiltyje Prisegta).

1 pastaba: Jeigu nori nuimkite separatorių galite atsegti jį iš „Jumplist“ sąrašo, kaip atsegtumėte bet kurį kitą failą ar aplanką.

Užrašas 2: Tu gali stilizuokite savo separatorių naudojant bet kokius kitus jums patinkančius simbolius, raides ar simbolius. Pavyzdžiui, ——–X——– arba ############ ar dar kas nors.
3 pastaba: Jei norite sukurti skirtuką bet kuriai kitai programai ar programai, galite sukurti failą ir numesti jį ant prisegtos piktogramos.
Išvada
Tai naudingas sprendimas, jei dažnai naudojate Jumplist funkciją. Tai suteikia lengvą prieigą prie daugelio dažnai naudojamų aplankų ar žymių, kuriuos galėjote pasiekti kitu būdu, o tai greičiausiai būtų atidėję daugiau veiksmų.