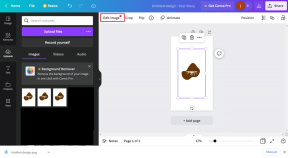Ištaisykite Ntoskrnl.exe BSOD mėlynojo ekrano klaidą
Įvairios / / November 28, 2021
Jei susiduriate su „Blue Screen of Death“ (BSOD) klaida, kurią sukelia Ntoskrnl.exe, nepanikuokite, nes daugelis vartotojų susidūrė su šia problema, bet, laimei, šią klaidą galima išspręsti naudojant šį vadovą. Kai naudojate kompiuterį, pastebėsite, kad jūsų sistema staiga užšąla, o kitas dalykas, kurį žinote, esate mėlyname ekrane ir turite iš naujo paleisti kompiuterį, kad jį pasiektumėte.

Ntoskrnl.exe taip pat žinomas kaip branduolio vaizdas ir yra pagrindinė sistemos dalis, atsakinga už įvairias sistemos paslaugas, tokias kaip atminties valdymas, aparatinės įrangos virtualizavimas ir kt. Bet kokiu atveju, negaišdami laiko, pažiūrėkime, kaip ištaisyti Ntoskrnl.exe BSOD mėlynojo ekrano klaidą naudodami toliau pateiktą mokymo programą.
Turinys
- Ištaisykite Ntoskrnl.exe BSOD mėlynojo ekrano klaidą
- 1 būdas: paleiskite „Windows“ atminties diagnostiką
- 2 būdas: paleiskite „Memtest86“.
- 3 būdas: atnaujinkite Realtek garso tvarkyklę
- 4 būdas: iš naujo nustatykite įsijungimo nustatymus
- 5 būdas: įsitikinkite, kad „Windows“ yra atnaujinta
- 6 būdas: iš naujo nustatykite BIOS nustatymus į numatytuosius
- 7 būdas: paleiskite sistemos failų tikrintuvą ir patikrinkite diską
- 8 būdas: paleiskite „CCleaner“ ir „Malwarebytes“.
- 9 būdas: atlikite sistemos atkūrimą
- 10 būdas: išvalykite atminties angą
Ištaisykite Ntoskrnl.exe BSOD mėlynojo ekrano klaidą
Būtinai sukurti atkūrimo tašką tik tuo atveju, jei kas nors negerai.
1 būdas: paleiskite „Windows“ atminties diagnostiką
Jei turite sugedusią RAM, geriausias būdas tai nustatyti yra paleisti „Windows“ atminties diagnostikos įrankį. Jei bandymo rezultatai rodo, kad RAM turi tam tikrų problemų, galite lengvai pakeisti ją nauja pataisyti Ištaisykite Ntoskrnl.exe BSOD mėlynojo ekrano klaidą.
1. „Windows“ paieškos juostoje įveskite atmintis ir pasirinkite „„Windows“ atminties diagnostika.”
2. Rodomame parinkčių rinkinyje pasirinkite „Paleiskite iš naujo dabar ir patikrinkite, ar nėra problemų.

3. Po to „Windows“ bus paleista iš naujo, kad patikrintų galimas RAM klaidas.
4. Iš naujo paleiskite kompiuterį, kad išsaugotumėte pakeitimus.
2 būdas: paleiskite „Memtest86“.
1. Prijunkite USB atmintinę prie sistemos.
2. Atsisiųskite ir įdiekite Windows Memtest86 Automatinis USB rakto diegimo įrankis.
3. Dešiniuoju pelės mygtuku spustelėkite vaizdo failą, kurį ką tik atsisiuntėte ir pasirinkote "Išskleisti čia“ variantas.
4. Ištraukę atidarykite aplanką ir paleiskite „Memtest86+“ USB diegimo programa.
5. Pasirinkite, kad esate prijungtas prie USB atmintinės, kad įrašytumėte MemTest86 programinę įrangą (tai suformatuos USB diską).

6. Baigę aukščiau nurodytą procesą, įdėkite USB atmintinę į kompiuterį, kuriame gaunate „Ntoskrnl.exe BSOD klaida“.
7. Iš naujo paleiskite kompiuterį ir įsitikinkite, kad pasirinkta įkrova iš USB atmintinės.
8. „Memtest86“ pradės tikrinti, ar jūsų sistemoje nėra atminties sugadinimo.

9. Jei išlaikėte visus testus, galite būti tikri, kad jūsų atmintis veikia tinkamai.
10. Jei kai kurie veiksmai buvo nesėkmingi, tada Memtest86 suras atminties sugadinimą, o tai reiškia, kad „Ntoskrnl.exe BSOD klaida“ yra dėl blogos / sugadintos atminties.
11. Į Ištaisykite Ntoskrnl.exe mėlynojo ekrano mirties klaidą, turėsite pakeisti RAM, jei aptiksite blogų atminties sektorių.
3 būdas: atnaujinkite Realtek garso tvarkyklę
Kartais šią problemą gali sukelti sugadintos arba pasenusios Realtek Audio tvarkyklės, todėl turėtumėte pabandyti atnaujinti tvarkykles naudodami šį vadovą: Kaip atnaujinti Realtek HD garso tvarkykles sistemoje Windows 10.
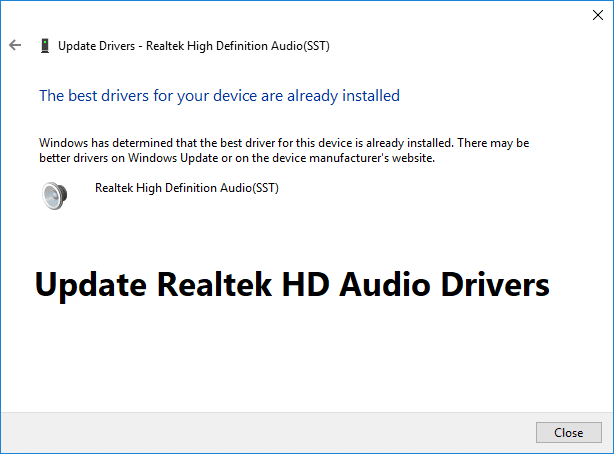
4 būdas: iš naujo nustatykite įsijungimo nustatymus
Jei peršokate kompiuterį, tai gali paaiškinti, kodėl susiduriate su Ntoskrnl.exe BSOD klaida, nes tai įsijungimo programinė įranga apkrauna jūsų kompiuterio aparatinę įrangą, todėl kompiuteris netikėtai paleidžiamas iš naujo, suteikdamas BSOD klaida. Norėdami išspręsti šią problemą, tiesiog iš naujo nustatykite įsijungimo nustatymus arba pašalinkite bet kokią įsijungimo programinę įrangą.
5 būdas: įsitikinkite, kad „Windows“ yra atnaujinta
1. Paspauskite Windows Key + I, tada pasirinkite Atnaujinimas ir sauga.

2. Kairėje pusėje paspaudžiamas meniu Windows "naujinimo.
3. Dabar spustelėkite „Tikrinti, ar yra atnaujinimų“ mygtuką, kad patikrintumėte, ar nėra galimų naujinimų.

4. Jei laukiama kokių nors atnaujinimų, spustelėkite Atsisiųskite ir įdiekite naujinimus.

5. Atsisiuntę naujinimus įdiekite juos ir jūsų „Windows“ bus atnaujinta.
6 būdas: iš naujo nustatykite BIOS nustatymus į numatytuosius
1. Išjunkite nešiojamąjį kompiuterį, tada įjunkite jį ir vienu metu paspauskite F2, DEL arba F12 (priklausomai nuo jūsų gamintojo) prisijungti BIOS sąranka.

2. Dabar turėsite rasti iš naujo parinktį įkelti numatytąją konfigūraciją, ir jis gali būti pavadintas Atstatyti numatytuosius nustatymus, Įkelti gamyklinius numatytuosius nustatymus, Išvalyti BIOS nustatymus, Įkelti numatytuosius nustatymus ar panašiai.

3. Pasirinkite jį rodyklių klavišais, paspauskite Enter ir patvirtinkite operaciją. Tavo BIOS dabar juo naudosis Numatytieji nustatymai.
4. Prisijungę prie „Windows“ patikrinkite, ar galite Ištaisykite Ntoskrnl.exe BSOD mėlynojo ekrano klaidą.
7 būdas: paleiskite sistemos failų tikrintuvą ir patikrinkite diską
1. Atidarykite komandų eilutę. Vartotojas gali atlikti šį veiksmą ieškodamas "cmd" ir tada paspauskite Enter.

2. Dabar įveskite cmd ir paspauskite Enter:
Sfc /scannow. sfc /scannow /offbootdir=c:\ /offwindir=c:\windows

3. Palaukite, kol baigsis aukščiau nurodytas procesas, ir atlikę iš naujo paleiskite kompiuterį.
4. Toliau bėkite CHKDSK failų sistemos klaidoms ištaisyti.
5. Užbaikite aukščiau aprašytą procesą ir dar kartą paleiskite kompiuterį iš naujo, kad išsaugotumėte pakeitimus.
8 būdas: paleiskite „CCleaner“ ir „Malwarebytes“.
1. Atsisiųskite ir įdiekite CCleaner & Malwarebytes.
2. Paleiskite „Malwarebytes“. ir leiskite nuskaityti jūsų sistemą, ar nėra kenksmingų failų. Jei randama kenkėjiškų programų, ji automatiškai jas pašalins.

3. Dabar paleiskite CCleaner ir pasirinkite Custom Clean.
4. Dalyje Custom Clean pasirinkite „Windows“ skirtukas ir pažymėkite numatytuosius nustatymus ir spustelėkite Analizuoti.

5. Baigę analizę įsitikinkite, kad pašalinsite failus, kuriuos norite ištrinti.

6. Galiausiai spustelėkite Paleiskite Cleaner mygtuką ir leiskite CCleaner veikti savo eiga.
7. Norėdami toliau išvalyti sistemą, pasirinkite skirtuką Registrasir įsitikinkite, kad yra patikrinta:

8. Spustelėkite ant Ieškokite problemų mygtuką ir leiskite CCleaner nuskaityti, tada spustelėkite Išspręskite pasirinktas problemas mygtuką.

9. Kai „CCleaner“ klausia „Ar norite kopijuoti registro pakeitimus?” pasirinkite Taip.
10. Baigę atsarginę kopiją, spustelėkite Išspręskite visas pasirinktas problemas mygtuką.
11. Iš naujo paleiskite kompiuterį, kad išsaugotumėte pakeitimus.
9 būdas: atlikite sistemos atkūrimą
1. Paspauskite „Windows“ klavišą + R ir įveskite „sysdm.cpl“, tada paspauskite „Enter“.

2. Pasirinkite Sistemos apsauga skirtuką ir pasirinkite Sistemos atkūrimo.

3. Spustelėkite Kitas ir pasirinkite norimą Sistemos atkūrimo taškas.

4. Vykdykite ekrane pateikiamus nurodymus, kad užbaigtumėte sistemos atkūrimą.
5. Paleidę iš naujo, galbūt galėsite Ištaisykite Ntoskrnl.exe BSOD mėlynojo ekrano mirties klaidą.
10 būdas: išvalykite atminties angą
Pastaba:Neatidarykite kompiuterio, nes tai gali anuliuoti garantiją. Jei nežinote, ką daryti, nuneškite nešiojamąjį kompiuterį į techninės priežiūros centrą. Jei nežinote, ką darote, rekomenduojama specialisto priežiūra.
Pabandykite perjungti RAM į kitą atminties lizdą, tada pabandykite naudoti tik vieną atmintį ir pažiūrėkite, ar galite įprastai naudoti kompiuterį. Be to, išvalykite atminties lizdų angas, kad įsitikintumėte, jog tai išsprendžia problemą. Jei turite du RAM lizdus, išimkite abu RAM, išvalykite lizdą ir įdėkite RAM tik vieną lizdą ir pažiūrėkite, ar problema išspręsta. Jei ne, dar kartą atlikite tą patį su kitu lizdu ir pažiūrėkite, ar tai padeda išspręsti problemą. Jei vis dar susiduriate su Ntoskrnl.exe BSOD klaida, turite pakeisti RAM nauja.
Rekomenduojamas:
- Padalinkite nešiojamojo kompiuterio ekraną per pusę sistemoje „Windows 10“.
- Ištaisykite Widevine turinio iššifravimo modulio klaidą
- [IŠSPRĘSTA] „Windows 10“ failų naršyklė sugenda
- Pataisykite „WiFi“ tinklą, kuris nerodomas sistemoje „Windows 10“.
Tai tau pavyko Ištaisykite Ntoskrnl.exe BSOD mėlynojo ekrano klaidą bet jei vis dar turite klausimų dėl šio įrašo, nedvejodami užduokite juos komentarų skiltyje.