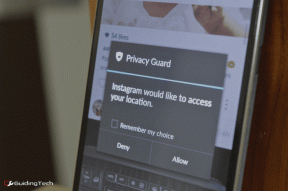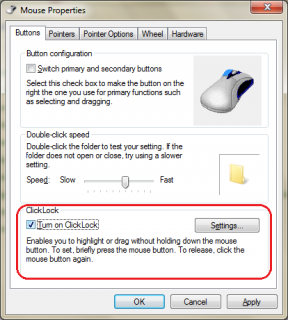7 geriausi būdai, kaip ištaisyti „OneDrive Personal Vault“, nerodomą „Windows 10“ klaidoje
Įvairios / / November 29, 2021
„Personal Vault“ siūlo saugų aplanką ir apsaugotą sritį „OneDrive“, kurioje galite išsaugoti svarbius failus. 2FA jį apsaugo be visų saugumo priemonių „Microsoft“ įdiegė, kad apsaugotų „OneDrive“.. Bet visas tas saugumas yra nenaudingas, jei jūs net negali peržiūrėti aplanko „Personal Vault“., kas nutiko kai kuriems „Windows“ naudotojams.

Jūsų duomenys ir failai, kuriuos saugote „Personal Vault“, yra saugūs. Tačiau OneDrive aplanko nuorodos, kuri atidaro arba atrakina Personal Vault, trūksta. „Windows“ sistemoje žinote, kad tai yra nuoroda į aplanką, jei jo piktogramoje yra išlenkta rodyklė.

Taip yra todėl, kad tai yra nuoroda į užšifruotą jūsų disko sritį. Dabar supraskime, kodėl taip nutinka ir kaip galime atkurti nuorodą į aplanką „Personal Vault“ ir pasiekti viduje saugomus failus.
1. Prieiga iš kito įrenginio
„OneDrive“ veikia staliniuose kompiuteriuose, mobiliuosiuose įrenginiuose ir žiniatinklyje. Taip pat ir „Personal Vault“. Jei negalite jo pasiekti viename įrenginyje, greitas sprendimas gali būti pasiekti kitą įrenginį. Atidarykite OneDrive telefone, kad greitai pasiektumėte asmeninį saugyklą.
2. Galima pasiekti tik iš OneDrive aplanko
Vienintelis būdas pasiekti „Personal Vault“ aplanką yra „OneDrive“ aplanke. Saugumo sumetimais „Personal Vault“ aplankas nepasiekiamas arba net nematomas kairėje „File Explorer“ šoninėje juostoje. Galite pasiekti „OneDrive“ ir kitus jame esančius aplankus, bet ne „Personal Vault“.

„Personal Vault“ ir jo turinys taip pat nebus rodomas atliekant paieškas, kurias atliekate naudodami „File Explorer“, „Windows Search“ ar bet kurią kitą programą.
3. Dar kartą nustatykite asmeninį saugyklą
Ar per klaidą išjungėte „Personal Vault“, o gal kas nors kitas, turėjęs prieigą prie jūsų „Microsoft“ paskyros arba „Windows“ kompiuterio? Tokiu atveju teks nustatyti asmeninį saugyklą vėl.
Tačiau jei taip nėra, vis tiek verta nustatyti aplanką „Personal Vault“ iš subraižykite arba išjunkite / įgalinkite funkciją, kad pašalintumėte trūkstamą „Personal Vault“ aplanko nuorodą klaida. Perkelkite visus „Personal Vault“ esančius failus / aplankus į „OneDrive“ arba vietinį diską. Vėlgi, kaip minėta pirmiau, galite pasiekti „Personal Vault“ saugomus failus naudodami kitą įrenginį, pvz., išmanųjį telefoną, kad perkeltumėte duomenis kitur.
Taip pat „Guiding Tech“.
4. Asmeninis saugyklos aplankas perkeltas
Negalite ištrinti „Personal Vault“ aplanko arba nuorodos į „Personal Vault“ aplanką. Tačiau galite perkelti jį „OneDrive“. Ar jūs ar kas nors kitas netyčia perkėlėte „Personal Vault“ aplanką į kitą aplanką?

Anksčiau pažymėjome, kad negalite ieškoti „Personal Vault“, nes jis nėra indeksuotas, todėl turėsite patikrinti kiekvieną aplanką rankiniu būdu. Kai jį rasite, iškirpkite (Ctrl + X) ir įklijuokite (Ctrl + V) į pagrindinį OneDrive aplanką.
5. Paleiskite SFC ir DISM
The SFC arba sistemos failų tikrintuvas nuskaitymas ieškos sugadintų arba trūkstamų sistemos failų ir juos pataisys. Šią problemą gali sukelti pagrindinis sistemos failas, būtinas „Personal Vault“ funkcionalumui.
DISM arba Diegimo vaizdo aptarnavimo ir valdymo komanda naudojama „Windows“ atvaizdui aptarnauti ir taip pat gali būti naudojama, kai aukščiau nurodytai SFC komandai nepavyksta paleisti arba ištaisyti sugadinto failo.
1 žingsnis: Paspauskite „Windows“ klavišą + S, kad atidarytumėte „Windows“ paiešką ir ieškotumėte komandų eilutės. Spustelėkite „Vykdyti kaip administratorių“, kad atidarytumėte CMD (komandų eilutę) su administratoriaus teisėmis.

2 žingsnis: Duokite toliau nurodytas komandas po vieną ir palaukite, kol baigsis pirmoji komanda, prieš duodami kitą.
DISM.exe /Prisijungęs /Išvalymo vaizdas /Atkurti sveikatą
sfc /scannow

Dar kartą patikrinkite, ar galite peržiūrėti „OneDrive“ aplanką „Personal Vault“.
Taip pat „Guiding Tech“.
6. Pataisykite „OneDrive“ programą
Iš naujo nustatę „OneDrive“ programą neprarasite jokių duomenų. Jei pasiekėte iki šiol ir vis tiek negalite peržiūrėti „OneDrive“ aplanko „Personal Vault“, programos nustatymas iš naujo gali padėti. Atminkite, kad „OneDrive“ iš naujo sinchronizuos visus failus, o tai gali užtrukti, atsižvelgiant į jūsų saugomų duomenų kiekį ir interneto ryšio greitis.
1 žingsnis: Paspauskite Windows klavišą + R, kad atidarytumėte eilutę Vykdyti ir įveskite toliau pateiktą komandą.
%localappdata%\Microsoft\OneDrive\onedrive.exe /atstatyti.

7. Iš naujo įdiekite „OneDrive“ programą
Rekomenduojame švariai iš naujo įdiegti, kad iš sistemos būtų pašalinti visi sugadinti ir likę failai. Priešingu atveju galite ir toliau susidurti su ta pačia klaida po pakartotinio įdiegimo.
Už tai, naudokite Revo Uninstaller, kuri padeda pašalinti sunkiai pašalinamas programas ir suranda bei ištrina visus likusius failus, įskaitant registro įrašus.
Atsisiųskite naujausią „OneDrive“ versiją ir įdiekite ją.
Atsisiųskite OneDrive
Taip pat „Guiding Tech“.
Laikykite tai asmeniškai
„OneDrive“ naudojimas yra labai naudingas „Microsoft 365“ vartotojams. Tai yra retkarčiais pasitaikantys žagsėjimai, su kuriais galite susidurti naudodami bet kurią debesies saugyklos programą. Bet juos lengva pataisyti. Turite būti kantrūs ir išbandyti kelis skirtingus trikčių šalinimo veiksmus, kol problema bus išspręsta. Praneškite mums, jei radote kitą būdą, kaip išspręsti problemą toliau pateiktame komentarų skyriuje.