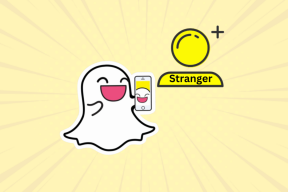Kaip rodyti failų plėtinius „OneDrive“ darbalaukyje ir mobiliajame telefone
Įvairios / / November 29, 2021
Failų plėtiniai yra labai svarbūs nustatant tam tikrus failų tipus. Ir ypač su OneDrive, kur galite turėti įvairių failų iš įvairių programų ir įrenginių. Tačiau failų plėtiniai pagal numatytuosius nustatymus nematomi „OneDrive“ darbalaukio ir mobiliosiose programose. Bendrosios piktogramos dažnai gali klaidinti, ir jūs neturite supratimo, ką su jomis daryti.

Laimei, rodyti failų plėtinius „OneDrive“ darbalaukio versijoje yra labai paprasta, taip pat ir „Android“. Nors „OneDrive“, skirta „iOS“, viskas nėra taip patogu, vis tiek turėtumėte galėti ieškoti failų plėtinių šiek tiek pasistengę. Taigi be jokių papildomų rūpesčių pažiūrėkime, kaip galite tai padaryti.
Darbalaukyje
„OneDrive“ nesiūlo jokių integruotų priemonių, leidžiančių įjungti failų plėtinius darbalaukyje. Bet kadangi jis visiškai integruotas su „Windows“., galite naudoti vietinę „File Explorer“ funkciją, kad būtų rodomi plėtiniai. Tačiau dėl to visi failai kituose kataloguose – ne tik „OneDrive“ – taip pat rodomi failų plėtiniai, todėl turėtumėte tai atsiminti.
1 žingsnis: Atidarykite „File Explorer“, tada meniu juostoje spustelėkite „Failas“. Išskleidžiamajame meniu spustelėkite Keisti aplanką ir paieškos parinktis.

2 žingsnis: Dialogo lange Aplanko parinktys pereikite į skirtuką Rodinys. Skiltyje Išplėstiniai nustatymai panaikinkite žymės langelį šalia Slėpti žinomų failų tipų plėtinius. Tada spustelėkite Taikyti, tada spustelėkite Gerai, kad išsaugotumėte pakeitimus.

Viskas. Eikite į „OneDrive“ aplanką ir turėtumėte matyti visus failų plėtinius. Jie taip pat rodomi neatsižvelgiant į naudojamą peržiūros režimą – sąrašą, išsamią informaciją, dideles piktogramas ir kt.

Patarimas: Jei vėliau norite paslėpti failų plėtinius, tiesiog grįžkite į skirtuką Rodymas dialogo lange Aplanko parinktys ir pažymėkite parinktį Slėpti žinomų failų tipų plėtinius.
Arba taip pat galite pasirinkti ieškoti failo plėtinio tik tada, kai to tikrai reikia. Norėdami tai padaryti, tiesiog dešiniuoju pelės mygtuku spustelėkite failą ir kontekstiniame meniu pasirinkite Ypatybės. Failo plėtinys turėtų būti aiškiai matomas šalia Failo tipas skirtuke Bendra. Tačiau tai varginantis metodas, jei turite patikrinti kelis failus.

Kitas būdas nustatyti failo plėtinį yra tiesiog užveskite pelės žymeklį virš failo – greičiausiai turėtumėte pamatyti plėtinį, pateiktą toliau pateiktame patarime. Jei ne, norėdami sužinoti, turite naudoti failo ypatybių skydelį.
„Android“.
„Microsoft“ kūrėjai gana dėmesingai žiūrėjo į „Android“ versiją „OneDrive“. Jie suteikia jums specialią parinktį, kurią galite naudoti norėdami visada rodyti failų plėtinius. Tačiau norėdami įjungti dalyką, turite trumpai pasinerti į nustatymų skydelį.
1 žingsnis: Paleiskite „OneDrive“ programą, ekrano apačioje bakstelėkite „Me“ piktogramą, tada bakstelėkite „Nustatymai“.

2 žingsnis: Kitame ekrane įjunkite jungiklį šalia Rodyti failų plėtinius, tada grįžkite atgal.

Iš karto turėtumėte pamatyti visų išvardytų failų plėtinius. Jei taip neatsitiks, tiesiog priverstinai uždarykite programą ir paleiskite programą iš naujo, ir viskas bus gerai.

Pastaba: Norėdami paslėpti failų plėtinius, grįžkite į „OneDrive“ nustatymų ekraną ir išjunkite jungiklį šalia Rodyti failų plėtinius.
Alternatyvus būdas patikrinti failo plėtinį neįjungus parinkties Rodyti failo plėtinius yra bakstelėti elipsės (trijų taškų) piktogramą šalia failo. Pasirodžiusiame meniu bakstelėkite apversto šauktuko formos piktogramą ir turėtumėte matyti plėtinį, esantį šalia Tipo.


Gana vargo daryti visą laiką, bet gana naudinga vienkartiniais atvejais.
„iOS“ sistemoje
Nors „OneDrive“ sistemoje „iOS“ yra gana nuostabus visur, deja, jame nėra jokių įmontuotų priemonių, leidžiančių pagal numatytuosius nustatymus rodyti failų plėtinius, kaip ir „Android“ atitikmuo. Taigi, kai reikia, turite neautomatiškai ieškoti plėtinių, tačiau tai lengviau, nei manote.
Matote tą elipsės piktogramą šalia kiekvieno failo? Tiesiog bakstelėkite vieną ir toliau esančio meniu viršuje turėtumėte pamatyti failo plėtinį kartu su failo pavadinimu.

Be to, tame pačiame meniu taip pat galite bakstelėti Išsami informacija, kad pamatytumėte papildomą failo informaciją – pakeistą datą, dydį, vietą ir kt.
Jei pasikliaujate programa Failai norėdami dirbti su OneDrive, tiesiog trumpai palieskite ir palaikykite failą, tada pasirodžiusiame kontekstiniame meniu bakstelėkite Informacija.

Failo pavadinimas kartu su plėtiniu turėtų būti matomas iškylančiojo lango Informacija viršuje.
Ką apie žiniatinklio programą?
Taigi, štai kaip žiūrite failų plėtinius „OneDrive“ darbalaukyje, „Android“ ir „iOS“. Priklausomai nuo platformos tai gali būti lengva arba šiek tiek erzinanti, tačiau dabar be jokios painiavos žinote, kokio tipo failą pasiekiate.
O kaip su „OneDrive“ žiniatinklio programa? Na, pagal numatytuosius nustatymus jame yra įjungti failų plėtiniai, todėl jums reikia nerimauti dar vienu dalyku.