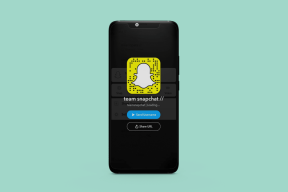Kaip naudoti figūras „Google“ skaidrėse
Įvairios / / November 29, 2021
Pristatymas atrodytų nuobodus, jei jį sudarytų tik tekstas. Formos ir vaizdai pagerina pristatymų išvaizdą. Mes padengėme kaip naudoti ir redaguoti vaizdus „Google“ skaidrėse. Šiame įraše sužinosite, kaip naudoti figūras „Google“ skaidrėse.

Formos gali būti naudojamos paveikslėliams maskuoti, nuorodoms įterpti, srautų diagramoms kurti ir dar daugiau. Galite užpildyti formas spalvomis, tinkinti jų kraštą ir dar daugiau.
Pažiūrėkime į įvairius patarimus, kaip naudoti ir redaguoti figūras „Google“ skaidrėse.
Įterpkite figūras į „Google“ skaidres
Į pridėti formą prie „Google“ skaidrės, spustelėkite parinktį Įterpti viršutinėje juostoje ir pasirinkite Forma. Tada pasirinkite norimą formą. Vilkite pelę ir nubrėžkite formą skaidrėje.

Patarimas: Piešdami figūrą paspauskite Shift, kad išlaikytumėte figūros formato santykį.
Taip pat galite tiesiogiai pridėti formą iš meniu juostos. Meniu juostoje spustelėkite formos piktogramą ir pasirinkite norimą formą.

Sukite, keiskite dydį ir apverskite formas
Panašiai kaip ir vaizdai, galite keisti figūrų dydį, pasukti ir apversti. Norėdami pakeisti formos dydį, vieną kartą spustelėkite figūrą ir vilkite ją naudodami bet kokius mėlynus langelius. Norėdami išlaikyti kraštinių santykį, naudokite kampinius langelius. Norėdami pasukti figūrą, naudokite apskritą piktogramą formos viršuje ir pasukite ją. Arba dešiniuoju pelės mygtuku spustelėkite figūrą ir pasirinkite Pasukti. Iš ten galite pasirinkti apvertimo parinktis.

Taip pat „Guiding Tech“.
Kaip pridėti spalvą prie formų
Vieną kartą spustelėkite figūrą, kad ją pasirinktumėte. Tada meniu juostoje spustelėkite parinktį Užpildymo spalva ir pasirinkite norimą spalvą. Galite rinktis iš vientisų arba gradiento spalvų.

Pakeiskite formos skaidrumą
Norėdami reguliuoti figūrų skaidrumą, pasirinkite formą. Spustelėkite piktogramą Užpildymo spalva. Atsidariusiame meniu spustelėkite Custom.

Naudodami skaidres sureguliuokite Skaidrumą ir paspauskite mygtuką Gerai.

Patarimas: Išsiaiškinti kaip pridėti „Bitmoji“ prie „Google“ skaidrių.
Tinkinkite formos kraštinę
Pagal numatytuosius nustatymus visos formos turi mažą kraštelį. Galite jį modifikuoti keisdami stilių, spalvą ir svorį. Norėdami tai padaryti, vieną kartą spustelėkite formą. Tada naudokite kraštinių stiliaus parinktis meniu juostoje.

Kaip pašalinti formos kraštą
Jei nenorite turėti savo formos kraštinės, turite nustatyti kraštinės spalvą į Skaidri. Norėdami tai padaryti, vieną kartą spustelėkite formą, tada meniu juostoje spustelėkite kraštinės spalvos piktogramą.

Atsidariusiame meniu pasirinkite Skaidrus.

Taip pat „Guiding Tech“.
Įdėkite vaizdus į formas „Google“ skaidrėse
Galite kurti gražias ir įdomias skaidres maskuodami paveikslėlius į figūras „Google“ skaidrėse. Tokiu būdu jūsų vaizdas atrodys kaip ta forma, kurią naudojote maskuodami. Norėdami tai padaryti, skaidrėje pridėkite vaizdą. Tada spustelėkite paveikslėlį, kad jį pasirinktumėte. Po to meniu juostoje spustelėkite mažos rodyklės piktogramą šalia piktogramos Apkarpyti ir pasirinkite norimą formą.

Patarimas: Išsamiai sužinokite, kaip užpildykite figūrą vaizdu „Google“ skaidrėse mobiliajame ir asmeniniame kompiuteryje.
Išdėstyti formas
Kai prie skaidrių pridedate kelias figūras, galite jas išdėstyti pateikdami įvairias formas į priekį, o kitas palikite fone. Tai padeda paslėpti nereikalingas formos dalis ir suteikia skaidrėms skirtingą išvaizdą.
Norėdami sutvarkyti figūras, dešiniuoju pelės mygtuku spustelėkite norimą formą ir pasirinkite Užsakyti, o po to norimą padėtį.

Patarimas: Norėdami kopijuoti formą, nukopijuokite ir įklijuokite ją.
Grupinės formos
Jei norite atlikti bet kokį veiksmą (pasukti, pakeisti dydį, perkelti ir pan.) su keliomis formomis kartu, turėtumėte jas sugrupuoti. Norėdami tai padaryti, spustelėkite vieną iš formų. Tada laikydami nuspaustą klavišą Shift, spustelėkite kitas figūras. Dešiniuoju pelės mygtuku spustelėkite bet kurią formą ir pasirinkite Grupuoti. Žinokite kitą elementų grupavimo ir išgrupavimo metodai „Google“ skaidrėse.
Pridėkite atspindį ir šešėlį prie formų
Kaip ir vaizdai, prie formų galite pridėti atspindžių ir šešėlių. Norėdami tai padaryti, dešiniuoju pelės mygtuku spustelėkite formą ir pasirinkite Formatavimo parinktys. Atsidariusioje dešinėje šoninėje juostoje pažymėkite langelį šalia Drop shadow arba Reflection ir sureguliuokite parametrus pagal poreikį.

Keisti formą išlaikant formatavimą
Kartais, kai redaguojate formą, turite naudoti kitą formą. Laimei, jums nereikia pradėti nuo nulio. Galite pakeisti formą nepažeisdami formatavimo. Norėdami tai padaryti, dešiniuoju pelės mygtuku spustelėkite formą ir pasirinkite Keisti formą. Pasirinkite norimą formą.

Taip pat „Guiding Tech“.
Kurkite tinkintas figūras „Google“ skaidrėse
Naudodami pirmiau minėtas formatavimo parinktis galite maišyti ir suderinti, kad sukurtumėte pasirinktines formas. Viskas priklauso nuo jūsų kūrybiškumo. Pravers tokios priemonės kaip išdėstymas, skaidrumo efektas, dydžio keitimas ir kt.
Tačiau, jei norite sukurti tinkintą paveikslėlį, tai neįmanoma tiesiogiai „Google“ skaidrėse. Turėsite susikurti savo formą Google piešiniai ir eksportuokite jį kaip PNG failą į „Google“ skaidres.