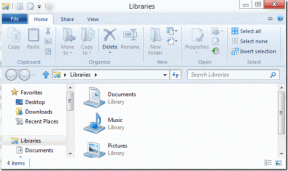GT paaiškina: „Windows 10“ atkūrimo disko ir sistemos vaizdo skirtumas
Įvairios / / November 29, 2021
„Windows“ siūlo kelis būdus, kaip atlikti a savo brangių duomenų atsarginę kopiją kompiuteryje. Galite naudoti naujai paleistą atsarginių kopijų kūrimo funkciją, norėdami įrašyti įvairias failų versijas išoriniame standžiajame diske. Yra atkūrimo disko ir sistemos vaizdo funkcijų, leidžiančių kurti visų diskų atsargines kopijas.

Nors atsarginės kopijos funkcija yra savaime suprantama, kuo skiriasi atkūrimo diskas ir sistemos vaizdas? Kodėl mums reikia dviejų skirtingų variantų?
Dar svarbiau, kaip sukurti atsarginę kopiją naudojant šiuos du metodus? Turbūt susimąstėte, kuris iš šių dviejų variantų yra tinkamesnis. Na, mes apimsime visas tokias užklausas ir rūpesčius dėl atkūrimo disko ir sistemos vaizdo šiame įraše žemiau.
Pradėkime.
1. Atkūrimo diskas
Atkūrimo disko užduotis yra grąžinti kompiuterį į pradinę būseną. Dabar ši pradinė būsena gali reikšti gamyklinius nustatymus arba jūsų „Windows“ aplinkos kopiją. Tai panašu į gamyklos atstatymą „Android“. Tai beveik kaip kompiuterio formatavimas. Taip, jūs atspėjote teisingai. Tai neapims jūsų darbalaukio programų ir asmeninių failų.
Kadangi atkūrimo diskas sugrąžins viską į taip, kaip buvo pirmą kartą paleidžiant kompiuterį, jis paprastai yra mažesnio dydžio. Visos trečiųjų šalių programos ir programos paliekamos atsarginės kopijos kūrimo metu. Tai nėra naudinga norint atkurti ištrintus failus ar kitus vartotojo duomenis.

Atkūrimo diskas paprastai ištraukiamas ekstremaliomis situacijomis, kai kompiuteris nustoja reaguoti, sugenda ir jums nebelieka kitos išeities.
Atkūrimo diskas taip pat vadinamas atkūrimo disku arba sistemos atkūrimo disku. Taip yra todėl, kad anksčiau žmonės naudojo DVD ar kompaktinį diską. Šiandien žmonės teikia pirmenybę įkrovos rašiklio diskai nes juos lengva nešiotis, mažiau pažeidžiami ir jų duomenų perdavimo greitis didesnis.
Daugumoje šiuolaikinių kompiuterių yra įmontuotas atkūrimo diskas. Jis yra paslėptas nuo vartotojo, kad būtų apsaugotas jo vientisumas nuo atsitiktinio ištrynimo. Tačiau „Windows 10“ pakeitė žaidimą, todėl dabar reikia sukurti atskirą įkrovos USB atkūrimo diską.
Taip pat „Guiding Tech“.
2. Sistemos vaizdas
Kita vertus, sistemos vaizdas sukurs viso standžiojo disko skaidinio kopiją. Tačiau proceso metu sukuriamas vienas didelis failas. Sistemos vaizdas paprastai naudojamas pirminio skaidinio atsarginei kopijai kurti arba visur, kur įdiegėte „Windows“ OS. Jame yra jūsų vartotojo duomenys, programų failai, įkrovos failai, registro įrašai ir visi failai bei aplankai, susiję su jūsų operacine sistema.

Paprastai sistemos vaizdo failas yra didesnis nei atkūrimo diskas. Taip yra todėl, kad reikia sukurti atsarginę vartotojo duomenų, taip pat vartotojo įdiegtų programų ir programų atsarginę kopiją. Nors sistemos vaizdas yra vienas failas, kuriame yra viskas, yra būdų, kaip iš jo išgauti atskirus failus ir aplankus neatliekant viso atkūrimo.
Sistemos vaizdas yra pageidaujamas, kai norite atkurti prarastus duomenis, pvz., failus ar programas. Kita vertus, jis nepalieka proceso kitų diskų. Štai kodėl „Microsoft“ sukūrė atskirą atsarginės kopijos parinktį „Windows 10“.
3. Kaip sukurti atkūrimo diską
Atidarykite Valdymo skydą ir ieškokite Sukurti atkūrimo diską. Atidarykite jį. Įveskite administratoriaus slaptažodį.

Jums reikės bent 16 GB rašiklio. Visi jame esantys duomenys bus ištrinti, todėl įsitikinkite, kad jis tuščias ir suformatuotas. Prijunkite jį prie kompiuterio USB lizdo.

Pasirinkite atsarginę sistemos failų kopiją atkūrimo diske ir spustelėkite Pirmyn. Procesas gali užtrukti šiek tiek laiko. Nedarykite jokių kompiuterio pakeitimų, kol procesas nebus baigtas. Baigę saugiai išimkite rašiklį. Pažymėkite jį atitinkamai ir saugiai kur nors laikykite.
Norėdami atkurti kompiuterio pradinę gamyklos būklę, paleiskite kompiuterį iš USB atmintinės. Norėdami tai padaryti, paspauskite klavišą F2 arba F10, kai įkrovos metu pamatysite sąrankos ekraną.
Taip pat „Guiding Tech“.
4. Kaip sukurti sistemos vaizdą
Sistemos atvaizdo kopijos laikymas po ranka gali padėti atkurti sistemą, jei kažkas pateks į pietus. Be to, įdiegus skirtingą programinę įrangą ir atliekant nustatymų pakeitimus, nuo nulio nustatant kompiuterį galima sutaupyti skausmo. Štai žingsniai, kaip sukurti sistemos vaizdą.
1 žingsnis: Atidarykite Valdymo skydą ir parinktyje Sistema ir sauga pasirinkite Atsarginė kopija ir atkūrimas (Windows 7). Negalvokite apie „Windows 7“ etiketę.

2 žingsnis: Kairėje pusėje spustelėkite parinktį Sukurti sistemos vaizdą.

3 veiksmas: Kitame ekrane turėsite pasirinkti tikslinį standųjį diską, kuriame norite sukurti atsarginę kopiją. Rekomenduočiau išorinį standųjį diską (HDD arba SSD), kuriame būtų bent 200 GB vietos.

4 veiksmas: Dabar pasirinkite C diską arba diską, kurio sistemos vaizdą norite sukurti. Atminkite, kad galite sukurti bet kurio disko sistemos vaizdą ir nebūtinai OS diegimo disko.

Procesas užtruks kelias valandas. Taigi, jei naudojate nešiojamąjį kompiuterį, būtinai prijunkite jį prie maitinimo šaltinio. Nedarykite jokių disko pakeitimų, kol procesas nebus baigtas.
Kai procesas bus baigtas, taip pat pamatysite parinktį sukurti atkūrimo diską. Tai neprivaloma, ir mes jau aptarėme tai aukščiau. Taigi galite tai praleisti. Jei norite, naudokite rašiklį. Nerekomenduoju naudoti to paties HDD sistemos vaizdui ir atkūrimo diskui. Norėdami atkurti, paleiskite iš HDD parinkties, kaip aptarta 3 punkto pabaigoje.
Taip pat „Guiding Tech“.
Geriau būti saugiam, nei gailėtis
Išmintinga reguliariai daryti atsarginę sistemos kopiją lietingą dieną. Anksčiau ar vėliau visi susiduriame su situacija, kai viskas klostosi ne pagal planą. Diskai gali sugesti, sistema gali būti nulaužta, nešiojamieji kompiuteriai gali būti pavogti ir sąrašas tęsiasi. Mes nenorime tavęs išgąsdinti. Tačiau atsarginė kopija apsaugos jus nuo visų tų nenumatytų nelaimių ir gali išgelbėti jūsų dieną.
Kitas: Norite sukurti atsargines nuotraukų kopijas? Sužinokite, kuris iš jų yra geresnis sprendimas tarp OneDrive ir „Google“ nuotraukos.