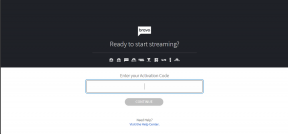7 geriausi būdai, kaip išspręsti „Mac App Store“ neatsisiunčiamą problemą
Įvairios / / November 29, 2021
„Apple“ „MacBook“ serija yra puikus bendrovės „It Just Works“ filosofijos pavyzdys. Skirtingai nei „iOS“, „macOS“ yra atvira ir daugiau pritaikymas galutiniams vartotojams. Pavyzdžiui, galite atsisiųsti ir įdiegti programą iš „Mac App Store“ ir žiniatinklio. Saugumo ir patogumo sumetimais patarčiau pasilikti su „Mac App Store“, kad atsisiųstumėte programas „Mac“. Įdiegti programinę įrangą iš „Mac App Store“ paprastai tereikia kelių paspaudimų. Bet kas atsitiks, kai kas nors negerai?

Kartais gali kilti problemų atsisiunčiant programas iš „Mac App Store“. Galite susidurti su failais, kuriuose teigiama, kad jie buvo atsisiųsti nepaisant priešingų įrodymų, arba galite susidurti su patvirtinimo klaidomis ar kitais diegimo sunkumais.
Nesvarbu, ar nepavyksta atsisiųsti programų, perkant programas gaunate klaidų ar net naudojatės „App Store“ puslapyje, parodysime, kaip išspręsti įprastas „Mac App Stor“ atsisiuntimo problemas.
Prieš pradedant trikčių šalinimo veiksmus, visada patartina sukurkite atsarginę „Mac“ atsarginę kopiją jei kas nors nukryptų nuo vėžių.
Taip pat „Guiding Tech“.
1. Patikrinkite interneto ryšį
Dauguma „Mac“ programų svyruoja nuo šimtų MB iki kelių GB. Jei naudojate lėtą arba prastą interneto ryšį, galite susidurti su atsisiuntimo problemomis iš „Mac App Store“. Pirmiausia paleiskite „Safari“ arba savo pageidaujamą „Mac“ naršyklę ir patikrinkite, ar galite pasiekti bet kurią svetainę be problemų. Jei naršyklėje galite pasiekti kelis tinklalapius, jūsų interneto ryšys yra geras. Kitu atveju išjunkite „Mac“ „Wi-Fi“ ryšį ir vėl įjunkite.
Taip pat galite patikrinti Speedtest arba Fast.com, kad patikrintumėte esamą interneto greitį. Taip pat galite iš naujo paleisti „Wi-Fi“ maršruto parinktuvą arba įgyvendinti kai kuriuos „Wi-Fi“ signalo trikčių šalinimo patarimus, padidinkite maršrutizatoriaus tinklo signalą.
2. Ištuštinkite „Mac App Store“ laikinojo atsisiuntimo talpyklos aplanką
Galite pabandyti ištuštinti „Mac App Store“ laikinojo atsisiuntimo talpyklos aplanką ir dar kartą pabandyti atsisiųsti programą. Atlikite toliau nurodytus veiksmus, kad ištuštintumėte „Mac App Store“ atsisiuntimo talpyklos aplanką.
1 žingsnis: Eikite į programų aplanką ir suraskite terminalo programą. Arba galite naudoti Command + Space klavišus ir ieškoti terminalo.
2 žingsnis: Nukopijuokite žemiau esančią komandą.
atidaryti $TMPDIR../C/com.apple.appstore/

3 veiksmas: Bus atidarytas „Mac App Store“ atsisiuntimo talpyklos aplankas.
4 veiksmas: Pasirinkite juos ir perkelkite aplankus į šiukšliadėžę.

5 veiksmas: Uždarę aplanką galite iš naujo atsisiųsti visas programas, kurios sukėlė problemų.
3. Priverstinai išeiti iš „Mac App Store“.
Jei jūsų „Macbook“ nepavyksta atsisiųsti programų iš „App Store“, priverstinai uždarę programą ir paleidę programą iš naujo, galite atkurti įprastą jos funkcionalumą. Yra keli būdai priverstinai uždaryti „App Store“ savo „Mac“. Patikrinkite juos žemiau.
Naudokite spartųjį klavišą
Paprasčiausias būdas priverstinai išjungti aktyvią programą (šiuo atveju „App Store“) yra naudoti „Command“ + „Option“ + „Shift“ + „Esc“ spartųjį klavišą. Laikykite šiuos keturis klavišus kartu, kol atidarytas „App Store“ langas, ir programa bei kiti susiję procesai bus sustabdyti, kol ją paleisite iš naujo.
Naudokite meniu Force Quit Programs
1 žingsnis: Kai pirmame plane atidarytas „App Store“ langas, meniu juostoje palieskite „Apple“ piktogramą ir pasirinkite „Priversti uždaryti“ arba „Priverstinai išeiti iš „App Store“.
Bus paleistas meniu „Priverstinai uždaryti programas“.
2 žingsnis: Įsitikinkite, kad „App Store“ yra paryškinta, ir bakstelėkite mygtuką „Priverstinai išeiti“.

3 veiksmas: Norėdami tęsti, patvirtinimo raginime pasirinkite Force Quit.
Priverskite mesti naudodami veiklos monitorių
1 žingsnis: Bakstelėkite „Command + tarpo klavišas“, kad paleistumėte „Spotlight“ paiešką.
2 žingsnis: Paieškos lauke įveskite „Activity Monitor“ ir rezultatų srityje dukart bakstelėkite „Activity Monitor“.

3 veiksmas: Procesų sąraše pasirinkite „App Store“ ir viršutiniame kairiajame „Activity Monitor“ kampe bakstelėkite „x“ piktogramą.
4 veiksmas: Iššokančiajame lange pasirinkite Force Quit.
Dabar galite patikrinti, ar atsisiuntimas vėl pradeda veikti, ar ne.
Taip pat „Guiding Tech“.
4. Išjungti VPN
Jei jūsų „Mac“ yra prijungtas prie VPN, jam nepavyks atsisiųsti regione užrakintų programų iš „App Store“. Galite išjungti VPN arba pakeisti VPN padalinto tunelio nustatymus, kad neįtrauktumėte „App Store“.
5. Patikrinkite Apple sistemos būsenos puslapį
Kartais problema gali būti ne jūsų problema. Peržiūrėkite „Apple“. Sistemos būsenos puslapis. Čia galite pamatyti informaciją apie „Apple“ paslaugų, tokių kaip „iCloud“, „App Store“ ir kt., būseną. Jei šalia tam tikros paslaugos yra raudona piktograma, ji neveikia.

Tokiais atvejais jūs neturite kito pasirinkimo, kaip tik laukti, kol „Apple“ išspręs problemą.
6. Klaida perkant programas
Pirkdami programas galite matyti savotišką pranešimą „Nepavyko užbaigti pirkimo: nežinoma klaida“. Ši problema kyla, kai naudojate kelis Apple ID.
Įsitikinkite, kad pirmenybę teikiate tam pačiam Apple ID, kurį naudojote pirkdami programas iš Mac App Store.
7. Atnaujinkite „MacOS“.
„Mac App Store“ nepavykus atsisiųsti programų gali kilti dėl „Apple“ išleistos klaidingos versijos. Paprastai tokias svarbias problemas įmonė greitai pašalina. Turėtumėte eiti į meniu Sistemos nuostatos ir atnaujinti „MacOS“ į naujausią versiją.

Taip pat „Guiding Tech“.
Iš naujo pradėkite atsisiųsti programas
Atlikite aukščiau nurodytus veiksmus ir ištaisykite probleminį „Mac App Store“ atsisiuntimo elgesį. Kai susiduriu su tokiomis problemomis, „Force Quit“ triukas atlieka darbą už mane. kaip tu? Kuris triukas jums pasiteisino? Pasidalykite savo išvadomis toliau pateiktame komentarų skyriuje.
Kitas: Norite išlaikyti tvarką savo naujajame „Mac“? Perskaitykite toliau pateiktą įrašą, kad surastumėte geriausias „Mac“ programas, kad galėtumėte tvarkyti reikalus.