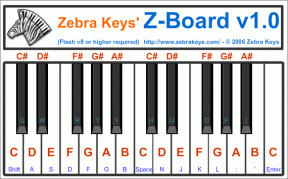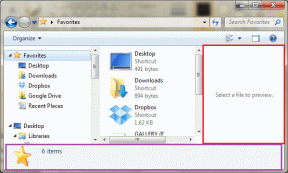Kaip paleisti „Mac“ saugiuoju režimu ir kada jį naudoti
Įvairios / / November 29, 2021
Jei patiriate problemų su „Mac“., tada galite lengvai tai išspręsti paleisdami iš naujo. Žinau, kad tai skamba keistai, bet kartais padeda. Tačiau jei tai nepadeda išspręsti problemos, yra įprasti problemos sprendimo būdai. Vienas iš būdų, kaip juos išspręsti, yra paleisti „Mac“ saugiuoju režimu.

Tai ne tik padeda patikrinti, kur yra problema, bet ir yra vienas iš labiausiai paplitusių priežiūros metodų, kuriuos galite naudoti su kompiuteriu.
Paaiškinsime, kas yra saugusis režimas, kaip galite paleisti „Mac“ tokioje būsenoje ir kada reikia jį naudoti.
Taip pat „Guiding Tech“.
Kas yra saugus režimas
Saugus režimas arba saugus įkrovimas yra „macOS“ diagnostikos režimas, skirtas pataisyti keletas problemų jūsų „Mac“..
Įjungus saugųjį režimą, galite pašalinti bet kokias problemas, kurios trukdo operacinei sistemai normaliai veikti. Tai padeda išsiaiškinti problemą pagal tai, kaip kompiuteris reaguoja į saugaus režimo aplinką.
Šiuo režimu jūsų „Mac“ paleidžiamas neįkeliant papildomų trečiųjų šalių programų. Taigi galite patikrinti, ar problemas sukelia visa sistema, ar konkreti programa.

Tai reiškia, kad jūsų kompiuteryje bus paleistas tik minimalus nuostatų, sistemos plėtinių ir šriftų, kuriuos reikia paleisti, skaičius, kad galėtumėte atskirti problemas ir atitinkamai pašalinti triktis.
Saugusis režimas gali paleiskite kompiuterį iš naujo, kai tik iškyla problemų, kylančių dėl sugadintų duomenų ar programų, sugadintų šriftų ir pirmenybių failų ar programinės įrangos diegimo problemų.
Galite naudoti ją norėdami išspręsti visas problemas, dėl kurių „Mac“ nepasileidžia, arba su paleisties disku susijusias problemas, įskaitant nepaleidžiamas programas arba tas, dėl kurių kompiuteris stringa, užšąla arba išsijungia.
Taip pat „Guiding Tech“.
Kas nutinka, kai jūsų „Mac“ veikia saugiuoju režimu

Kai paleidžiate „Mac“ saugiuoju režimu, nutinka keli dalykai. Tiksliau, jis atlieka šiuos veiksmus:
- „Mac“ įkelia reikiamus branduolio plėtinius, reikalingus „macOS“ paleidimui.
- Jis patikrina jūsų paleisties diską atlikdamas katalogo patikrinimą ir bando pataisyti bet kokias problemas.
- Tai neleidžia automatiškai atidaryti paleidimo ir prisijungimo elementų paleidžiant.
- Jis išjungia vartotojo įdiegtus (trečiosios šalies) šriftus, išskyrus tuos, kurie yra sistemoje / bibliotekoje / „Apple“ pateiktuose šriftuose.
- Jis ištrina visas šriftų talpyklas ir perkelia jas į šiukšliadėžę, įskaitant branduolio talpyklą ir kitus sistemos talpyklos failus.
- Ji taip pat ištrina dinaminio įkėlimo talpyklą, dėl kurios paleidžiant užstringa mėlynas ekranas.
- Jis išjungia arba apriboja tokias funkcijas kaip DVD grotuvas, iMovie (nefiksuos vaizdo), vidinis ir (arba) išorinis. modemai, AirPort kortelės (atsižvelgiant į naudojamą versiją ir MacOS versiją), Quartz Extreme ir tinklo failas dalijimasis.
Taip pat „Guiding Tech“.
Kaip paleisti „Mac“ saugiuoju režimu
Norėdami paleisti saugiuoju režimu, atlikite toliau nurodytus veiksmus.
1 žingsnis: Paleiskite arba iš naujo paleiskite „Mac“.

2 žingsnis: išgirdę skambėjimą, nedelsdami paspauskite ir laikykite nuspaudę klavišą Shift. Ekrane pamatysite „Apple“ logotipą.

3 veiksmas: Kai pasirodys prisijungimo langas, atleiskite klavišą „Shift“. Jei jūsų „Mac“ paleisties diskas yra užšifruotas naudojant „FileVault“., prisijungsite du kartus – pirmuoju prisijungimu atrakinsite paleisties diską, o antruoju prisijungsite prie Finder.
Pastaba: Nustatę problemą, galite išeiti iš saugaus režimo iš naujo paleisdami „Mac“, nespausdami jokių klavišų paleidimo metu.
Kaip sužinoti, ar jūsų „Mac“ veikia saugiuoju režimu
Galite sužinoti, ar jūsų „Mac“ veikia saugiuoju režimu, naudodami sistemos informacijos programą. Sistemos informacijos programėlė (kai kuriose OS X versijose taip pat žinoma kaip System Profiler) rodo informacijos apie jūsų Mac programinę įrangą, aparatinę įrangą, tinklą ir kitą informaciją santrauką.
Norėdami eiti į Sistemos informacijos programą, spustelėkite Apple meniu> About This Mac, kad atidarytumėte savo Mac kompiuterio apžvalgą, įskaitant jo modelį, atmintį, procesorių, serijos numerį ir macOS versiją.

Daugiau informacijos galite pamatyti spustelėję mygtuką Sistemos ataskaita.

Sistemos informacijos skiltyje Programinė įranga šalia įkrovos režimo pamatysite tekstą „Saugus“, o ne „Įprastas“.

Prisijungimo lange taip pat bus rodoma saugaus įkrovimo etiketė viršutinėje dešinėje ekrano pusėje, kai veikia saugiuoju režimu.
Ką daryti, kai „Mac“ neįsijungia arba neįsijungia saugiuoju režimu

Štai keletas dalykų, kuriuos reikia patikrinti, kai „Mac“ neįsijungia arba jis įsijungia, bet nebaigia paleisties proceso:
- Patikrinkite, ar nėra su maitinimu susijusių problemų, pvz., garsų iš ventiliatoriaus arba standžiojo disko, be kitų paleidimo garsų. Taip pat patikrinkite, ar nedega lemputės, pvz., miego indikatorius, Caps Lock klavišas arba apšviesta klaviatūra, jei tokią turite.
- Taip pat galite patikrinti, ar jis gauna maitinimą, įsitikindami, kad maitinimo laidas nepažeistas ir patikimai įkištas į veikiantį elektros lizdą.
- Patikrinkite, ar naudojate tinkamą maitinimo laidą ir adapterį, o jei naudojate išorinį ekraną, įjunkite jį ir įsitikinkite, kad nėra kitų ekrano problemų. Padidinkite ekrano ryškumą naudodami integruotą klaviatūrą.
- Patikrinkite kitas paleidimo problemas, jei jis nesibaigia, pvz., neseniai įdiegtas standusis diskas / SSD arba atmintis, ir įsitikinkite, kad jis suderinamas ir tinkamai įdiegtas. Taip pat galite išimti ir išbandyti su originaliu disku arba atmintimi.
Jei vis tiek reikia papildomos pagalbos, susisiekite Apple palaikymas arba apsilankykite įgaliotoje vietoje APPLE produktų parduotuvė arba Paslaugų teikėjas.
Jei neturite klaviatūros arba negalite naudoti klaviatūros „Shift“ klavišo, kad paleistumėte saugiuoju režimu, galite sukonfigūruoti „Mac“, kad jis būtų paleistas saugiuoju režimu, jei turite nuotolinę prieigą prie „Mac“. Padaryti tai:
1 žingsnis: nuotoliniu būdu atidarykite terminalą, kad pasiektumėte komandų eilutę, arba prisijunkite prie „Mac“ naudodami SSH. Naudokite šią terminalo komandą: sudo nvram boot-args=”-x”

Arba pradėkite išsamiu režimu naudodami komandą:
sudo nvram boot-args=”-x –v”
2 žingsnis: Baigę naudoti saugųjį režimą, grįžkite į įprastą paleidimą naudodami šią terminalo komandą:
sudo nvram boot-args = ""
Vėl paleiskite „Mac“.
Jei turite problemų su „Mac“, dabar žinote, kaip jį paleisti saugiuoju režimu ir vėl atkurti normalią būseną.
Kitas: Jei turite „Android“ įrenginį ir norite paleisti saugiuoju režimu, kad išspręstumėte visas esmines problemas, sužinokite, kaip tai pasiekti kitame straipsnyje.