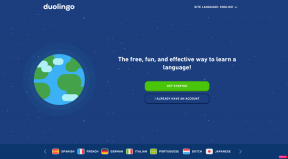Kaip importuoti „Chrome“ žymes ir slaptažodžius į „Firefox“.
Įvairios / / November 29, 2021
Tvirtas „Firefox“ našumas, didžiulė plėtinių biblioteka, ir platus kelių platformų prieinamumas daro jį puikia „Chrome“ alternatyva. Taip pat puikiai tinka išsaugant vartotojo privatumą. Jei kurį laiką naudojote „Chrome“, turite sukaupti nemažą naršymo duomenų dalį. Jei norite perjungti į „Firefox“, turite importuoti „Chrome“ žymes ir slaptažodžius. Kaip tu tai padarai?

Staliniame kompiuteryje yra keli būdai, kuriais galite importuoti „Chrome“ naršymo duomenis į „Firefox“. Pažiūrėkime juos žemiau.
Pastaba: Negalite importuoti „Chrome“ žymių ir slaptažodžių į „Firefox“ versijas mobiliesiems. Tačiau galite importuoti „Chrome“ naršymo duomenis į „Firefox“ darbalaukyje ir naudoti „Firefox“ sinchronizavimas kad pasiektumėte juos „Android“ arba „iOS“ įrenginyje.
Tiesiogiai importuokite „Chrome“ žymes ir slaptažodžius į „Firefox“.
Jei naudojate „Firefox“ ir „Chrome“ tame pačiame darbalaukyje (asmeniniame kompiuteryje arba „Mac“), nesunku importuoti „Chrome“ žymes ir slaptažodžius į „Firefox“. „Mozilla“ naršyklėje yra importavimo vedlio įrankis, kuris padės tai padaryti.
Importavimo vedlį galima pasiekti dviem būdais – naudojant „Firefox“ žymių biblioteką arba integruota Lockwise slaptažodžių tvarkyklė.
Žymių biblioteka
1 žingsnis: Paspauskite „Control“ + „Shift“ + B spartųjį klavišą, kad atidarytumėte „Firefox“ žymių biblioteką.
Patarimas: Arba eikite į Firefox meniu > Biblioteka > Žymės > Rodyti visas žymes, kad patektumėte į biblioteką.
2 žingsnis: Viršutiniame kairiajame bibliotekos lango kampe atidarykite meniu Importuoti ir sukurti atsarginę kopiją ir pasirinkite parinktį „Importuoti duomenis iš kitos naršyklės“.

3 veiksmas: Pasirinkite Chrome, tada spustelėkite Pirmyn.

4 veiksmas: Nurodykite norimų importuoti naršymo duomenų formas (šiuo atveju išsaugotus slaptažodžius ir žymes) ir spustelėkite Pirmyn.

5 veiksmas: „Firefox“ importavimo vedlys importuos jūsų naršymo duomenis iš „Chrome“.

Spustelėkite Baigti, kad išeitumėte iš importavimo vedlio.
Firefox Lockwise
1 žingsnis: Atidarykite „Firefox“ meniu, tada spustelėkite Prisijungimai ir slaptažodžiai.

2 žingsnis: Spustelėkite piktogramą Daugiau (trimis taškais) viršutiniame dešiniajame Firefox Lockwise lango kampe. Pasirodžiusiame meniu spustelėkite „Importuoti iš kitos naršyklės“.

3 veiksmas: Pasirinkite Chrome, tada spustelėkite Pirmyn.

4 veiksmas: Pasirinkite Išsaugoti slaptažodžiai ir žymės (taip pat bet kokios kitos formos naršymo duomenis, kuriuos norite importuoti), tada spustelėkite Pirmyn.

5 veiksmas: „Firefox“ importuos jūsų žymes ir slaptažodžius iš „Chrome“.

Spustelėkite Baigti, kad išeitumėte iš importavimo vedlio.
Netiesioginiai „Chrome“ žymių ir slaptažodžių importavimo į „Firefox“ metodai
Jei „Firefox“ ir „Chrome“ nėra tame pačiame kompiuteryje, naudokite vieną iš toliau nurodytų būdų, kad naršymo duomenys būtų perkelti į „Firefox“.
1. Naudokite „Chrome“ sinchronizavimą
„Chrome“ sinchronizavimo naudojimas yra lengviausias ir saugiausias būdas importuoti slaptažodžius ir žymes į „Firefox“ kitame kompiuteryje. Šis metodas reikalauja, kad turėtumėte a Google paskyra (tai nemokama).
Prisijungę prie „Chrome“ naudodami „Google“ paskyrą, tiesiog sinchronizuokite žymes ir slaptažodžius naudodami „Chrome“ sinchronizavimą – štai kaip veikia „Chrome“ sinchronizavimas.

Įdiekite „Chrome“ asmeniniame arba „Mac“ kompiuteryje su „Firefox“ diegimu ir prisijunkite naudodami tą pačią „Google“ paskyrą, kad sinchronizuotumėte „Chrome“ naršymo duomenis vietoje.
Tai atlikę naudokite „Firefox“ importavimo vedlį, vadovaudamiesi anksčiau pateiktomis instrukcijomis, kad lengvai importuotumėte „Chrome“ naršymo duomenis. Jei norite, vėliau galite pašalinti „Chrome“ iš kompiuterio.
2. Naudokite HTML arba CSV failą
Jei neturite (arba nenorite sukurti) „Google“ paskyros, vis tiek galite importuoti „Chrome“ žymes ir slaptažodžius į „Safari“ naudodami HTML ir CSV failus.
Importuoti žymes
„Firefox“ suteikia vietines priemones, skirtas importuoti žymes naudojant HTML failą. Pirmiausia turite eksportuoti „Chrome“ žymes (jei jau turite, pereikite prie 4 veiksmo).
1 žingsnis: Atidarykite „Chrome“ meniu, nukreipkite žymeklį į Žymės, tada spustelėkite Žymių tvarkyklė.

2 žingsnis: Spustelėkite piktogramą Daugiau (trimis taškais) viršutiniame dešiniajame žymių tvarkyklės kampe, tada spustelėkite Eksportuoti žymes.

3 veiksmas: Nurodykite paskirties vietą, tada spustelėkite Įrašyti, kad eksportuotumėte žymes į HTML failą.

4 veiksmas: Nukopijuokite eksportuotą HTML failą į kompiuterį naudodami „Firefox“, naudodami keičiamąją laikmeną ar kitas priemones.
5 veiksmas: Atidarykite „Firefox“ ir paspauskite „Control“ + „Shift“ + B spartųjį klavišą, kad patektumėte į biblioteką. Tada viršutiniame dešiniajame bibliotekos kampe spustelėkite parinktį Importuoti ir kurti atsarginę kopiją, tada pasirinkite Importuoti žymes iš HTML.

6 veiksmas: Pasirinkite HTML failą, tada spustelėkite Atidaryti.

„Firefox“ importuos HTML failo turinį. Negausite pranešimo, kai naršyklė baigs importuoti žymes, bet tikitės jas beveik iš karto pamatyti bibliotekoje.
Importuoti slaptažodžius
„Firefox“ neturi galimybės importuoti slaptažodžių iš CSV failo. Nors internete yra trečiųjų šalių įrankių, kurie teigia importuojantys CSV duomenis į „Firefox“, jie kelia rimtą pavojų privatumui ir saugumui.
Taigi geriausias būdas tęsti yra įdiegti „Chrome“ kompiuteryje su „Firefox“ diegimu, importuoti turinį iš CSV failo. (iš pradžių eksportuota iš „Chrome“ kitame staliniame įrenginyje), tada naudokite „Firefox“ importavimo vedlį, kad importuotumėte slaptažodžius. tiesiogiai.
1 žingsnis: Pradėkite eksportuodami „Chrome“ slaptažodžius į CSV failą.
Patarimas: Štai kaip tai padaryti eksportuoti „Chrome“ slaptažodžius į CSV failą.

2 žingsnis: Įdiekite „Chrome“ darbalaukyje, kuriame yra „Firefox“ diegimas. Tada importuokite naršymo duomenis iš CSV failo.
Patarimas: Peržiūrėkite mūsų vadovą importuoti „Chrome“ slaptažodžius iš CSV failo.

3 veiksmas: Kai tai padarysite, naudodami „Firefox“ importavimo vedlį importuokite slaptažodžius iš „Chrome“.

Jei nenorite eksportuoti slaptažodžių į CSV ir vėl importuoti juos atgal į „Chrome“, apsvarstykite galimybę naudoti „Chrome“ sinchronizavimą.
Atvira ekonomika
Gana lengva importuoti „Chrome“ slaptažodžius ir žymes į „Firefox“, jei abi naršyklės yra tame pačiame kompiuteryje.
Procesas tampa šiek tiek sudėtingas, jei jų nėra, ypač kai kalbama apie slaptažodžius. Tokiu atveju nenaudokite trečiųjų šalių paslaugų, kad importuotumėte „Chrome“ slaptažodžius į „Firefox“, o vietoj to laikykitės vietinių priemonių. išsaugoti savo privatumą ir saugumą.
Kitas: Peržiūrėkite šiuos neįtikėtinai naudingus, tačiau mažiau žinomus sparčiuosius klavišus, kad pagerintumėte „Firefox“ patirtį.