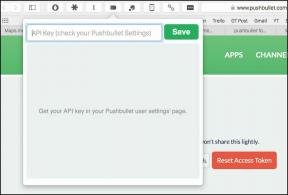„Google Chrome“ plėtiniai nesinchronizuojami: čia yra 8 būdai, kaip tai išspręsti
Įvairios / / November 29, 2021
Plėtiniai „Google Chrome“ yra viena iš pagrindinių priežasčių, kodėl kai kurie vartotojai, įskaitant mane, renkasi ją kaip numatytąją naršyklę. Plėtiniai – nuo našumą didinančių iki linksmybių ir laiką taupančių. Geriausias jų bruožas yra tai, kad jie sinchronizuojami visuose jūsų įrenginiuose, todėl juos naudoti yra malonu. Bet ką daryti, jei „Chrome“ plėtiniai staiga nustos sinchronizuoti?

Tai nutiko man neseniai, kai nustatiau naują „Windows 10“ darbalaukį. Kas buvo keista, kad tik 4 iš 9 plėtinių pasirodė sinchronizuoti, nors naudojau tą patį „Google“ ID. Taip, aš žinau, kad turėčiau naudoti mažiau plėtinių, nes jie gali sulėtinti kompiuterį, bet tai kitos dienos tema.
Panagrinėkime įvairius būdus, kurie gali padėti išspręsti „Chrome“ plėtinio nesinchronizavimo klaidą.
1. Patikrinkite sinchronizavimo nustatymus
„Google“ suteikia vartotojams galimybę nuspręsti, ar jie nori sinchronizuoti plėtinius ir kitus nustatymus konkrečiame kompiuteryje, ar ne. Galbūt to paties variantas nepažymėtas. Norėdami tai patikrinti, spustelėkite Meniu ir pasirinkite Nustatymai.

Tiesiai po savo profilio nuotrauka spustelėkite Sinchronizuoti.

Čia galite tvarkyti atskirų elementų, pvz., žymių, plėtinių, paieškos istorijos ir pan., sinchronizavimo nustatymus. Galite spustelėti parinktį Sinchronizuoti viską, kad šiuos nustatymus tvarkytumėte atskirai. Mano atveju plėtiniai buvo įjungti.

2. Iš naujo įgalinkite sinchronizavimą
Dabar, kai žinote, kur yra sinchronizavimas, kitas būdas greitai pradėti yra išjungti ir vėl įjungti „Chrome“ plėtinio sinchronizavimą. Tai gali ištaisyti sugedusį plėtinių sinchronizavimą. Norėdami tai padaryti, grįžkite į sinchronizavimo nustatymus, kaip parodyta ankstesniame skyriuje, ir spustelėkite Sinchronizuoti viską.

Dabar vieną kartą išjunkite ir įjunkite plėtinius. Galite vėl įjungti nustatymą Sinchronizuoti viską. Tai neturėjo įtakos mano plėtiniams. Kai kurie vartotojai pranešė, kad tai padėjo ir kituose kompiuteriuose.
Taip pat „Guiding Tech“.
3. Pataisykite arba pašalinkite plėtinius
Kartais „Chrome“ plėtiniai sugenda dėl netikėtos gedimo ar išjungimo. Taip atsitiko mano kompiuteriui. Tai yra konkretaus įrenginio problema, o tai reiškia, kad jei failai bus sugadinti viename kompiuteryje, tai neturės įtakos kitiems įrenginiams. Norėdami patikrinti, spustelėkite Meniu ir skiltyje Daugiau įrankių pasirinkite Plėtiniai.

Pastebėsite parinktį taisyti plėtinį, jei „Google“ aptiks, kad jis sugadintas. Norėdami pradėti, spustelėkite mygtuką Remontas.

Taip pat galite pabandyti pašalinti ir iš naujo įdiegti plėtinius, kad sužinotumėte, ar tai veikia.
4. Kūrėjo režimas
Gali būti, kad įdiegėte naujausią plėtinio naujinį ir jis nesinchronizuojamas jūsų kompiuteryje. Paprastai „Google“ atlieka puikų darbą, siųsdama plėtinių naujinimus į jūsų kompiuterį. Tačiau kartais viskas gali susiklostyti. Norėdami atnaujinti rankiniu būdu, eikite į nustatymus ir skiltyje Daugiau įrankių pasirinkite Plėtiniai.

Viršutiniame dešiniajame kampe įjunkite kūrėjo režimo parinktį.

Dabar turėtumėte pamatyti parinktį Atnaujinti visus plėtinius. Padarykite tai ir patikrinkite, ar tai išsprendžia problemą.

5. Atsijungti ir vėl prisijungti
Šis senas triukas gali padėti išspręsti nemažai su „Chrome“ susijusių problemų, įskaitant nesinchronizuojamus „Chrome“ plėtinius. Atidarykite naują skirtuką ir spustelėkite savo profilio nuotrauką. Spustelėkite Atsijungti. Atminkite, kad taip pat atsijungsite nuo kitų „Google“ paslaugų, pvz., „Gmail“ ir Disko.

Pakartokite procesą, kad atsijungtumėte nuo „Chrome“ visuose įrenginiuose, kuriuos naudojate su ta pačia „Google“ paskyra. Norėdami vėl prisijungti, galite dar kartą spustelėti profilio piktogramą arba apsilankyti bet kurioje „Google“ paslaugoje, pvz., „Gmail“, kad vėl prisijungtumėte.
Taip pat „Guiding Tech“.
6. Iš naujo nustatyti sinchronizavimą
„Google“ žino apie „Chrome“ plėtinių nesinchronizavimo klaidą, nes naršyklėje yra galimybė iš naujo nustatyti sinchronizavimą. Taip duomenys iš jūsų kompiuterio nebus ištrinti, o tik iš „Google“ serverių. Sinchronizavimo parinktis „Google Chrome“ rodo visų dalykų, kuriuos „Chrome“ sinchronizuoja iš jūsų kompiuterio, sąrašą. Slinkite į puslapio apačią, kad rastumėte parinktį Reset Sync.

Kai vėl prisijungsite, visi duomenys vėl bus sinchronizuojami. Tas pats atsitinka ir tada, kai jūs iš naujo nustatykite slaptafrazę. Gali būti, kad „Chrome“ negali sinchronizuoti plėtinių dėl slaptafrazės neatitikimo, jei ją nustatėte, pabandykite iš naujo nustatyti sinchronizavimą.
7. Sukurkite naują naršyklės profilį
Ne, mes nekuriame naujos svečio vartotojo paskyros. Visi jūsų plėtiniai ir kiti duomenys išsaugomi vietiniame aplanke, pavadintame Numatytasis. Norėdami rasti tą aplanką, paspauskite „Windows“ klavišą + E, kad atidarytumėte „Windows Explorer“, ir adreso juostoje įveskite toliau pateiktą informaciją.
%LOCALAPPDATA%\Google\Chrome\User Data\

Uždarykite „Google Chrome“ spustelėdami meniu piktogramą ir pasirinkę parinktį Išeiti. Dabar pervardykite numatytąjį aplanką į atsarginės kopijos numatytąjį arba ką nors lengvai įsimenamo. Iš naujo paleiskite „Chrome“ ir bus sukurtas naujas numatytasis aplankas. Prisijunkite prie „Google“ paskyros ir šiek tiek palaukite, kad pamatytumėte, ar plėtiniai vėl sinchronizuojami.
8. Iš naujo įdiekite „Chrome“.
Kartais geriausias būdas išspręsti problemą yra pašalinti „Chrome“ ir įdiegti ją iš naujo. Norėdami tai padaryti, paspauskite „Windows“ klavišą, kad atidarytumėte „Windows“ paiešką, įveskite „Chrome“, spustelėkite jį dešiniuoju pelės klavišu ir pasirinkite Pašalinti.

Vykdykite ekrane pateikiamas instrukcijas, kad pašalintumėte „Chrome“ ir visus išsaugotus duomenis iš kompiuterio. Siūlyčiau bet kuriuo atveju pasidaryti atsarginę „Chrome“ aplanko kopiją. Atsisiųskite ir iš naujo įdiekite „Chrome“ naudodami toliau pateiktą nuorodą. Prisijunkite, kad vėl sinchronizuotumėte visus plėtinius.
Atsisiųskite „Chrome“.
Išplėskite naudojimą
„Chrome“ plėtiniai gali žymiai pagerinti naudotojo patirtį, nesvarbu, ar žiūrite „YouTube“ vaizdo įrašai arba darbas neprisijungus. Išbandykite vieną ar visus anksčiau pateiktus sprendimus, kad sužinotumėte, ar „Chrome“ plėtiniai sinchronizuojami su kompiuteriu.
Kitas: „Google Chrome“ veikia lėtai? Štai 3 būdai, kaip dabar pagreitinti „Google Chrome“.