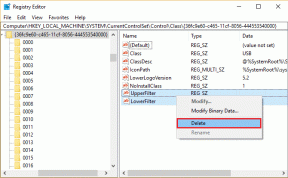Kaip pakeisti „iPhone“ atsarginės kopijos vietą „Mac“.
Įvairios / / November 29, 2021
Kodėl „Mac“ nėra įmontuotų priemonių, skirtų pakeisti numatytąją „iPhone“ atsarginės kopijos vietą, galima spėlioti. Netgi po to visiškai atsisakyti iTunes sistemoje „macOS Catalina“., dar keisčiau, kad iPhone atsarginės kopijos vietos keitimas dar nėra standartinė funkcija. Laimei, mes supratome, kaip pakeisti „iPhone“ atsarginės kopijos vietą „Mac“.

Pakalbėsiu apie puikų sprendimą, kuris leis jums pakeisti numatytąją „iPhone“ atsarginės kopijos vietą į išorinį atminties įrenginį arba į kitą vidinį „Mac“ katalogą. Taigi prisiveržkite saugos diržus ir pradėkime.
„iPhone“ atsarginės kopijos vietos keitimas „Mac“.
Paleidus „MacOS Catalina“, „iPhone“ atsarginę kopiją „Mac“ kompiuteryje per USB arba „Wi-Fi“ kuria programa „Finder“, o ne „iTunes“. Atsarginės kopijos saugomos a paslėpta jūsų vartotojo profilio vieta, ypač aplanke, pažymėtame Atsarginė kopija, kuris savo ruožtu yra kitame aplanke pavadinimu „MobileSync“.
Norėdami pakeisti atsargines kopijas į kitą vietą, turite naudoti sprendimą, kuris apima
simbolinės nuorodos (arba simbolinės nuorodos). Simbolinė nuoroda leidžia sukurti netikrą aplanką, nukreipiantį į kitą vietą. Aplankas, kuris atrodys kaip spartusis klavišas, tampa „kirmgrauža“, kurioje viskas, kas į jį nukopijuojama, atsiranda toje vietoje, į kurią jis nukreipiamas. Skamba šauniai, tiesa?Tai reiškia, kad „apgausime“ „Finder“ ir padarysime atsarginę jūsų iPhone kopiją jūsų pasirinktoje vietoje, nesvarbu, ar tai būtų išorinis atminties įrenginys, ar kitas vidinis katalogas. Ir toliau pateikti veiksmai parodys, kaip tai padaryti.
Trumpai tariant, pradėsite nukopijuodami esamas atsargines kopijas į naują vietą, o tada sukursite simbolinę nuorodą, kuri „sujungs“ numatytąjį „iPhone“ atsarginės kopijos aplanką su nauja vieta naudodami terminalą.
Visas procesas yra gana ilgas ir apima daugybę veiksmų, įskaitant reikalingų leidimų suteikimą terminalui kurti simbolius, todėl atkreipkite ypatingą dėmesį.
Pastaba: Prieš pradėdami, apsvarstykite „iPhone“ atsarginės kopijos kūrimas „iCloud“., kad turėtumėte papildomą atsarginę kopiją, į kurią galėtumėte patekti, jei kas nors nutiktų.
1 žingsnis: Atidarykite „Spotlight“ (paspauskite Cmd+Space), įveskite šį kelią ir paspauskite „Enter“:
~/Biblioteka/Programų palaikymas/MobileSync

„Finder“ lange atsidarys „MobileSync“ aplankas, kuriame savo ruožtu yra atsarginės kopijos aplankas, kuriame saugomos „iPhone“ (ir „iPad“) atsarginės kopijos.
2 žingsnis: Dešiniuoju pelės mygtuku spustelėkite aplanką Atsarginė kopija, tada spustelėkite Kopijuoti „Atsarginė kopija“.

3 veiksmas: Atidarykite naują „Finder“ egzempliorių ir eikite į vietą, kurią ketinate naudoti kaip naują „iPhone“ atsarginių kopijų saugojimo vietą. Tai gali būti išoriniame diske arba kitame „Mac“ vidinės atminties įrenginio kataloge.
Kai būsite ten, dešiniuoju pelės mygtuku spustelėkite laisvą sritį, tada pasirinkite Įklijuoti elementą. Kaip pageidaujamą vietą pasirinksiu išorinio disko, pavadinto „Failai“, šaknį.

4 veiksmas: Palaukite, kol atsarginės kopijos aplankas bus visiškai nukopijuotas į naują vietą. Tai gali užtrukti, priklausomai nuo ankstesnių atsarginių kopijų dydžio.

5 veiksmas: Grįžkite į ankstesnį „Finder“ langą, kuris buvo atidarytas „MobileSync“ kataloge atliekant 1 veiksmą. Tada dešiniuoju pelės mygtuku spustelėkite jame esantį aplanką Atsarginė kopija, tada pasirinkite Pervardyti.

6 veiksmas: Pervardykite aplanką į Backup.old.
Pastaba: Galite ištrinti šį aplanką, bet kol kas geriausia jį laikyti, jei kas nors nutiktų.

7 veiksmas: Atidarykite Apple meniu, tada pasirinkite System Preferences.

8 veiksmas: Spustelėkite plytelę, pažymėtą Sauga ir privatumas.

9 veiksmas: Apatiniame kairiajame ekrano kampe spustelėkite parinktį „Spustelėkite užraktą, kad atliktumėte pakeitimus“. Atlikite reikiamą autentifikavimo procesą, kad galėtumėte pakeisti „Mac“ privatumo nustatymus.

10 veiksmas: Slinkite žemyn kairiuoju meniu, pasirinkite Visa prieiga prie disko, tada spustelėkite „+“ formos piktogramą, kaip parodyta toliau.

11 veiksmas: Spustelėkite Priemonės, spustelėkite Terminalas, tada spustelėkite Atidaryti.

Pridėję terminalą prie visos disko prieigos sąrašo, išeikite iš lango Sauga ir privatumas.
12 veiksmas: Atidarykite kitą naują Finder egzempliorių, atidarykite meniu Eiti ir spustelėkite Priemonės.

13 veiksmas: Dukart spustelėkite Terminal.

14 veiksmas: Atlikę toliau nurodytus koregavimus, į terminalą įdėkite šią komandą:
ln -s /Timai/Failai/Atsarginė kopija/ ~/Library/Application\ Support/MobileSync/
- Pakeiskite aukščiau pateiktos komandos dalį „/Volumes/Files/Backup/“ nurodydami tikrąjį vietos, į kurią anksčiau nukopijavote atsarginės kopijos aplanką, kelią. Pavyzdžiui, jei aplankas buvo nukopijuotas į aplanką pavadinimu iPhone, kuris savo ruožtu buvo tome arba diske, pavadintame Vault, aplanko kelias turėtų atrodyti taip: „/Volumes/Vault/iPhone/Backup/“.
Patarimas: Jei nesate tikri dėl tikslaus aplanko kelio, kuris veda į aplanką Atsarginė kopija, tiesiog atidarykite jį Finder, eikite į Rodinys (meniu juostoje), tada spustelėkite Rodyti kelio juostą. Tada pamatysite visą kelią iki Finder lango apačios.
- Jei bet kurį pavadinimą (tomo, išorinio disko ar aplanko) aplanko kelyje sudaro du ar daugiau žodžių, turite naudoti atgalinį pasvirąjį brūkšnį ir vieną tarpą tarp žodžių. Pavyzdžiui, jei išorinio disko, į kurį nukopijavau atsarginės kopijos aplanką, pavadinimas yra „Mano failai“, aplanko kelias turėtų atrodyti taip: „/Volumes/My\ Files/Backup/“.

Kai įvykdysite komandą, simbolinė nuoroda turi būti aktyvi ir veikianti.
15 veiksmas: Dar kartą apsilankykite aplanke MobileSync nuo 1 veiksmo ir jame turėtumėte pamatyti nuorodų aplanką, pažymėtą Atsarginė kopija. Galite patikrinti, ar nuoroda veikia tinkamai, dukart spustelėdami šį aplanką. Padarykite tai ir būsite nukreipti į tikrąjį atsarginės kopijos aplanką naujoje vietoje.

Viskas atrodo gerai? Tada būsite pasiruošę pradėti kurti atsargines „iPhone“ kopijas naujoje vietoje.
16 veiksmas: Prijunkite „iPhone“ (arba „iPad“) ir sukurkite atsarginę kopiją. Jis turėtų sklandžiai kopijuoti atsarginę kopiją naujoje vietoje esančiame aplanke.

Kai bus sukurta sėkminga atsarginė kopija, galite saugiai ištrinti aplanką Backup.old (tą, kurį pervardijote anksčiau) iš MobileSync katalogo. Labai naudinga, jei norite atlaisvinkite vietos „Mac“..
Jei perkėlėte vietas į išorinį diską, nepamirškite jo prijungti, kai kuriate atsarginę kopiją. Priešingu atveju simbolis neveiks.
Pastaba: Jei vėliau norėsite perkelti iPhone atsargines kopijas į senesnę vietą, tereikia pašalinti simbolinę nuorodą, kurią sukūrėte atlikdami aukščiau nurodytus veiksmus. Eikite į aplanką MobileSync ir ištrinkite atsarginės kopijos nuorodų aplanką. Po to nukopijuokite atsarginės kopijos aplanką (iš kur jį nukopijavote anksčiau) atgal į aplanką MobileSync. Vėlesnės atsarginės kopijos bus dar kartą sukurtos pradinėje vietoje.
Padarykite atsarginę kopiją
Naudojant simbolių nuorodas, daugiau nei įmanoma sukurti atsarginę „iPhone“ kopiją kitoje „Mac“ vietoje. Taip, visas procesas atrodo varginantis ir sudėtingas. Bet patikėk manimi, taip nėra. Tiesiog atidžiai atlikite aukščiau nurodytus veiksmus ir jums neturėtų kilti problemų keičiant vietas. Jei turite klausimų, rašykite komentaruose ir praneškite man.
Kitas: Turi asmeninį kompiuterį? Štai kaip pakeisti „iPhone“ atsarginės kopijos vietą sistemoje „Windows 10“.