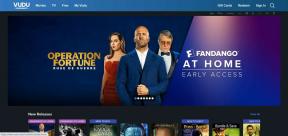Išsamus vadovas, kaip ištaisyti „Mac“ paleidimą esant juodo ekrano problemoms
Įvairios / / November 29, 2021
Spustelėjus „MacBook“ maitinimo mygtuką, ekranas ir klaviatūra turėtų užsidegti, groti paleidimo varpeliu, parodykite „Apple“ logotipą ir paleidimo eigos juostą ir galiausiai paleiskite autentifikavimo ekraną, kuriame įvesite slaptažodį. Tokia įprasta rutina. Tačiau jei matote tik juodą ekraną įjunkite „Mac“., padėsime tai išspręsti naudodami šį vadovą.

Prieš ką nors įsitikinkite, kad jūsų „Mac“ akumuliatoriuje yra pakankamai energijos. Prijunkite įrenginį prie maitinimo šaltinio ir bandykite dar kartą. Be to, atjunkite bet kokie išoriniai priedai (monitoriai, diskų įrenginiai ir kt.), prijungti prie „Mac“. Šie įrenginiai gali trukdyti jūsų kompiuterio paleidimo procesui. Jei atlikus šiuos išankstinius patikrinimus niekas nepasikeičia, išbandykite toliau pateiktus trikčių šalinimo sprendimus.
Taip pat „Guiding Tech“.
1. Uždarykite ir vėl atidarykite dangtį
Tai gali atrodyti gana paprasta, bet tai veikia. Jei „MacBook“ nepasileidžia už juodo ekrano, uždarykite dangtį, palaukite maždaug minutę ar dvi ir vėl atidarykite dangtį.
2. Tęskite autentifikavimą
Kai kurie vartotojai pastebėjo, kad juodo ekrano ignoravimas ir „Mac“ saugos kredencialų įvedimas išsprendžia paleidimo juodo ekrano problemą. Jei problema išlieka uždarius ir vėl atidarius „MacBook“ dangtį, įveskite slaptažodį ir paspauskite grįžimo klavišą.

Arba, jei jūsų Mac turi Touch ID, uždėkite pirštą ant pirštų atspaudų jutiklio ir palaukite, kol juodas ekranas išnyks.
3. Išjungti automatinį grafikos perjungimą
Automatinis grafikos perjungimas yra „macOS“ funkcija, optimizuojanti su grafika susijusių programų, įdiegtų „MacBook“, našumą. Šią funkciją dažniausiai rasite „MacBook Pro“ kompiuteriuose su dviem vaizdo plokštėmis. Grafikos perjungimas yra naudingas (pvz., pailgėja akumuliatoriaus veikimo laikas), tačiau tai gali būti atsakinga už „Mac“ paleidimą su juodo ekrano problema.
Kad taip nenutiktų ateityje, išjunkite automatinį grafikos perjungimą.
1 žingsnis: Paleiskite System Preferences ir pasirinkite Energy Saver.

2 žingsnis: Atžymėkite „Automatinis grafikos perjungimas“.

Negaliu rasti automatinio grafikos perjungimo parinkties Energijos taupymo meniu, tai reiškia, kad jūsų „Mac“ turi tik vieną specialią grafinę įrangą.
4. Iš naujo nustatykite PRAM arba NVRAM
Jei jūsų „Mac“ negali aptikti, identifikuoti ar prisiminti pirminio paleisties disko, gali kilti problemų normaliai paleidžiant. Norėdami tai išspręsti, iš naujo nustatykite nepastoviąją laisvosios prieigos atmintį (NVRAM) arba parametrų laisvosios prieigos atmintį (PRAM) į gamyklinius numatytuosius nustatymus.
1 žingsnis: Išjunkite „Mac“.
2 žingsnis: Paspauskite maitinimo mygtuką ir nedelsdami palaikykite Option + Command + P + R klaviatūroje.

3 veiksmas: Laikykite keturis (4) mygtukus maždaug 15 sekundžių, kol „Mac“ bus paleistas iš naujo.
4 veiksmas: Kai ekrane pasirodys Apple logotipas, atleiskite klavišus.
5. Iš naujo nustatykite sistemos valdymo valdiklį
Spustelėjus „Mac“ maitinimo mygtuką arba atidarius dangtį, tai yra Sistemos valdymo valdiklis (SMC) kuris skatina vykstantį veiksmą. Be dangčio atidarymo ar uždarymo veiksmo gaiduko, SMC taip pat valdo jūsų Mac ventiliatorių, bateriją ir klaviatūros apšvietimą. Jis taip pat atsakingas už maitinimo tiekimą į USB prievadus ir kompiuterio akumuliatoriaus įkrovimą.

Jei paleidę „Mac“ matote tik juodą ekraną, sistemos valdymo valdiklio nustatymas iš naujo gali išspręsti problemą. Yra du būdai iš naujo nustatyti SMC, o jūsų naudojamas metodas priklauso nuo to, ar jūsų „Mac“ turi, ar ne Apple T2 saugos lustas.
Iš naujo nustatykite SMC „Mac“ su T2 saugos lustu
„MacBook Air“ ir „MacBook Pro“, išleisti 2018 m. ar vėliau, turi „Apple T2“ saugos lustą. Taigi, jei turite vieną iš šių modelių, išjunkite „Mac“ ir atlikite toliau pateiktuose skyriuose nurodytus veiksmus, kad iš naujo nustatytumėte SMC.
1 žingsnis: Laikykite maitinimo mygtuką 10 sekundžių ir atleiskite.

Tai įjungs jūsų „Mac“ ir vėl jį išjungs.
2 žingsnis: Palaukite maždaug 5 sekundes ir spustelėkite maitinimo mygtuką, kad įjungtumėte „Mac“.
Dabar jūsų „Mac“ turėtų tinkamai paleisti. Jei paleidžiant jis vis tiek užstringa juodame ekrane, išjunkite „Mac“ ir pereikite prie 3 veiksmo, kad tęstumėte SMC nustatymo iš naujo procesą.
3 veiksmas: Kai išjungtas, vienu metu maždaug septynias (7) sekundes paspauskite ir palaikykite Control (kairėje klaviatūros pusėje) + Option (kairėje pusėje) + Shift (dešinėje pusėje).

4 veiksmas: Neatleisdami trijų laikomų klavišų paspauskite ir palaikykite „Mac“ maitinimo mygtuką.

Tai reiškia, kad turite keturis (4) klavišus. Vėlgi, palaikykite klavišus septynias (7) sekundes ir atleiskite. Jūsų „Mac“ įsijungs ir vėl išsijungs.
5 veiksmas: Galiausiai spustelėkite maitinimo mygtuką, kad įjungtumėte „Mac“.
Iš naujo nustatykite SMC „Mac“ be T2 saugos lusto
Iki 2018 m. (nuo 2009 m. vidurio iki 2017 m.) išleisti „MacBook“ neturi T2 saugos lusto. Taigi tie, kurie turi vieną iš tų senesnių „MacBook“, atlikite toliau nurodytus veiksmus, kad iš naujo nustatytumėte sistemos valdymo konsolę (SMC).
1 žingsnis: Išjunkite „Mac“ ir palaukite kelias sekundes.
2 žingsnis: Vienu metu paspauskite ir palaikykite Shift + Control + Option klavišus (kairėje klaviatūros pusėje) maždaug 7 sekundes.

3 veiksmas: Neatleisdami klavišų laikykite nuspaudę maitinimo mygtuką.

Laikykite šiuos keturis (4) klavišus 10 sekundžių ir atleiskite.
4 veiksmas: Spustelėkite maitinimo mygtuką, kad įjungtumėte „Mac“.
6. Paleiskite į saugųjį režimą
Kada tu paleiskite į saugųjį režimą, „MacOS“ atlieka diagnostikos patikrą „Mac“ paleisties diske. Tai gali išspręsti problemas, neleidžiančias jūsų „Mac“ įprastai paleisti.
1 žingsnis: Išjunkite „Mac“ ir palaukite apie 10 sekundžių.
2 žingsnis: Paspauskite ir laikykite nuspaudę klavišą Shift, kai ekranas užsidegs.
3 veiksmas: Kai ekrane pasirodys Apple logotipas, atleiskite mygtuką Shift.
Kadangi paleidžiate saugųjį režimą, gali užtrukti ilgiau nei įprasta, kol jūsų „Mac“ paleidžiama. Dabar iš naujo paleiskite „Mac“ (spustelėkite „Apple“ logotipo piktogramą ir palieskite „Restart“) ir patikrinkite, ar paleisdamas jis neviršija juodo ekrano.
Taip pat „Guiding Tech“.
Įjunkite „Mac“.
Yra vienas paskutinis dalykas, kurį galite pabandyti – jei nė vienas iš sprendimų neišsprendžia problemos, tai yra. Iš naujo paleiskite „Mac“. „macOS“ atkūrimo režimas. Ir jei tai taip pat neduoda norimo rezultato, yra tikimybė, kad problema yra susijusi su aparatine įranga. Galbūt sugedęs ekranas arba sugadintas standusis diskas. Tokiu atveju galbūt norėsite sumokėti Apple remonto parduotuvė šalia jūsų apsilankymas.
Kitas: Yra keletas priežasčių, kodėl aplankas su klaustuku pasirodo jūsų „Mac“ ekrane. Perskaitykite toliau pateiktą vadovą, kad sužinotumėte, kas sukelia šią klaidą ir kaip galite ją išspręsti.