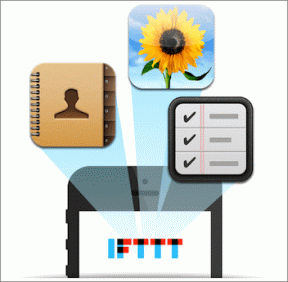8 geriausi „SwiftKey“ nustatymai, kuriuos turėtumėte žinoti, kad galėtumėte juos naudoti iki galo
Įvairios / / November 29, 2021
Vienas iš geriausių „Gboard“ alternatyvos yra SwiftKey klaviatūra. Be to, Gboard funkcijos „SwiftKey“ yra kitų įrankių, tokių kaip iškarpinė ir kai kurie kiti.

Galbūt to nežinote, tačiau tik nedaugelis klaviatūros programų turi iškarpinės funkciją. Daugelis žmonių nežinotų, kad tokia funkcija yra ir „SwiftKey“. Negana to, jūs netgi galite pridėti naujų klipų į mainų sritį rankiniu būdu naudodami „Swiftkey“. Šaunu, tiesa?
Panašiai yra ir kitų tokių „SwiftKey“ nustatymų, kuriuos galima pritaikyti, ir mes pasirinkome geriausius iš jų.
Galite koreguoti šiuos nustatymus, kaip norite, kad gautumėte geriausią „SwiftKey“ patirtį.
Pradėkime savo kelionę link tapti Swiftkey Pro mokydamiesi atidaryti SwiftKey nustatymus. Štai kaip tai padaryti.
Pasiekite „SwiftKey“ nustatymus
Yra du būdai atidaryti „SwiftKey“ nustatymus.
1 būdas: iš klaviatūros
1 žingsnis: Atidarykite „SwiftKey“ klaviatūrą bet kurioje programoje. Tada bakstelėkite + piktogramą, esančią viršutiniame kairiajame kampe. Iš rodomų parinkčių bakstelėkite piktogramą Nustatymai.


2 žingsnis: Gausite nustatymų peržiūrą. Norėdami peržiūrėti visus nustatymus, viršutiniame dešiniajame kampe bakstelėkite nustatymų piktogramą.


2 būdas: iš programų
Kadangi „SwiftKey“ piktograma yra po programomis, galite bakstelėti ten esančią piktogramą ir būsite nukreipti į jos nustatymus.

Dabar pasinerkime į nustatymus.
1. Keisti išdėstymą
Išdėstymas vaidina labai svarbų vaidmenį populiarinant klaviatūrą. Jei raktai nėra išdėstyti taip, kaip mums patinka, būtų galima pradėti ieškoti alternatyvas. Tačiau jums to nereikia daryti naudojant „SwiftKey“, nes jis siūlo kelis išdėstymus. Galite rinktis iš AZERTY, QWERTY, QWERTZ ir kt.
Norėdami pakeisti išdėstymą, atlikite šiuos veiksmus:
1 žingsnis: Atidarykite „SwiftKey“ nustatymus ir bakstelėkite Kalbos. Dalyje Kalbos pridėkite naują kalbą arba bakstelėkite esamą kalbą, kurios išdėstymą norite pakeisti.


2 žingsnis: Iš galimų maketų pasirinkite norimą maketą.

2. Pridėti fono paveikslėlį
Jokia kita programa negali konkuruoti su „SwiftKey“ siūlomų temų skaičiumi. Bet jei vis tiek norite daugiau, galite pridėti savo tinkintą vaizdą klaviatūros fone.
Štai ką reikia padaryti.
1 žingsnis: Atidarykite „SwiftKey“ nustatymus ir bakstelėkite Temos. Tada bakstelėkite skirtuką Custom.


2 žingsnis: Skirtuke Pasirinktinis spustelėkite Pradėti, o kitame ekrane pasirinkite fono paveikslėlį ir tinkinkite kitus klaviatūros nustatymus.


Taip pat „Guiding Tech“.
3. Rodyklių klavišai
Labai mažai klaviatūros programėlės ateina su specialiais rodyklių klavišais. Šie klavišai padeda lengvai naršyti tekste. Įjungę „SwiftKey“, juos rasite klaviatūros apačioje.
Norėdami juos įjungti, atlikite šiuos veiksmus:
1 žingsnis: Eikite į „SwiftKey“ nustatymus, tada spustelėkite „Tiping“. Dalyje Rašymas eikite į Raktai.


2 žingsnis: Įjungti rodyklių klavišus.


4. Dedikuotas jaustukų klavišas
Kas nemėgsta jaustukų? Šiomis dienomis jie yra beveik bet kokio žinučių siuntimo esmė, todėl svarbu, kad jie būtų lengvai pasiekiami naudojant tam skirtą jaustukų klavišą. Laimei, jūs turite teisę įjungti arba išjungti skirtą jaustukų klavišą „SwiftKey“.
Štai žingsniai:
1 žingsnis: Eikite į „SwiftKey“ nustatymus. Bakstelėkite Rašymas, o po to Keys.


2 žingsnis: Įjunkite skirtuko jaustukų klavišo parinkties jungiklį. Kai tai padarysite, jaustukų klavišas bus dedamas kairėje tarpo klavišo pusėje.
Pastaba: Jei tai išjungsite, jaustukų klavišas egzistuos kartu su klavišu Enter.

5. Jaustukų prognozės
Kitas nustatymas, kuris palengvina pridėti jaustukų yra jaustukų numatymas. Įvesdami tekste gausite jaustukų pasiūlymus dėl žodžių, įtrauktų į tekstą.
Norėdami tai suaktyvinti, atlikite šiuos veiksmus:
1 žingsnis: Paleiskite „SwiftKey“ nustatymus ir bakstelėkite „Tiping“. Tada pasirinkite Įvesties ir automatinis taisymas.

2 žingsnis: Kitame ekrane įgalinkite jaustukų prognozes. Jei nesate jaustukų gerbėjas, pasiūlymus galite išjungti čia.

Taip pat „Guiding Tech“.
6. Rašymo spartieji klavišai
Panašus į Gboard, „SwiftKey“ taip pat siūlo spausdinimo sparčiuosius klavišus. Rašydami galite įterpti tašką dukart bakstelėdami tarpo klavišą. Panašiai žodžiai gali būti automatiškai rašomi didžiosiomis raidėmis po skyrybos ženklų.
Norėdami įjungti šiuos nustatymus, eikite į „SwiftKey“ nustatymų skiltį „Tinping & autocorrect“ ir įgalinkite „Spartusis laikotarpis“ ir „Automatinis didžiųjų raidžių rašymas“.

7. Keisti klaviatūros garsą
Nors man asmeniškai nepatinka spausdinimo garsas mano įrenginyje, jei esate toks žmogus, kuris mėgsta jį įjungti, „SwiftKey“ siūlo kelis garsus.
Norėdami pakeisti „SwiftKey“ garsą, atlikite šiuos veiksmus:
1 žingsnis: Eikite į „SwiftKey“ nustatymus ir bakstelėkite „Tiping“. Tada pasirinkite Garsas ir vibracija.


2 žingsnis: Bakstelėkite klavišo paspaudimo garso profilį ir pasirinkite norimą garsą. Norėdami išbandyti garsą, apatiniame dešiniajame kampe palieskite klaviatūros peržiūros piktogramą.
Pastaba: Jei klavišų paspaudimo garso profilis yra pilkas, patikrinkite, ar klavišo paspaudimo garso garsumo nustatymas įjungtas, ar ne. Jis yra virš garso profilio.


8. Pridėti naują elementą į mainų sritį
Nors nukopijuotas tekstas bus automatiškai rodomas iškarpinėje, jei norite, galite sukurti rankinius iškarpinės įrašus naudodami jų nuorodą. Šią funkciją galite naudoti kaip a teksto pakeitimo įrankis.
Norėdami pridėti naujų įrašų į mainų sritį, atlikite šiuos veiksmus:
1 žingsnis: „SwiftKey“ nustatymuose bakstelėkite „Tiping“, tada – „Clipboard“.

2 žingsnis: Dalyje Mainų sritis bakstelėkite Pridėti naują klipą ir įveskite klipo turinį bei jo nuorodą.
Norėdami jį naudoti, tiesiog atidarykite iškarpinę ir įklijuokite ją arba įveskite nuorodą.


Taip pat „Guiding Tech“.
Pirmyn!
Tikimės, kad jums patiko „SwiftKey“ nustatymų įrašas. Dabar atėjo laikas atidaryti nustatymus ir pakoreguoti juos pagal savo poreikius. Didžiausios sėkmės!