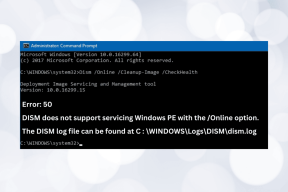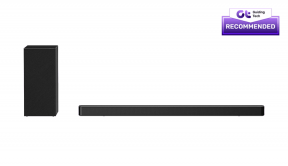Kaip sukurti ir pridėti vandens ženklą „PowerPoint“ skaidrėse
Įvairios / / November 29, 2021
Microsoft PowerPoint plačiai naudojamas skaidrėms ar pateikti pristatymus. Skaidrių pobūdis gali būti konfidencialus, asmeninis arba turinys gali būti juodraščio režimu. Bet kuriuo atveju vandens ženklas gali padėti subtiliai išsiųsti pranešimą namo. „PowerPoint“ leidžia vartotojams sukurti ir pridėti vandens ženklą tiek prie skaidrės, tiek prie vaizdų.

Vandenženklis yra vaizdas, esantis fone ir šiek tiek išblukęs, kad netrukdytų tekstui ir kitiems skaidrės elementams. Galite įdėti įmonės logotipą, kad išvengtumėte neteisėto bendrinimo. Bet kuriuo atveju yra būdas pridėti vandens ženklą „PowerPoint“ skaidrėse.
Pradėkime.
Sukurkite ir pridėkite vandens ženklą prie skaidrių
Galite pridėti vandens ženklą į atskiras skaidres arba visas „PowerPoint“ skaidres vienu metu. Jei norite pridėti jį prie visų skaidrių vienu ypu, naudokite pagrindinės skaidrės funkciją (pradėkite nuo 1 veiksmo toliau). Mes būsime naudojant skaidrių vedlį funkcija, kad pridėtumėte vandens ženklą į visas skaidres, bet jei norite pridėti tik vieną skaidrę, praleiskite pirmuosius du toliau nurodytus veiksmus (pradėkite nuo 3 veiksmo).
Atminkite, kad pirmoji pristatymo skaidrė paprastai yra pagrindinė skaidrė, o visi šioje skaidrėje atlikti dizaino pakeitimai, pvz., šriftai ar fonas, atsispindės visose skaidrėse.
Naudosime „PowerPoint 365“ versiją, tačiau kitose versijose veiksmai išliks daugiau ar mažiau tokie patys.
Taip pat „Guiding Tech“.
1 žingsnis: Meniu juostoje spustelėkite skirtuką View ir pasirinkite Skaidrių ruošinys.

2 žingsnis: Kairėje šoninėje juostoje pasirinkite pirmąją skaidrę, kuri yra pagrindinė skaidrė. Pastebėsite, kad visos kitos skaidrės yra įdėtos po juo.

3 veiksmas: Dabar skirtuke Įterpti spustelėkite mygtuką Teksto laukelis ir pasirinkite parinktį „Piešti horizontalų teksto laukelį“.

4 veiksmas: Pasirinktos skaidrės viduryje atsiras teksto laukelis. Mūsų atveju tai yra pagrindinė skaidrė. Galite vilkti kampus ir pakoreguoti dydį dabar arba vėliau.

5 veiksmas: Kai būsite patenkinti teksto laukelio dydžiu, spustelėkite bet kurią laukelio vietą ir pradėkite rašyti. Spustelėkite skirtuką Pagrindinis, kad tinkintumėte šrifto tipą, dydį, spalvą ir kitą vandens ženklo informaciją. Kai kuriose „PowerPoint“ versijose šias parinktis galite rasti skirtuke Formatas.

6 veiksmas: Dabar galite pasukti vandens ženklą naudodami viršuje esančią apskritą rankeną.

7 veiksmas: Meniu Išdėstyti pasirinkite parinktį Siųsti atgal, kad vandens ženklas liktų fone, kad tekstas ir kiti skaidrės elementai būtų aiškiai matomi žiūrintiesiems.

8 veiksmas: Dešiniuoju pelės mygtuku spustelėkite pagrindinę skaidrę ir pasirinkite Format Background.

9 veiksmas: Dešinėje pasirodys šoninė juosta. Skirtuke Tekstas padidinkite skaidrumą iki 80 % arba iki kitos vertės, kad vandens ženklas išnyktų fone, kad kiti elementai ir tekstas būtų geriau matomi.

10 veiksmas: Kai būsite patenkinti vandens ženklu, skirtuke Rodinys spustelėkite Normalus.

Jūsų vandens ženklas yra paruoštas ir turėtų būti matomas visose esamose ir būsimose skaidrėse, sukurtose ir pridėtose prie „PowerPoint“ pristatymo. Patartina pasirinkti šviesią spalvą, kad tekstas ir kiti elementai būtų lengvai matomi plika akimi.
Taip pat „Guiding Tech“.
Sukurkite ir pridėkite vandens ženklą prie vaizdų programoje „PowerPoint“.
Ar planuojate pridėti keletą originalių ekrano kopijų ar vaizdų į „PowerPoint“ skaidres? Aukščiau paminėtas metodas tik pridės vandens ženklą prie skaidrių, bet ne vaizdų. Tačiau yra būdas pridėti vandens ženklą prie vaizdų tiesiai „PowerPoint“.
1 žingsnis: Tiesiog vilkite ir numeskite vaizdą, kurį norite pridėti prie skaidrės. Arba taip pat galite naudoti skirtuke Įterpti esančią parinktį Paveikslėliai, jei vaizdas saugomas debesyje arba norite ieškoti pradinio vaizdo.

2 žingsnis: Skirtuke Įterpimas spustelėkite WordArt ir pasirinkite vandens ženklo teksto stilių, atitinkantį jūsų poreikius.

3 veiksmas: Atsiras laukelis, kuriame galėsite įvesti vandens ženklo tekstą.

4 veiksmas: Kaip ir ankstesniame punkte, galite pakeisti vandens ženklo padėtį, šrifto tipą, dydį ir spalvą bei judėti aplink vandenženklį kur tik norite.

5 veiksmas: Skirtuke Dizainas spustelėkite Formatuoti foną.

6 veiksmas: Dabar pasirinkite vandens ženklo tekstą, spustelėkite Teksto parinktys ir šiek tiek slinkite, kad rastumėte Skaidrumo slankiklį. Perkelkite slankiklį, kad vandens ženklo tekstui pridėtumėte skaidrų efektą, kad jis atrodytų permatomas ir nesugadintų vaizdo elementų.

Vėliau galite pakeisti vandens ženklo išvaizdą ir pojūtį.
Taip pat „Guiding Tech“.
Lengvai pridėkite vandens ženklus
Anksčiau „PowerPoint“ buvo numatytasis pasirinkimas kuriant pristatymus, tačiau dabar viskas pasikeitė. Yra daug kitų programų kuriuos naudodami galite greitai sukurti gražių pristatymų. Tačiau „PowerPoint“ vis dar siūlo daug naudingų funkcijų ir naudojimo paprastumą bei yra glaudžiai integruota su likusia „Office“ programų rinkinio dalimi su savo privilegija.
Tikimės, kad jūsų užklausa buvo išspręsta. Jei turite daugiau abejonių, praneškite mums toliau pateiktame komentarų skyriuje.
Kitas: Tapkite PowerPoint skaidrių demonstravimo guru naudodamiesi šiais paprastais animacijos patarimais ir gudrybėmis. Sužinokite, kaip įtraukti animaciją į PowerPoint pristatymus.