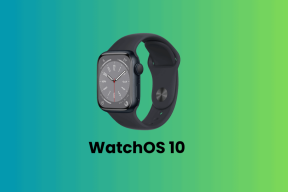7 geriausi būdai visam laikui pašalinti „Chrome“ plėtinius
Įvairios / / November 29, 2021
Dėl didžiulės „Google Chrome“ plėtinių bibliotekos „Google“ naršyklės naudojimas yra toks įdomus. Tu gali nustatyti keistai atrodančius šriftus su kuriais susiduri internete, priminkite sau reguliariai daryti vandens pertraukėles, arba išverskite „YouTube“ subtitrus skrydžio metu. Yra pratęsimas beveik bet kam. Išbandžius daugelį gali būti sunku visam laikui pašalinti „Chrome“ plėtinius.

Pašalinus nepageidaujamus plėtinius iš „Chrome“, naršyklė veikia sklandžiau, o jūs galite paneigti galimas pasekmes privatumui iš eskizinių priedų, veikiančių fone. Daugeliu atvejų gana lengva visam laikui pašalinti „Chrome“ plėtinius. Tačiau jūs taip pat dažnai susidursite su probleminiais priedais, kurių negalima pašalinti įprastomis priemonėmis.
1. Tiesiogiai pašalinkite plėtinį
Lengviausias būdas pašalinti „Chrome“ plėtinį yra dešiniuoju pelės mygtuku spustelėti su plėtiniu susijusią piktogramą. Aktyvūs plėtiniai pateikiami šalia „Chrome“ adreso juostos. Pasirodžiusiame kontekstiniame meniu spustelėkite Pašalinti iš „Chrome“.

Patvirtinkite savo veiksmą spustelėdami Pašalinti. Būtinai pažymėkite laukelį šalia Pranešti apie piktnaudžiavimą, jei plėtinys neveikė taip, kaip reklamuojama.

2. Pašalinkite plėtinius iš plėtinių ekrano
Jei šalia „Chrome“ adreso juostos nematote norimo pašalinti „Chrome“ plėtinio, laikas pasinerti į plėtinių ekraną. Atidarykite „Chrome“ meniu, nurodykite „Įrankiai“, tada spustelėkite „Plėtiniai“, kad tai padarytumėte.

Rodomame „Chrome“ plėtinių ekrane matysite visų įdiegtų plėtinių sąrašą. Raskite plėtinį, kurį norite pašalinti, tada spustelėkite Pašalinti, kad jį pašalintumėte.

3. Naudokite plėtinių tvarkyklę
Jei reguliariai naudojate daug plėtinių, apsvarstykite galimybę juos tvarkyti naudoti specialią plėtinių tvarkyklę. Šios plėtinių tvarkyklės ne tik lengvai suaktyvina ir išjungia įdiegtus priedus, bet ir leidžia greitai ir efektyviai pašalinti plėtinius, dažnai vienu spustelėjimu.
Išplėtimo valdytojai, tokie kaip NooBoos ir SimpleExtManager yra tarp geriausių. Štai pilnas geriausių plėtinių valdytojų sąrašas skirta Chrome.

4. Kompiuterio valymo įrankis
Kartais susidursite su plėtiniais, kurių negalima įprastai pašalinti. Šie plėtiniai paprastai turi kenkėjiškų ketinimų, o tai reiškia, kad juose arba nebus pašalinimo parinktis, arba jie bus įdiegti automatiškai vėliau. Dar blogiau, jie taip pat gali užgrobti tam tikras naršyklės funkcijas.
Jei taip yra, pabandykite naudodami integruotą „Chrome“ valymo įrankį. Šis įrankis nuskaitys jūsų kompiuterį, ar nėra kenkėjiškų priedų ir kitos žalingos programinės įrangos, turinčios įtakos „Chrome“, ir pašalins juos, jei tokių aptiks.

Norėdami pradėti nuskaitymą, įveskite chrome://settings/cleanup į naujo skirtuko adreso juostą, tada paspauskite Enter. Pasirodžiusiame ekrane spustelėkite Rasti.
5. Priverstinai pašalinkite plėtinius
Jei naudojant „Chrome“ integruotą valymo įrankį nepavyksta pašalinti jokių probleminių priedų, laikas naudoti „Revo Uninstaller Pro“. Ši programinės įrangos pašalinimo priemonė turi galimybę priverstinai ištrinti plėtinius. „Revo Uninstaller Pro“ yra mokamas produktas, tačiau yra 30 dienų bandomasis laikotarpis (nereikia atsiskaitymo informacijos), kurio pakanka atliekamai užduočiai atlikti.
Atsisiųskite „Revo Uninstaller Pro“.
Įdiegę „Revo Uninstaller Pro“, atidarykite jį, tada spustelėkite Naršyklės plėtiniai, kad pradėtumėte visų įdiegtų naršyklės plėtinių nuskaitymą. Kai baigsite generuoti rezultatus, pasirinkite plėtinį, kurį norite pašalinti, tada spustelėkite Pašalinti. Pakartokite su kitais plėtiniais, kuriuos norite ištrinti.

6. Iš naujo nustatykite „Chrome“.
„Chrome“ nustatymas iš naujo yra dar vienas veiksmingas būdas pašalinti probleminius plėtinius. Atkūrimo procedūra išjungia visus „Chrome“ plėtinius. Tada galite lengvai pašalinti visus kenkėjiškus priedus.
Tačiau iš naujo nustatant „Chrome“ taip pat bus ištrinta naršyklės talpykla ir slapukai, įskaitant visus tinkintus paleisties puslapius, paieškos variklius ir prisegtus skirtukus. Slaptažodžiai ir žymės išliks nepakitę. Tačiau būtų protinga prisijungti prie „Chrome“ (jei dar to nepadarėte) ir sinchronizuoti duomenis su Google serveriais pirma, kad būtų saugesnė pusė.
Norėdami iš naujo nustatyti „Chrome“, įveskite chrome://settings/reset į naują skirtuką, tada paspauskite Enter. Pasirodžiusiame ekrane spustelėkite Atkurti pradinius numatytuosius nustatymus.

Iššokančiajame patvirtinimo lange spustelėkite Reset Settings, kad patvirtintumėte. Baigę nustatymo iš naujo procedūrą, eikite į plėtinių ekraną (Chrome meniu > Įrankiai > Plėtiniai) ir pašalinkite nepageidaujamus plėtinius.

7. Iš naujo įdiekite „Chrome“.
Jei „Chrome“ nustatymas iš naujo jums nepadėjo, turėtumėte apsvarstyti galimybę iš naujo įdiegti „Chrome“. Tačiau geriausia visiškai pašalinti „Chrome“, įskaitant likusius failus ir registro elementus, kad kenkėjiški plėtiniai vėl neužkirstų naršyklės. Naudoti Revo Uninstaller (nemokamą arba Pro versiją) yra patogiausia tai padaryti.
Atsisiųskite „Revo Uninstaller“.
Prieš pašalindami „Chrome“, taip pat turite įsitikinti, kad „Chrome“ sinchronizavimas programoms ir plėtiniams išjungtas. Tai neleidžia naršyklei automatiškai pakartotinai sinchronizuoti probleminių priedų iš naujo įdiegus „Chrome“.
Norėdami tai padaryti, nukopijuokite ir įklijuokite chrome://settings/syncSetup/advanced URL juostoje paspauskite Enter, tada išjunkite jungiklius šalia Programos ir plėtiniai.
Tačiau tai taip pat reikš, kad iš naujo įdiegę „Chrome“ turėsite rankiniu būdu įdiegti visus kitus „Chrome“ plėtinius. Nepamirškite jų užsirašyti.

Įspėjimas: Prarasite visus duomenis, kurie saugomi vietoje pašalinimo procedūros metu, įskaitant išsaugotus slaptažodžius, žymes ir automatinio pildymo duomenis. Prieš tęsdami įsitikinkite, kad kiti jungikliai ekrane Tvarkyti sinchronizavimą yra įjungti. Tai užtikrins saugią jūsų duomenų atsarginę kopiją „Google“ serveriuose.
Įdiegę Revo Uninstaller atidarykite ją. Iš programų sąrašo dešiniuoju pelės mygtuku spustelėkite Google Chrome, tada pasirinkite Pašalinti.

Įsitikinkite, kad nuskaitymo režimas yra Išplėstinis. Vykdydami pašalinimo procedūrą ištrinkite visus su „Chrome“ susijusius registro įrašus. Taip pat pašalinkite likusius failus ir aplankus, kuriuos aptinka „Revo Uninstaller“.

Atlikę pašalinimo procedūrą, iš naujo paleiskite kompiuterį, tada atsisiųskite ir iš naujo įdiekite „Google Chrome“.
Atsisiųskite „Google Chrome“.
Įdiegę iš naujo, prisijunkite prie „Chrome“. Greičiausiai pašalinami nepageidaujami priedai. Dabar laikas apsilankyti „Chrome“ internetinėje parduotuvėje ir rankiniu būdu įdiegti visus svarbius plėtinius.
Pratęsimas = nutrauktas
Kaip matėte, pašalinti plėtinį paprastai yra gana lengva užduotis. Tačiau dėl kenkėjiškų plėtinių viskas gali būti pernelyg sudėtinga. Prieš diegdami plėtinį, visada patikrinkite, ar nėra įvertinimų ir naudotojų komentarų.
Tokiu būdu jūs galite praleisti blogiausią. Taigi jums nereikės gaišti laiko bandydami juos pašalinti naudodamiesi kai kuriais iš sudėtingesnių aukščiau išvardytų metodų. Žinoma, bet kokia kaina nedėkite plėtinių ne iš „Chrome“ internetinės parduotuvės.
Kitas: Ar žinojote, kad galite įdiegti „Chrome“ plėtinius „Microsoft Edge“ versijoje „Chromium“? Štai kaip tai padaryti.