Kaip įdiegti SAP IDES for Practice [Windows 10]
Įvairios / / November 28, 2021
Kaip įdiegti SAP IDE praktikai: SAP sukūrė aplinką, pavadintą Interneto demonstravimo ir vertinimo sistema [IDES], skirtą kūrėjams mokytis ir praktikuotis ERP per praktinius veiksmus. Galbūt daugelis iš jūsų bandė įdiegti ID iš SAP Marketplace ir nepavyko. Šiandien kalbėsime apie SAP IDES diegimo procesą Windows 10 kompiuteryje nenaudojant SAP Marketplace. Diegimo paketus čia pateikia „HEC Montréal“ ir jie yra tokie patys kaip ir SAP Marketplace. Taigi negaišdami laiko pažiūrėkime Kaip įdiegti SAP IDE praktikai naudodami toliau pateiktą mokymo programą.
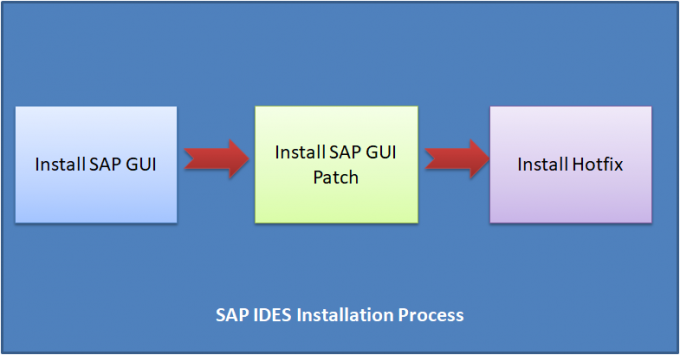
Toliau pateikiamos būtinos IDES diegimo techninės įrangos sąlygos:
- 600 GB ir daugiau HDD
- RAM 4 GB ir daugiau
- „Intel“ 64/32 bitų branduolio i3 procesorius ir naujesnis
- Atmintis: mažiausiai 1 GB nemokama
- Vietos diske: mažiausiai 300 MB vietos diske
Turinys
- Kaip įdiegti SAP IDE praktikai
- 1 dalis: SAP GUI diegimas
- 2 dalis: SAP GUI PATCH diegimas
- 3 dalis: SAP karštųjų pataisų diegimas
- 4 dalis: SAP prisijungimo konfigūracija
Kaip įdiegti SAP IDE praktikai
Būtinai sukurti atkūrimo tašką tik tuo atveju, jei kas nors negerai.
1 dalis: SAP GUI diegimas
1 žingsnis: Atsisiųskite SAP IDE iš čia pateikia HEC Montréal ir išpakuokite jį.
2 žingsnis: Eikite į ištrauktą aplanką ir raskite SetupAll.exe
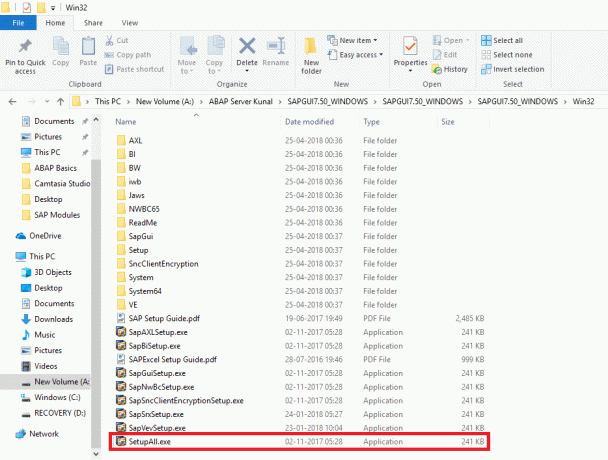
Dukart spustelėkite SetupAll.exe. Jei būsite paraginti pateikti bet kokį pranešimą, pasirinkite taip.
3 veiksmas: Atsidarys priekinės dalies diegimo programa, spustelėkite Pirmyn.
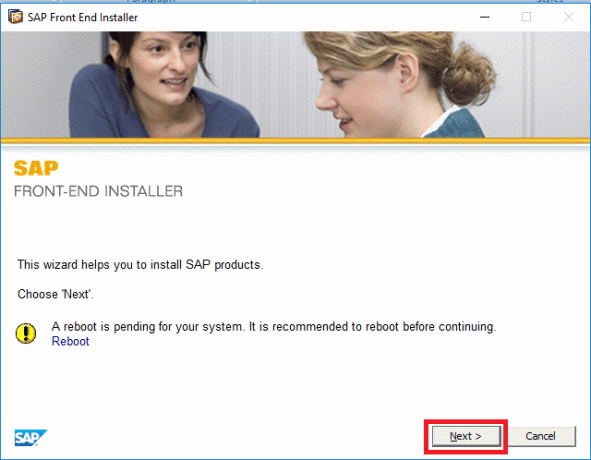
4 veiksmas: Pasirinkite toliau nurodytus veiksmus ir spustelėkite Pirmyn:
- SAP verslo klientas 6.5
- „Chromium“, skirta SAP Business Client 6.5
- SAP GUI, skirta Windows 7.50 (2 kompiliacija)
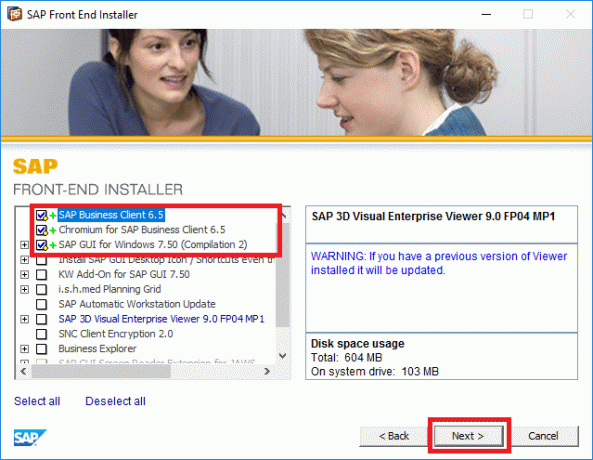
5 veiksmas: Pagal numatytuosius nustatymus kelias bus pateiktas kaip
C:\Programų failai (x86)\SAP\NWBC65,
Jei norite pakeisti, spustelėkite Naršyti ir pasirinkite kelią arba tiesiog spustelėkite Kitas.

6 veiksmas: Leiskite SAP IDES diegimo programai įdiegti visus reikiamus failus.

7 veiksmas: Baigę sąranką spustelėkite Uždaryti.

Tai yra Kaip įdiegti nemokamą SAP IDE bet jūs vis tiek turite išmokti jį sukonfigūruoti, todėl vykdykite kitą metodą.
2 dalis: SAP GUI PATCH diegimas
1 žingsnis: Atsisiųskite SAP GUI pataisą pateikė HEC Montreal iš čia tada dukart spustelėkite, kad įdiegtumėte.
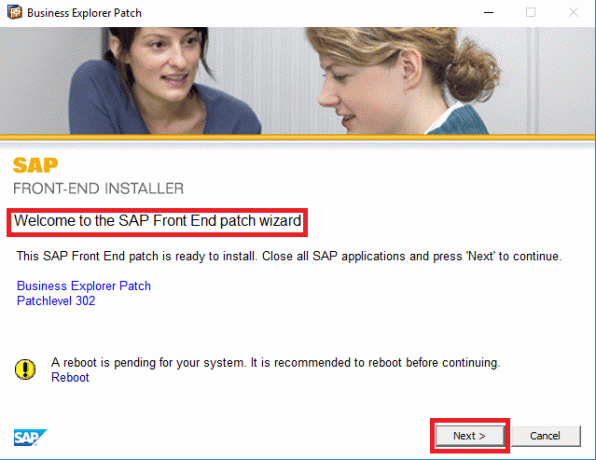
2 žingsnis: Leiskite diegimui tęsti.

3 veiksmas: Kai diegimas bus baigtas, spustelėkite Uždaryti.

3 dalis: SAP karštųjų pataisų diegimas
01 veiksmas: Atsisiųskite SAP Hot Fix pateikė HEC Montreal iš čia tada dukart spustelėkite jį, kad įdiegtumėte.
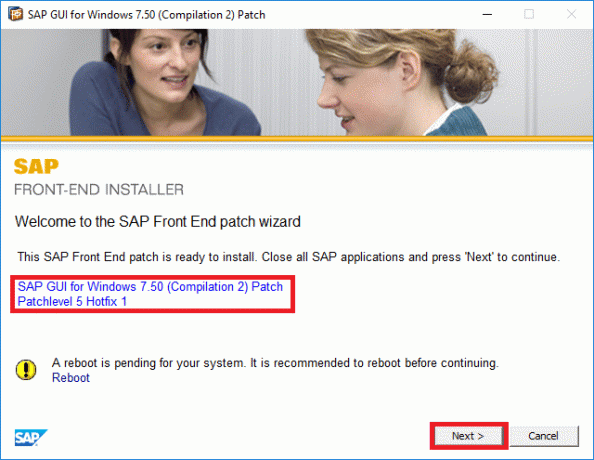
2 žingsnis: Leiskite diegimo programai įdiegti karštąsias pataisas.

3 veiksmas: Baigę diegti, spustelėkite Uždaryti.

4 dalis: SAP prisijungimo konfigūracija
1 žingsnis: Baigę aukščiau nurodytą procesą, ieškoti SAP Logon meniu Pradėti ir spustelėkite jį.
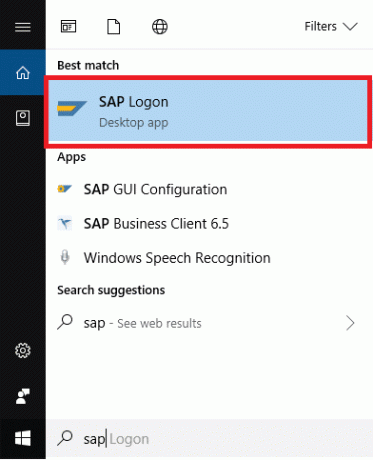
2 žingsnis: Spustelėkite Naujas daiktas kaip parodyta žemiau esančiame paveikslėlyje:
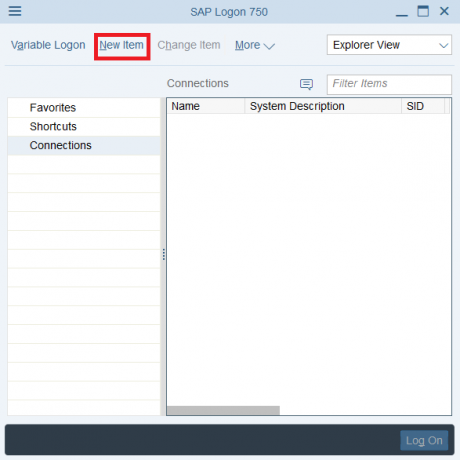
3 veiksmas: pasirinkite "Vartotojo nurodyta sistema“ ir spustelėkite Kitas.
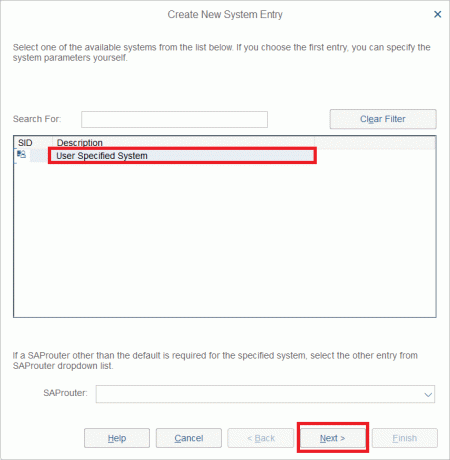
4 veiksmas: Dabar pasirinkite ryšio tipą kaip „Pasirinktinis programų serveris“ ir įveskite toliau pateiktą informaciją, kaip nurodė serverio savininkas arba administravimo skyrius. Norėdami gauti daugiau, apsilankykite šiame puslapyje: SAP taikomųjų programų serverio egzemplioriai
Mano atveju:
- Ryšio tipas: Pasirinktinis programų serveris
- apibūdinimas: Aditya plėtros serveris
- Programų serveris: serveris01.
- Pavyzdžio numeris: 00.
- Sistemos ID: ERD.
Įvedę aukščiau nurodytas reikšmes, spustelėkite Kitas.

5 veiksmas: Nekeiskite jokių iš anksto nustatytų nustatymų ir spustelėkite Pirmyn.

6 veiksmas: Nekeiskite jokių ryšio tarp SAP GUI ir programų serverio nustatymų, tiesiog spustelėkite Pirmyn.

7 veiksmas: Tai štai, jūs sėkmingai išmokote Kaip įdiegti nemokamą SAP IDE. Galiausiai spustelėkite ką tik sukurtą ryšį ir sėkmingą kodavimą.
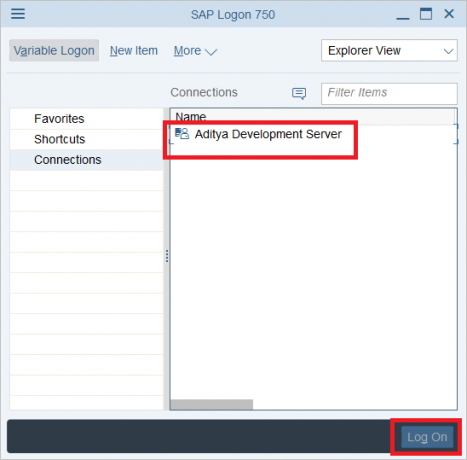
Rekomenduojamas:
- SAP ABAP kursas pradedantiesiems
- SAP moduliai
- Buferis SAP ABAP
Tai jūs sėkmingai išmokote Kaip įdiegti SAP IDES for Practice [Windows 10] bet jei vis dar turite klausimų dėl šios pamokos, nedvejodami paklauskite jų komentarų skiltyje.
![Kaip įdiegti SAP IDES for Practice [Windows 10]](/uploads/acceptor/source/69/a2e9bb1969514e868d156e4f6e558a8d__1_.png)
