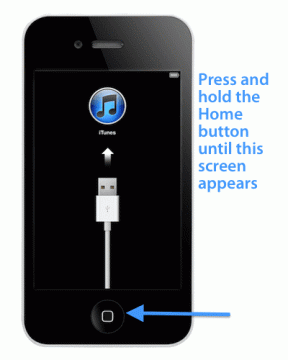6 geriausi būdai pakeisti vartotojo abonemento vardą sistemoje „Windows 10“.
Įvairios / / November 29, 2021
Kai paleidžiate „Windows“ kompiuterį, matote vartotojo abonemento pavadinimą Prisijungimo ekranas. Ir dėl įvairių priežasčių galbūt norėsite jį pakeisti, kad jis atrodytų asmeniškas arba lengvai atpažįstamas. Gali būti, kad diegdami „Windows“ tiesiog įvedėte savo vardą ir pavardę arba IT specialistas jį neteisingai parašė.

Turėtumėte būti visiškai aiškus, kad vartotojo abonemento pavadinimas nėra toks pat kaip kompiuterio pavadinimas. Kompiuterio pavadinimas yra jūsų aparatinės įrangos (stalinio ar nešiojamojo kompiuterio) pavadinimas, o vartotojo abonemento pavadinimas iš tikrųjų yra jūsų „Microsoft“ paskyros pavadinimas ir jis skiriasi. Tai reiškia, kad tame pačiame kompiuteryje galite sukurti kelias vartotojų paskyras ir pavadinti jas skirtingai (pavyzdžiui, po vieną kiekvienam šeimos nariui). Tačiau kiekvienos vartotojo abonemento „Windows 10“ kompiuterio pavadinimas išliks toks pat. Tu gali pakeisti kompiuterio pavadinimą vėliau, jei nori.
Šiame vadove bus aprašyti visi būdai, kaip pakeisti tik vartotojo abonemento pavadinimą, o ne kompiuterio pavadinimą.
Pastaba: Yra dviejų tipų sąskaitos. Viena iš jų yra „Microsoft“ vartotojo abonementas, kai kompiuteris prijungtas prie jūsų „Microsoft“ paskyros ID ir sinchronizuojamas su kitais prijungtais įrenginiais. Kitas yra vietinė paskyra, kuri veikia neprisijungus. Mes apimsime abu.
Pradėkime.
1. Pakeiskite „Microsoft“ paskyros pavadinimą internete
„Windows 10“ kompiuterio pavadinimą galite pakeisti „Microsoft“ svetainėje, bet tik tuo atveju, jei prie jo prijungėte kompiuterį. Jei kompiuteryje naudojate vietinę paskyrą, kuri veikia neprisijungus, šis metodas neveiks.
1 žingsnis: Eikite į „Microsoft“ paskyros profilis puslapį ir prisijunkite. Norėdami pradėti, po savo vardu spustelėkite parinktį Redaguoti pavadinimą.

2 žingsnis: Norėdami patvirtinti, turėsite užpildyti captcha. Jei reikia, galima redaguoti ir kitus kontaktinius bei profilio duomenis.

Norėdami įdiegti pakeitimus, turėsite iš naujo paleisti kompiuterį.
2. Pakeiskite vietinės paskyros pavadinimą valdymo skydelyje
Štai kaip pakeisti savo vardą „Windows“ nustatymuose.
1 žingsnis: Meniu Pradėti suraskite Valdymo skydą ir atidarykite jį.

2 žingsnis: Eikite į Vartotojų abonementai > Vartotojų abonementai ir spustelėkite Tvarkyti kitą paskyrą. Pamatysite visų paskyrų sąrašą. Spustelėkite vietinės paskyros, kurią norite pervardyti, pavadinimą.

3 veiksmas: Spustelėkite Keisti paskyros pavadinimą.

4 veiksmas: Pateiktame laukelyje įveskite naujo vartotojo abonemento pavadinimą ir spustelėkite mygtuką Keisti vardą, kad išsaugotumėte pakeitimus.

Paleiskite iš naujo, kad pritaikytumėte pakeitimus ir peržiūrėtumėte naują pavadinimą.
Taip pat „Guiding Tech“.
3. Pakeiskite vietinės ir administratoriaus paskyros pavadinimą naudodami „Netplwiz“.
Tai yra paslėptas nustatymų failas, skirtas tvarkyti vartotojų paskyras sistemoje „Windows 10“.
1 žingsnis: Meniu Pradėti suraskite Netplwiz ir atidarykite jį. Taip pat galite jį atidaryti naudodami komandą Vykdyti („Windows“ klavišas + R).

2 žingsnis: Pamatysite visų vartotojų paskyrų sąrašą, įskaitant administratoriaus paskyras. Pasirinkite vartotojo abonementą, kurio pavadinimą norite pakeisti, ir spustelėkite Ypatybės.

Galite pakeisti paskyros pavadinimą, vartotojo vardą ir aprašą. Tie patys veiksmai taip pat veiks ir administratoriaus paskyroms.
Spustelėkite Taikyti, kad išsaugotumėte pakeitimus, ir paleiskite iš naujo, kad juos įgyvendintumėte.
4. Pakeiskite vietinės paskyros pavadinimą vietiniuose naudotojuose ir grupėse
1 žingsnis: Vietinius vartotojus ir grupes galite atidaryti iš meniu Pradėti arba iš komandos Vykdyti, ieškodami eilutės lusrmgr.msc.

2 žingsnis: Dukart spustelėkite aplanką Vartotojai kairiajame lango srityje, kad peržiūrėtumėte visų vartotojų sąrašą. Dabar dukart spustelėkite vartotojo abonemento pavadinimą, kad atidarytumėte langą Ypatybės ir pakeistumėte pavadinimą bei aprašymą.

Pastaba: Taip pat pastebėsite paslėptas administratorius ir svečių vartotojo abonementai, kurie buvo sukurti pirmą kartą įdiegus Windows OS. Galite ir turėtumėte juos išjungti saugumo sumetimais.
Taip pat „Guiding Tech“.
5. Pakeiskite vietinio vartotojo abonemento pavadinimą naudodami komandų eilutę
Šis triukas skirtas patyrusiems vartotojams ir entuziastams, gerai išmanantiems komandų eilutę.
1 žingsnis: Ieškokite ir atidarykite komandų eilutę (CMD) nuo pradžios spustelėdami Vykdyti kaip administratorių.

2 žingsnis: Įveskite žemiau esančią komandą, kad surastumėte vietinio vartotojo abonemento pavadinimą.
wmic vartotojo abonementas gauti visą vardą, vardą
3 veiksmas: Dabar duokite toliau pateiktą komandą, kad pakeistumėte pavadinimą. Pakeiskite „old-name“ paskyros, kurią norite pakeisti, pavadinimu, o „new-name“ – vardu, kurį norite suteikti.
wmic vartotojo abonementas, kuriame name = "senas vardas" pervardykite "naujas vardas"

6. Pakeiskite vietinio vartotojo vardo paskyrą naudodami „PowerShell“.
„PowerShell“ yra pažangi CMD versija ir kada nors ateityje ją pakeis. Tiems, kurie pajudėjo toliau, štai kaip viskas veikia „PowerShell“.
1 žingsnis: Naudokite „Windows“ klavišą + X klaviatūrą, kad atidarytumėte paslėptą meniu, kad rastumėte „PowerShell“, arba ieškokite jo meniu Pradėti. Visada atidarykite su administratoriaus teisėmis, kad galėtumėte atlikti sistemos lygio pakeitimus.

2 žingsnis: Pirmoji komanda pateiks visų vietinių vartotojų abonementų pavadinimų sąrašą. Antrasis pakeis vartotojo abonemento pavadinimą sistemoje „Windows 10“. Kaip ir ankstesniame veiksme, atitinkamai pakeiskite „old-name“ ir „new-name“.

Get-LocalUser
Pervardyti - Vietinis naudotojas - Pavadinimas "Dabartinis vardas" - Naujas pavadinimas "Naujas vardas"
Taip pat „Guiding Tech“.
Skirtumas tarp sistemos pavadinimo ir vartotojo vardo
Tai yra šeši skirtingi būdai pakeisti vartotojo abonemento pavadinimą sistemoje „Windows 10“. Galite naudoti bet kurį iš jų, kad pakeistumėte paskyrų, sukurtų neprisijungus, pavadinimus. Pakeisti internetinės vartotojo abonemento pavadinimą, susietą su „Microsoft“ paskyra, yra dar lengviau. Be to, tai galite padaryti naudodami bet kurį kompiuterį, prisijungę prie „Microsoft“ paskyros naudodami naršyklę. Dėl to tikrai svarbu visur nustatyti 2FA, nes gali kilti pavojus jūsų saugumui. Jūs taip pat turėtumėte įgalinti „Windows Hello“. kompiuteryje, jei jis palaikomas, kad įsitikintumėte, jog niekas kitas, turintis fizinę prieigą prie jūsų kompiuterio, negali pasiekti ir pakeisti dalykų. Kaip visada, jūsų saugumas yra jūsų rankose.
Kitas: Netyčia ištrynėte administratoriaus paskyrą sistemoje „Windows 10“? Sužinokite, kaip išspręsti šią problemą ir gauti prieigą prie kompiuterio, bet dar svarbiau – įsitikinkite, kad tai daugiau niekada nepasikartotų.