Ištaisykite „Windows Update“ klaidos kodą 0x80072efe
Įvairios / / November 28, 2021
Daugelis vartotojų susiduria su klaidos kodu 0x80072efe, bandydami atnaujinti „Windows“ naudodami „Windows“ naujinimą, o tai yra gana rimta problema. Neatnaujinus sistemos, ji gali būti pažeidžiama šnipinėjimo programų, virusų ar kenkėjiškų programų. Windows naujinimo klaidos kodas 0x80072efe paprastai reiškia, kad sistema negali susisiekti su Microsoft Windows Server. Na, „Microsoft“ turi tam tikrus kriterijus, kuriuos turite atitikti norėdami atsisiųsti naujausius naujinimus iš savo serverių, įskaitant teisingą datą ir laiką kompiuteryje.
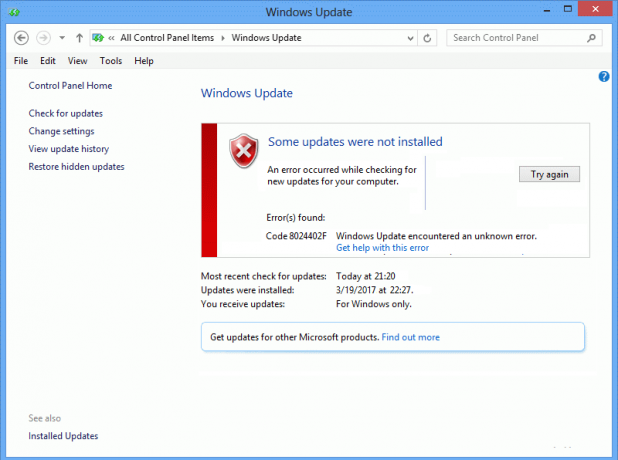
Taip, pagrindinė šios klaidos priežastis yra neteisinga data ir laikas jūsų kompiuteryje arba taip pat gali būti dėl ugniasienės, blokuojančios ryšį. Bet kokiu atveju negalėsite atsisiųsti ir įdiegti naujausių „Microsoft“ naujinimų ir pataisyti „Windows“ naujinimo klaidos kodo 0x80072efe; turite vadovautis toliau pateiktu trikčių šalinimo vadovu.
Turinys
- Ištaisykite „Windows Update“ klaidos kodą 0x80072efe
- 1 būdas: nustatykite teisingą datą ir laiką savo kompiuteryje
- 2 būdas: laikinai išjunkite antivirusinę ir ugniasienę
- 3 būdas: panaikinkite tarpinio serverio parinkties žymėjimą
- 4 būdas: paleiskite CCleaner ir Malwarebytes
Ištaisykite „Windows Update“ klaidos kodą 0x80072efe
Būtinai sukurti atkūrimo tašką tik tuo atveju, jei kas nors negerai.
1 būdas: nustatykite teisingą datą ir laiką savo kompiuteryje
1. Spustelėkite ant data ir laikas užduočių juostoje, tada pasirinkite „Datos ir laiko nustatymai.
2. Jei naudojate „Windows 10“, padarykite „Nustatykite laiką automatiškai"į"įjungta.”

3. Kitiems spustelėkite „Interneto laikas“ ir pažymėkite "Automatiškai sinchronizuoti su interneto laiko serveriu.”

4. Pasirinkite serverį “time.windows.com“ ir spustelėkite atnaujinti ir „Gerai“. Jums nereikia užbaigti atnaujinimo. Tiesiog spustelėkite, Gerai.
Reikia nustatyti teisingą datą ir laiką Ištaisykite „Windows Update“ klaidos kodą 0x80072efe bet jei problema vis tiek neišspręsta, tęskite.
2 būdas: laikinai išjunkite antivirusinę ir ugniasienę
Kartais antivirusinė programa gali sukelti klaida, ir patikrinti, kad šiuo atveju taip nėra; turite ribotam laikui išjungti antivirusinę, kad galėtumėte patikrinti, ar klaida vis dar rodoma, kai antivirusinė programa išjungta.
1. Dešiniuoju pelės mygtuku spustelėkite Antivirusinės programos piktograma iš sistemos dėklo ir pasirinkite Išjungti.

2. Tada pasirinkite laikotarpį, kuriam Antivirusinė programa liks išjungta.

Pastaba: pasirinkite mažiausią įmanomą laiką, pavyzdžiui, 15 minučių arba 30 minučių.
3. Baigę dar kartą pabandykite prisijungti, kad atidarytumėte „Google Chrome“ ir patikrinkite, ar klaida išsprendžiama, ar ne.
4. Meniu Pradėti paieškos juostoje ieškokite valdymo skydelio ir spustelėkite jį, kad atidarytumėte Kontrolės skydelis.

5. Toliau spustelėkite Sistema ir apsauga tada spustelėkite Windows ugniasienė.

6. Dabar kairiajame lango lange spustelėkite Įjunkite arba išjunkite Windows ugniasienę.

7. Pasirinkite Išjungti Windows ugniasienę ir iš naujo paleiskite kompiuterį.

Dar kartą pabandykite atidaryti „Google Chrome“ ir apsilankyti tinklalapyje, kuriame anksčiau buvo rodoma klaida. Jei aukščiau pateiktas metodas neveikia, atlikite tuos pačius veiksmus vėl įjunkite ugniasienę.
3 būdas: panaikinkite tarpinio serverio parinkties žymėjimą
1. Paspauskite „Windows“ klavišą + R, tada įveskite inetcpl.cpl ir paspauskite Enter, kad atidarytumėte Interneto ypatybės.

2. Toliau eikite į Ryšių skirtukas ir pasirinkite LAN parametrai.

3. Atžymėkite Naudoti tarpinį serverį savo LAN ir įsitikinkite, kad „Automatiškai aptikti nustatymus“ yra patikrintas.

4. Spustelėkite Gerai tada pritaikykite ir paleiskite kompiuterį iš naujo.
4 būdas: paleiskite CCleaner ir Malwarebytes
1. Atsisiųskite ir įdiekite CCleaner & Malwarebytes.
2. Paleiskite „Malwarebytes“. ir leiskite nuskaityti jūsų sistemą, ar nėra kenksmingų failų. Jei randama kenkėjiškų programų, ji automatiškai jas pašalins.

3. Dabar paleiskite CCleaner ir pasirinkite Custom Clean.
4. Dalyje Custom Clean pasirinkite „Windows“ skirtukas ir pažymėkite numatytuosius nustatymus ir spustelėkite Analizuoti.

5. Baigę analizę įsitikinkite, kad pašalinsite failus, kuriuos norite ištrinti.

6. Galiausiai spustelėkite Paleiskite Cleaner mygtuką ir leiskite CCleaner veikti savo eiga.
7. Norėdami toliau išvalyti sistemą, pasirinkite skirtuką Registrasir įsitikinkite, kad yra patikrinta:

8. Spustelėkite ant Ieškokite problemų mygtuką ir leiskite CCleaner nuskaityti, tada spustelėkite Išspręskite pasirinktas problemas mygtuką.

9. Kai „CCleaner“ klausia „Ar norite kopijuoti registro pakeitimus?” pasirinkite Taip.
10. Baigę atsarginę kopiją, spustelėkite Išspręskite visas pasirinktas problemas mygtuką.
11. Iš naujo paleiskite kompiuterį, kad išsaugotumėte pakeitimus.
Rekomenduojamas:
- Pataisyti Windows Media Player negali paleisti failo
- Pataisykite aplanko rodinio nustatymus, neišsaugomus sistemoje „Windows 10“.
- Ak, Snap! „Google Chrome“ klaida
- Pataisymas Rodyti dažniausiai naudojamų programų parametrą yra pilkas Windows 10
Tai tau pavyko Ištaisykite „Windows Update“ klaidos kodą 0x80072efe bet jei vis dar turite klausimų dėl šio įrašo, nedvejodami užduokite juos komentarų skiltyje.



