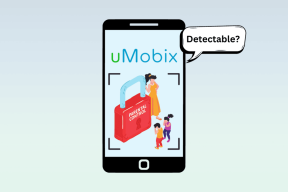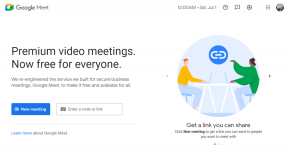Kaip sukurti animuotą GIF iš ekrano įrašo
Įvairios / / November 29, 2021
Animuoti GIF šiais laikais yra visame internete ir socialinėje žiniasklaidoje, tačiau dauguma žmonių tikrai nežino, kaip juos sukurti. Jei žinote, kaip tinkamai jį pagaminti, tikriausiai suprasite, kad tai iš tikrųjų nėra taip paprasta, ypač kai naudojant sudėtingas programas, tokias kaip Photoshop. (Žinoma, „iPhone 6s Live Photos“ tai daro kad procesas būtų mažiau varginantis.)

Vienas iš šios problemos sprendimų yra tiesiog naudoti programą, kuri įrašo, kas rodoma kompiuterio ekrane, ir išsaugo filmuotą medžiagą kaip animuotą GIF. Tai reiškia, kad galėsite konvertuoti bet ką – nuo kompiuterio vadovėlių iki vaizdo įrašų perkėlimo į GIF, todėl nereikia rankiniu būdu konvertuoti vaizdo įrašų į animuotus GIF kadrus.
Nemokama programa, skirta „Windows“ arba „Mac“, vadinama LICEcap, gali labai padėti.
Paverskite ekrano įrašus į animuotus GIF
Pirmiausia atsisiųskite nemokamą LICEcap programą. Padarykite tai apsilankę
Cockos Incorporated svetainė ir slinkite, kol pateksite į atsisiuntimo nuorodas, skirtas Windows arba OS X.Įdiegę programą paleiskite ją, kad pamatytumėte, jog ji atrodo kaip keistas, skaidrus langas. Žinoma, taip yra dėl priežasties. Kad ir kas būtų tame lange, LICEcap užfiksuos ir pavers animuotu GIF.
Prieš pradėdami įrašyti, išnagrinėkite kai kurias parinktis, kurias galite redaguoti iš anksto. Lango apačioje galite redaguoti pikselių matmenis įrašo, taip pat maksimalaus FPS arba kadrų per sekundę. Tai nustato, kaip sklandžiai bus atkuriamas GIF.

Patarimas: Vilkdami lango kampą, kad pakeistumėte jo dydį, pikselių matmenys bus automatiškai pakeisti į naują lango dydį.
Kai būsite pasiruošę, spustelėkite Įrašas… kad užbaigtumėte kai kuriuos nustatymus prieš pradedant įrašymą. Dialogo lange galite pasirinkti failo pavadinimą ir išsaugoti vietą iš anksto, taip pat kitas parinktis, tokias kaip pavadinimo rėmelio rodymas arba pelės paspaudimai. Taip pat galite nustatyti, kad programa automatiškai sustabdytų įrašymą po tam tikro sekundžių skaičiaus, kurį galite įjungti lango apačioje.

Kai paspausite Sutaupyti, LICEcap automatiškai pradės įrašyti norimą sritį po trijų sekundžių išankstinio įrašo. Tai keistas vartotojo sąsajos pasirinkimas, todėl pasiruoškite, kad jis greitai prasidėtų. Spustelėkite Pauzė metu, jei norite trumpam sustoti arba pakeisti lango padėtį. Kitu atveju, kai įrašymas bus baigtas, spustelėkite Sustabdyti.

Taip pat išsaugojimo vietoje turėtumėte pamatyti naują animuotą GIF, tiksliai tai, ką įrašėte ekrane. Peržiūrėkite kūrybą „Guiding Tech“ „YouTube“ kanalas.