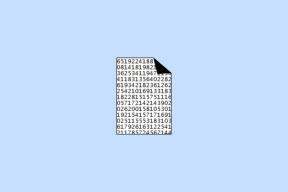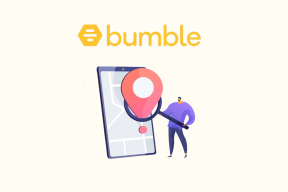11 geriausių „Google“ skaidrių animacijos patarimų ir gudrybių, kaip ją naudoti kaip profesionalą
Įvairios / / November 29, 2021
Pristatymai suteikia erdvės kūrybiškumui. Kuo kūrybiškesnis būsite, tuo geresni bus jūsų pristatymai. Vienas iš būdų patobulinti pristatymus yra animacijų ir perėjimų pagalba. Įdomu tai, kad galite pridėti animacijų „Google“ skaidrėse taip pat. Mes apėmėme animacijos pagrindai atskirame įraše. Šiame įraše pateiksime 11 patarimų ir gudrybių, kaip kuo geriau panaudoti „Google“ skaidrių animaciją.

Animacijos padeda pritraukti ir išlaikyti vartotojo dėmesį. Tai naudinga, ypač kai turite daug informacijos apie tekstą, vaizdus ir kitus skaidrėje esančius objektus. Galite juos paslėpti naudodami animaciją. Taigi vartotojai matys tik tą informaciją, apie kurią šiuo metu kalbate. Informacija, kuri bus pateikta iš anksto, lieka paslėpta. Dėl to jūsų auditorija nepraras susidomėjimo jūsų pristatymu.
Patikrinkime įvairius „Google“ skaidrių animacijos patarimus ir gudrybes.
Pastaba: Animacijų galite pridėti tik žiniatinklio „Google“ skaidrių versijoje. Negalite pridėti animacijų iš „Android“, „iPhone“ ar „iPad“.
1. Pridėkite perėjimo efektą prie skaidrės
Pradedantiesiems skaidrėms galite pritaikyti perėjimo efektus. Perėjimai įsigalios, kai pristatymo metu pereisite iš vienos skaidrės į kitą. „Google“ skaidrės palaiko perėjimo efektus, tokius kaip ištirpimas, slydimas, išnykimas, apvertimas, atšokimas ir kt.
Norėdami pridėti perėjimo efektą, dešiniuoju pelės mygtuku spustelėkite skaidrę kairėje šoninėje juostoje. Sąraše pasirinkite Perėjimas.

Dešinėje pusėje bus rodoma judesio šoninė juosta. Skiltyje Skaidrės perėjimas pasirinkite esamos skaidrės perėjimo efektą. Perėjimo greitį galite reguliuoti naudodami pasirodžiusį slankiklį.

Pastaba: Vienoje skaidrėje galite pridėti tik vieną perėjimo efektą.
2. Pridėkite tą patį perėjimo efektą visoms skaidrėms
Naudodamiesi aukščiau pateiktu patarimu, galite pridėti perėjimų į kitas skaidres. Kiekvienai skaidrei galite naudoti skirtingus perėjimo efektus. Tačiau jei norite, kad pristatymas būtų pastovus, galite taikyti tą patį perėjimą kiekvienai skaidrei.
Tam nereikia pridėti perėjimo atskirai kiekvienai skaidrei. Tiesiog pridėkite perėjimo efektą prie bet kurios skaidrės. Pasirodžiusioje dešinėje šoninėje juostoje pamatysite mygtuką Taikyti visoms skaidrėms. Pasirinkę perėjimo efektą spustelėkite jį. Dabar pasirinktas perėjimas bus taikomas visoms dabartinio pristatymo skaidrėms.

Patarimas: Sužinokite, kaip tai padaryti pritaikykite vaizdą „Google“ skaidrėse.
Taip pat „Guiding Tech“.
3. Pridėkite animaciją prie objektų
„Google“ skaidrėse galite animuoti vaizdus, tekstą, figūras ir kitus objektus. Norėdami pridėti animaciją prie bet kurio objekto, dešiniuoju pelės mygtuku spustelėkite jį ir pasirinkite Animuoti. Arba pasirinkite objektą, spustelėkite Įterpti > Animacija.

Šoninė judesio juosta bus atidaryta dešinėje pusėje. Pagal numatytuosius nustatymus animacijos pridedamos su išblukimo efektu. Tačiau jūs galite jį pakeisti. Išskleiskite animacijos skyrių, esantį objektų animacijose. Galimuose išskleidžiamuosiuose laukeliuose pasirinkite animacijos efektą ir kaip animacija turėtų prasidėti (spustelėjus, po ankstesnio, su ankstesne). Animacijos greitį taip pat galite reguliuoti naudodami slankiklį.

Patarimas: Patikrinkite 15 patarimų, kaip redaguoti vaizdus „Google“ skaidrėse.
4. Pridėti kelias animacijas
Įdomu tai, kad prie to paties objekto galite pridėti kelias animacijas. Pavyzdžiui, galite vieną kartą pridėti animaciją, suaktyvinti kitą objektą ir vėl animuoti pirmąjį objektą. Tokiu būdu jums nereikės dar kartą pridėti to paties objekto. Rezultatas priklauso nuo jūsų kūrybiškumo ir to, ko norite pasiekti.
Norėdami prie to paties objekto pridėti daugiau animacijų, pasirinkite objektą. Spustelėkite Pridėti animaciją skydelyje Judesys, kuris pasirodo dešiniuoju pelės mygtuku spustelėjus objektą ir pasirinkus Animacija.

5. Pertvarkykite animacijas
Kai prie skaidrės pridėjote kelias animacijas, galite jas pertvarkyti. Animacijos skydelyje „Judesys“ išdėstytos tokia tvarka, kokia jos bus leidžiamos. Norėdami pakeisti jų tvarką, vilkite ir perkelkite juos naudodami 8 taškų piktogramą, esančią šalia animacijos pavadinimo.

6. Patikrinkite animacijas, pridėtas prie objekto
Kai prie skaidrės pridedamos kelios animacijos, tai gali suklaidinti jus, kad suprastumėte, kurios iš jų pridedamos prie konkretaus objekto.
Norėdami peržiūrėti ir identifikuoti objekto animacijas, spustelėkite viršutinėje juostoje esančią parinktį Peržiūrėti ir pasirinkite Judesiai arba Animacijos. Tai atvers skydelį „Judesys“.

Dabar yra du būdai, kaip patikrinti animaciją. Pirmiausia atidarę skydelį Judesys spustelėkite objektą. „Google“ paryškins to objekto animacijas.

Arba prieš animaciją pamatysite objekto piktogramą. Tai taip pat padės atpažinti animaciją.

Taip pat „Guiding Tech“.
7. Animacijų peržiūra
Kad įsitikintumėte, ar animacijos yra tinkamos, galite jas peržiūrėti neleisdami visos „Google“ skaidrės. Norėdami tai padaryti, spustelėkite mygtuką Leisti, esantį skiltyje Objekto animacija, esančiame skydelyje „Judesys“.

8. Animuoti sąrašus arba ženklelius
Jei norite rodyti sąrašo elementus po vieną, tam galite naudoti animaciją. Norėdami tai padaryti, pasirinkite teksto laukelį, kuriame yra sąrašo elementai. Dešiniuoju pelės mygtuku spustelėkite teksto laukelį ir pasirinkite Animuoti.

Pažymėkite laukelį šalia pagal pastraipą, esantį po teksto laukelio animacija. Jei norite, kad visi sąrašo elementai būtų rodomi vienu metu, panaikinkite laukelio Pagal pastraipą žymėjimą.

Tą pačią funkciją galite naudoti norėdami animuoti kelias pastraipas. Vienu metu bus rodoma viena pastraipa, po kurios bus rodoma kita.
Patarimas: Sužinokite, kaip hipersaito tekstas, vaizdai ar objektai „Google“ skaidrėse.
9. Sąrašo elementams naudokite skirtingas animacijas
Kitas kūrybiškas būdas animuoti sąrašus yra pridėti kitokį animacijos efektą prie sąrašo elementų. Norėdami tai padaryti, kiekvieną sąrašo elementą turėsite pridėti kaip naują teksto laukelį. Tada pridėkite animaciją prie kiekvieno taško atskirai.
10. Animuoti kelis elementus
Jei norite, kad keli elementai turėtų tą pačią animaciją, turėtumėte juos sugrupuoti. Norėdami tai padaryti, vilkite pelės žymeklį virš elementų, kuriuos norite sugrupuoti. Aplink pasirinktus vaizdus atsiras mėlynas pasirinkimo laukelis. Pasirinkę visus objektus, dešiniuoju pelės mygtuku spustelėkite bet kurį iš jų ir pasirinkite Animuoti. Pastebėsite, kad visi pasirinkti objektai bus rodomi dešiniajame skydelyje.

11. Ištrinkite animacijas arba perėjimus
Norėdami pašalinti bet kurios skaidrės perėjimo efektą, atidarykite skydelį Judesys. Norėdami tai padaryti, spustelėkite Rodyti > Judesiai. Tada skiltyje Skaidrės perėjimas pasirinkite Nėra.

Norėdami pašalinti animaciją iš objekto, pasirinkite objektą. To objekto animacijos bus paryškintos skydelyje Judesys. Išplėskite pridėtą animaciją ir spustelėkite piktogramą Ištrinti.

Taip pat „Guiding Tech“.
Atgaivinkite pristatymus
Tu gali naudoti animacijas keliais būdais. Pavyzdžiui, galite sukurti animuotas laiko juostas, diagramas, kuriose kiekviena juosta bus rodoma viena po kitos, animuotus ženklelių sąrašus ir dar daugiau. Tačiau siūlytume nepersistengti su animacija. Kartais mažiau yra daugiau.
Kitas: Kitoje nuorodoje peržiūrėkite daugiau patarimų ir gudrybių, susijusių su „Google“ skaidrėmis. Tai pagerintų bendrą „Google“ skaidrių patirtį.