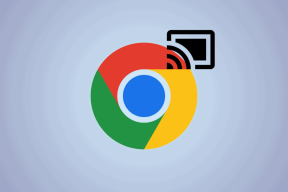Nukarpymo įrankis vs Snip & Sketch: kuo jie skiriasi
Įvairios / / November 29, 2021
Lengviausias būdas daryti ekrano kopijas sistemoje Windows yra naudojant PrtScn raktą. Tačiau tai taip pat nuobodu, nes norint ją naudoti, reikia įklijuoti ekrano kopiją kitame įrankyje. Laimei, „Windows 7“ pasirodė su tinkamu ekrano kopijos įrankiu, žinomu kaip Pjaustymo įrankis.

Kai tik pripratau, „Microsoft“ paskelbė naują naujinimą ir staiga mano „Windows 10“ nešiojamajame kompiuteryje yra kitas įrankis, žinomas kaip „Snip & Sketch“.
„Snip & Sketch“ sukuria įspūdį, kad „Snipping Tool“ ir „Screen Sketch“ (kita „Windows Ink Workspace“ ekrano kopijų įrankio dalis) susijungė ir susilaukė kūdikio. Taip yra todėl, kad jis sujungia abiejų įrankių savybes. Nors „Screen Sketch“ nebėra įdiegtas „Windows“ asmeniniame kompiuteryje, „Snipping Tools“ nuo šiol yra kartu su „Snip & Sketch“.
Jums gali kilti klausimas, kas yra šis naujas įrankis ir kuo jis skiriasi nuo mūsų mylimo Snipping Tool.
Atsakymą gausite šiame įraše, kuriame palyginsime „Snip & Sketch“ ir „Snipping Tool“. Pradėkime tuoj pat.
Suderinamumas ir prieinamumas
„Snip & Sketch“ įrankis pasiekiamas staliniuose ir nešiojamuosiuose kompiuteriuose, kuriuose veikia 2018 m. spalio mėn. ir naujesnės versijos „Windows 10“. Skirtingai nuo „Snipping Tool“, galite jį atsisiųsti ir įdiegti iš „Microsoft Store“.
Atsisiųskite „Snip & Sketch“.
„Snipping Tool“ veikia ankstesnėse „Windows“ versijose. Šiuo metu ji įdiegta ir 2018 m. spalio mėn. versijoje, tačiau programėlėje aiškiai sakoma, kad ateityje bus galima atnaujinti tik „Snip & Sketch“.

Atidarymo būdai
Galite paleisti „Snipping Tool“ tik iš meniu Pradėti arba naudodami jo nuorodą darbalaukyje.
Kita vertus, „Microsoft“ siūlo keletą būdų, kaip paleisti „Snip & Sketch“. Pirma, galite paleisti jį iš meniu Pradėti, panašiai kaip bet kurią programą. Antra, tai rasite pagal Veiksmų centrą. Spustelėkite jį, kad pradėtumėte daryti ekrano kopijas.
Patarimas: Paspauskite WinKey + A, kad atidarytumėte veiksmų centrą.

Taip pat galite naudoti spartųjį klavišą WinKey + Shift + S, kad pradėtumėte daryti ekrano kopijas tiesiogiai iš bet kurios programos. Galiausiai galite priskirti jį ir PrtScn raktui. Norėdami tai padaryti, eikite į Nustatymai > Lengva prieiga > Klaviatūra. Įjunkite Spausdinimo ekrano nuorodos jungiklį.

Dizainas ir vartotojo sąsaja
„Snipping Tool“ ilgą laiką buvo „Windows“ dalis, todėl turi tą pačią seną sąsają su „File“, „Redaguoti“ ir kitomis parinktimis. Įvairios piktogramos, pvz., Naujas, Vėlavimas, Režimas ir kt. yra žemiau šių parinkčių.

Įrankis Snip & Sketch yra dalis Universali Windows platforma (UWP) ir todėl siūlo modernų dizainą, panašų į kitas Microsoft programas, skirtas Windows 10.
Kairėje pusėje rasite naują ekrano kopijos mygtuką su įvairiais rašikliais viduryje. Dešinėje yra nustatymai ir bendrinimo parinktys.

Be to, kai pakeičiate programos dydį, įvairios piktogramos išsilygina, kad tilptų į turimą vietą, kur kai kurios netgi užima apatinę juostą.
Ar veikia taip pat
„Snipping“ įrankyje galite jį atidaryti tik vienu būdu, t. y. tiesiogiai naudodami programą, norėdami padaryti ekrano kopiją, turite spustelėti programėlės mygtuką „Naujas“. Nors taip pat galite naudoti spartųjį klavišą Ctrl + N, tačiau tai veiks tik tada, kai programa bus atidaryta. Laimei, kai padarysite ekrano kopiją, ji bus tiesiogiai atidaryta programoje, kurioje galėsite komentuoti ir išsaugoti.

Priešingai, naudojant mygtuką Naujas (arba Ctrl+N spartųjį klavišą), kai programa atidaryta, yra vienas iš būdų padaryti ekrano kopiją naudojant Snip & Sketch, tai taip pat yra tiesioginis ir greitas būdas. Tai yra, kai naudojate spartųjį klavišą WinKey + Shift + S, PrtScn klavišą arba piktogramą veiksmų centre, ekranas bus rodomas pritemdytas, o viršuje rasite ekrano kopijų režimus (stačiakampio, laisvos formos, viso ekrano), kad galėtumėte pasirinkti ekrano nuotraukos. Pasirinkite tą, kuris jums patinka.
Patarimas: Norėdami naršyti tarp režimų, naudokite klaviatūros klavišą Tab. Norėdami pasirinkti režimą, paspauskite klavišą Enter.

Kai tai padarysite, gausite pranešimą, o ekrano kopija bus nukopijuota į mainų sritį. Turite bakstelėti pranešimą, kad atidarytumėte redaktorių, tada tik jūs galėsite jį išsaugoti.

Abi programos automatiškai neišsaugo ekrano kopijos. Bet bent jau „Snipping Tool“ ekrano kopija būtų atidaryta tiesiogiai programoje. Snip & Sketch bendras procesas yra ilgas, jei naudojate aukščiau nurodytus tris metodus.
Ryškiojoje pusėje kiekviena ekrano kopija atidaroma atskirame „Snip & Sketch“ lange, leidžiančiame vienu metu dirbti su keliomis ekrano kopijomis. Tai neįmanoma naudojant „Snipping Tool“.
Anotacijos įrankiai
Snipping įrankis yra ribojantis, kai kalbama apie žymėjimo įrankius. Jūs gausite tik rašiklį ir žymeklį su ribotomis spalvų parinktimis.
Įrankyje Snip & Sketch, be rašiklio ir žymeklio, gausite ir pieštuką. Be to, jis siūlo daug spalvų visiems žymėjimo režimams.
Patarimas: Spustelėkite mažą rodyklę žemyn, esančią po rašikliu, kad pakeistumėte jo dydį ir spalvą.

Liniuotė ir matuoklis
Nežinau, kas pataria „Microsoft“ kūrėjams apie funkcijas. Bet kuriame ekrano kopijos įrankyje turi būti pagrindiniai įrankiai, pvz., formos, rodyklės ir tekstas. Deja, visų trūksta „Snipping“ įrankyje.
Nors „Snip & Sketch“ nėra geresnis, jis siūlo liniuotę ir transporterį tiesioms linijoms ir apskritimui nubrėžti. Tai primins geometrijos klasę. Nagi, Microsoft! Duok mums tinkamus įrankius.
Šviesiojoje pusėje galite jomis išmatuoti linijas ir kampus.

Patarimas: Laikykite pelės žymeklį ant svarstyklės arba apsauginio skydelio ir naudokite vidurinį mygtuką, kad jį pasuktumėte. Jutiklinėje kilimėje dviem pirštais slinkite aukštyn ir žemyn.
Apkarpyti vaizdą
Kartais daroma ekrano kopija yra per didelė. „Snipping Tool“ turėsite padaryti naują ekrano kopiją, jei dydis nebuvo jūsų pasirinktas. Laimei, „Snip & Sketch“ galite apkarpyti vaizdą kai tik jis buvo užfiksuotas. Norėdami tai padaryti, spustelėkite viršuje esančią apkarpymo piktogramą ir pasirinkite sritį, kurią norite apkarpyti. Tada paspauskite klavišą Enter.

Atidarykite esamą failą
Naujasis „Snip & Sketch“ ne tik leidžia daryti ir redaguoti ekrano kopijas, bet ir naudoti ją senoms nuotraukoms komentuoti. Norėdami tai padaryti, paleiskite programą ir spustelėkite failo atidarymo piktogramą. Tada pasirinkite paveikslėlį. Šios funkcijos trūksta „Snipping“ įrankyje.

Laiko delsimas
Viena iš šauniausių „Snipping Tool“ galimybių yra ta, kad ji suteikia delsos laiką prieš užfiksuojant ekrano kopiją. Nors ta pati funkcija buvo pritaikyta ir Snip & Sketch įrankiui, ji siūlo mažesnį delsos parinkčių skaičių. Tai reiškia, kad „Snipping Tool“ galite pasirinkti iš bet kurios 1–5 sekundžių trukmės. Tačiau „Snip & Sketch“ galimybės apsiriboja tik 3 ir 10 sekundžių.


Palieskite Palaikymas
Snip & Sketch įrankis palaiko prisilietimą. Jei tu turi nešiojamąjį kompiuterį su jutikliniu ekranu, galite naudoti pirštus arba a skaitmeninis rašiklis piešti ant ekrano kopijų, taip pat besisukančios skalės ir matuoklio. Norėdami tai padaryti, turite įjungti jutiklinio rašymo parinktį, esančią viršuje. Snipping įrankis nėra patogus liesti.

Lango kirpimas
Snipping Tool leidžia padaryti bet kurio atidaryto lango ekrano kopiją. Tai reiškia, kad įrankis automatiškai aptinka pasirinktą langą be jokio rankinio pasirinkimo. Aš visą laiką naudoju jį savo įrašų ekrano kopijoms daryti. Deja, šios funkcijos šiuo metu trūksta „Snip & Sketch“. Tačiau ši funkcija buvo neseniai pastebėtas „Windows Insider“ versijoje ir, tikiuosi, greitai pasieks visus.
Patarimas: Norėdami užfiksuoti aktyvų langą, naudokite spartųjį klavišą Alt + PrtScn. Ekrano kopija bus nukopijuota į mainų sritį. Tai sena „Windows“ funkcija, nepriklausoma nuo „Snipping Tool“ ir „Snip & Sketch“.
Lango kontūras
Kita funkcija, kurios trūksta „Snip & Sketch“ įrankyje, yra kraštinė, kuri automatiškai pritaikoma padarius ekrano kopiją „Snipping Tool“. Laimei, taip pat yra pasirodė Windows Insider versijoje ir netrukus gali patekti į įprastą pastatą.
Bye, Bye Snipping Tool
„Snip & Sketch“ yra šiek tiek atnaujinta „Snipping Tool“ versija. Tačiau „Microsoft“ vis dar turi daug nuveikti, kad būtų sukurtas tinkamas ekrano kopijos įrankis. Tik sąsajos modernizavimas nieko gero neduos. Paprastos funkcijos, pvz., tekstas, formos, rodyklės, slenkančios ekrano kopijosir kt. trūksta abiejuose įrankiuose. Norint juos įgyvendinti, nereikia būti Einšteinu. Čia kalbame apie „Microsoft“.
Tikiuosi, kad būsimuose atnaujinimuose bus įdiegtos labai reikalingos „Snip & Sketch“ programos funkcijos. Tuo tarpu galite naudoti trečiųjų šalių programos, skirtos ekrano kopijoms daryti sistemoje „Windows“..
Kitas: „Windows 10“ operacinė sistema yra didžiulė ir kartais gana paini. Taigi peržiūrėkite mūsų naudingą sąrašą 19 puikių patarimų ir gudrybių, kuriuos privalote žinoti.