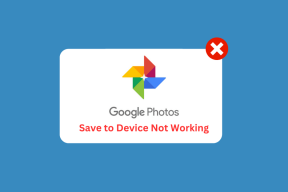Kaip pritaikyti vaizdą „Google“ skaidrėse mobiliajame ir asmeniniame kompiuteryje
Įvairios / / November 29, 2021
Dauguma „Google“ disko paslaugų, pvz., „Google“ dokumentai, skaidrės ir kt., siūlo integruotas vaizdo redagavimo galimybes. Jums nereikia a trečiosios šalies nuotraukų redaktorius norėdami atskirai redaguoti nuotraukas. Pavyzdžiui, pačiose „Google“ skaidrėse galite sukurti vaizdą apskritime. Norite sužinoti, kaip apkarpyti vaizdą su forma „Google“ skaidrėse? Atsakymą ir sprendimus rasite šiame įraše.

Galite sukurti gražią grafiką maskuodami vaizdus formomis. Rezultatas priklauso nuo jūsų kūrybiškumo. Jūs netgi galite kurti koliažus „Google“ skaidrėse dėdami įvairių formų paveikslėlius.
Ar tai neskamba įdomiai? Patikrinkime veiksmus, kaip pritaikyti vaizdą „Google“ skaidrėse „Android“, „iPhone“, „iPad“ ir darbalaukyje. Pirmiausia pradėsime nuo asmeninio kompiuterio, o po to mobiliųjų programų.
Kaip apkarpyti vaizdą naudojant formą „Google“ skaidrėse žiniatinklyje
1 žingsnis: Atviras slides.google.com naršyklėje ir atidarykite skaidrę, kurią norite redaguoti.
2 žingsnis: Spustelėkite paveikslėlį, kad jį pasirinktumėte. Pasirinktas vaizdas bus mėlynos spalvos. Jei dar nepridėjote vaizdo, viršutinėje meniu juostoje eikite į Įterpti > Vaizdas ir įterpkite vaizdą.

3 veiksmas: Pasirinkę vaizdą, spustelėkite mažą rodyklę žemyn, esančią šalia piktogramos Apkarpyti viršutinėje juostoje. Atsiras įvairių formų meniu. Norėdami užmaskuoti vaizdą, pasirinkite reikiamą formą.

Forma automatiškai apkarpys jūsų vaizdą.

Norėdami pakoreguoti vaizdą figūros viduje, dukart spustelėkite nuotrauką. Aplink jį atsiras juodas rėmelis. Vilkite vaizdą, kad pakeistumėte jo padėtį figūros viduje. Galite koreguoti figūroje esančio vaizdo dydį vilkdami kraštinę.

Patarimas: Jei norite padidinti galutinės formos, kurioje yra jūsų vaizdas, dydį, pirmiausia spustelėkite vieną kartą ant paveikslėlio, kad jį pasirinktumėte. Tada vilkite vaizdą naudodami rėmelius.
Taip pat „Guiding Tech“.
Panašiai kaip ir bet kuris įprastas vaizdas, galite toliau formatuoti užmaskuotą vaizdą „Google“ skaidrėse. Norėdami tai padaryti, dešiniuoju pelės mygtuku spustelėkite užmaskuotą vaizdą ir pasirinkite Formatavimo parinktys. Tada pasirinkite norimą formatavimo parinktį. Galite iš naujo nuspalvinti vaizdą, reguliuoti ryškumą ir kontrastą, pridėti atspindžių ir šešėlių prie vaizdo, apkirpto tam tikra forma.

Be to, prie savo vaizdo galite pridėti kraštinę, kad jis atrodytų kitaip. Galite tinkinti kraštinės spalvą, dydį ir stilių. Norėdami tai padaryti, vieną kartą spustelėkite paveikslėlį. Tada meniu juostoje pasirinkite atitinkamą kraštinės tinkinimo stilių.

Patarimas: Išsiaiškinti kaip pridėti animaciją „Google“ skaidrėse.
Kaip atkurti vaizdą atgal į pradinę nuotrauką
Yra du būdai anuliuoti formos kaukę. Pirmuoju būdu spustelėkite mažą rodyklę, esančią šalia piktogramos Apkarpyti viršutinėje juostoje, kai pasirenkamas vaizdas. Pasirinkite stačiakampio formą.

Arba dešiniuoju pelės mygtuku spustelėkite vaizdą ir pasirinkite Iš naujo nustatyti vaizdą. Tačiau tai taip pat pašalins kitus vaizdo tinkinimus, kuriuos galbūt atlikote su vaizdu „Google“ skaidrėse. Taip pat galite ištrinti užmaskuotą vaizdą ir iš naujo pridėti pradinį vaizdą.

Kaip pritaikyti paveikslėlį į formą „Google“ skaidrėse „Android“.
1 žingsnis: Paleiskite „Google“ skaidrių programą „Android“ ir atidarykite reikiamą pristatymą, kad galėtumėte jį redaguoti.
2 žingsnis: bakstelėkite vaizdą skaidrėje, kad jį pasirinktumėte. Tada bakstelėkite apkarpymo piktogramą apačioje.

3 veiksmas: Bakstelėkite kaukės piktogramą, esančią apatinėje juostoje. Iš sąrašo pasirinkite reikiamą formą.


4 veiksmas: Bakstelėkite už vaizdo ribų, kad pritaikytumėte kaukę. Dukart bakstelėkite užmaskuotą vaizdą, kad sureguliuotumėte paveikslėlį figūros viduje.

Patarimas: Išsiaiškinti kaip pridėti hipersaitus „Google“ skaidrėse mobiliajame ir asmeniniame kompiuteryje.
Taip pat „Guiding Tech“.
Kaip užmaskuoti vaizdą su forma „Google“ skaidrėse „iPhone“ / „iPad“.
1 žingsnis: Atidarykite „Google“ skaidrių programą „iOS“ / „iPadOS“.
2 žingsnis: reikiamoje skaidrėje bakstelėkite vaizdą. Bakstelėkite apkarpymo piktogramą.

3 veiksmas: Kaukės piktograma dabar bus rodoma šalia apkarpymo piktogramos. Bakstelėkite jį. Atsidarys formų sąrašas. Bakstelėkite reikiamą formą.

Štai kaip atrodys galutinis vaizdas. Užmaskuotą vaizdą galite koreguoti dukart bakstelėdami paveikslėlį.
Patarimas: Išsiaiškinti kaip pateikti „Google“ skaidres „Google Meet“..
Premija: kurkite koliažą „Google“ skaidrėse
Naudodami formos apkarpymą galite sukurti įvairių stilių vaizdus. Ta pati koncepcija gali būti naudojama kuriant koliažą „Google“ skaidrėse. Iš esmės pakartokite tuos pačius veiksmus su visais savo koliažo vaizdais ir koliažas turėtų būti paruoštas.

Taip pat „Guiding Tech“.
Linksmybės su vaizdais
Jei esate „Bitmojis“ gerbėjas, galite pridėti juos prie „Google“ skaidrių kad sukurtumėte labiau suasmenintas skaidres. Bitmojis taip pat gali būti užmaskuotas formomis, kaip parodyta aukščiau pateiktuose žingsniuose. Tu taip pat gali naudokite Canva norėdami apkarpyti nuotraukas į įvairias formas. Tada tas pačias nuotraukas galima įterpti į „Google“ skaidres. Tikimės, kad naudodami šią mokymo programą pavyko pritaikyti vaizdus į formas.
Kitas: Jei jums nepatinka „Google“ skaidrių siūlomos maskavimo funkcijos, turėtumėte patikrinti penkias svetaines, kuriose galite apkarpyti nuotraukas į formas. Tą patį patikrinkite kitoje nuorodoje.