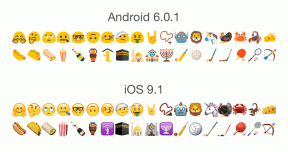4 populiariausi įrankiai, skirti išgauti RAR failus sistemoje „Windows 10“.
Įvairios / / November 29, 2021
„Windows 10“ yra pilnai įrengtas, kad galėtų tvarkyti suglaudintus failus naudojant ZIP archyvavimo formatą. Galite lengvai peržiūrėti ir išskleisti turinį jų viduje naudodami „File Explorer“. Tačiau kartais galite susidurti su RAR archyvais, todėl viskas tampa sudėtinga.

Turbūt susimąstėte, kuo failai su RAR plėtiniais skiriasi nuo ZIP failų. Nors abu yra failų archyvatoriai, RAR yra patentuota glaudinimo technologija, kurią sukūrė ir prižiūri RARLAB. Taigi, „Windows 10“ nėra savaiminio formato palaikymo.
Taigi, jei atsisiunčiate RAR failą, jo neįmanoma atidaryti, jau nekalbant apie jo turinio išskleidimo be suderinamos trečiosios šalies programos. Žemiau rasite keturis nemokamus įrankius, kurie gali jums padėti. Pradėkime.
Taip pat „Guiding Tech“.
1. WinRAR
WinRAR yra failų glaudinimo ir ištraukimo įrankis, kurį sukūrė ne kas kitas, o pati RARLAB. Be RAR formato (kuris yra akivaizdus), jis taip pat palaiko keletą kitų glaudinimo formatų, tokių kaip ZIP, 7Z, CAB, ISO, JAR ir kt.
Patarimas: „WinRAR“ siūlo gausų 40 dienų bandomąjį laikotarpį, tačiau programa paprastai to neįgyvendina. Taigi, nemokėdami galite juo naudotis tiek laiko, kiek norite.
Atsisiuntę ir įdiegę WinRAR, galite išskleisti RAR archyvus įvairiais būdais. Paprasčiausia yra dešiniuoju pelės mygtuku spustelėti RAR failą ir pasirinkti kontekstinio meniu parinktį Išskleisti čia. Turinys turėtų būti nedelsiant ištrauktas į tą pačią vietą. Arba galite naudoti parinktį Išskleisti failus, kuri paragins pasirinkti katalogą failams išskleisti.

Be to, „WinRAR“ taip pat leidžia peržiūrėti ir išgauti pasirinktus failus iš RAR archyvų, naudojant parinktį Atidaryti naudojant „WinRAR“. Pasirodžiusiame WinRAR lange galite naršyti po RAR archyvą ir išskleisti pasirinktus failus naudodami meniu mygtuką Išskleisti į. Taip pat galite atidaryti failus numatytosiose programose jų neišskleidę, jei norite – tiesiog dukart spustelėkite failą, kad tai padarytumėte.

Be to, WinRAR gali būti neįtikėtinai naudingas, jei norite sukurti RAR archyvus. Dešiniuoju pelės mygtuku spustelėkite failą arba aplanką, kurį norite suspausti, pasirinkite Pridėti prie archyvo ir galėsite pasirinkti archyvo formatą – RAR, RAR4 ir ZIP.
Pastaba: RAR4 yra senesnė RAR archyvo failo formato versija. Naudokite jį, jei nerimaujate dėl suderinamumo problemų.

Tada pasirinkite glaudinimo metodą, pvz., Store, Normal arba Best (kuris nustato failo dydį), ir spustelėkite Gerai. Taip pat galite pridėti failus prie esamų RAR archyvų, naudodami meniu juostoje esantį mygtuką Pridėti juos peržiūrėdami.
Atsisiųskite WinRAR
2. 7-Zip
7-Zip yra atvirojo kodo programa, palaikanti kelis suspaudimo standartus, tokius kaip 7Z, TAR, WIM ir ZIP. Tačiau skirtingai nei WinRAR, jis neleidžia suspausti RAR failų. Tai leidžia juos išgauti, ir viskas šiuo atžvilgiu veikia panašiai kaip WinRAR.
Įdiegę 7-Zip, galite išskleisti RAR failus dešiniuoju pelės mygtuku spustelėdami RAR archyvą, nurodydami 7-Zip ir pasirinkę parinktis Išskleisti čia ir Išskleisti failus.

Taip pat galite naudoti parinktį Atidaryti archyvą norėdami peržiūrėti RAR archyvą (kaip ir WinRAR) ir išskleisti pasirinktus elementus jame.
Atsisiųskite 7-Zip
Taip pat „Guiding Tech“.
3. Išskleisti dabar
Jei nenorite papildomų varpelių ir švilpukų WinRAR ar 7-Zip, apsvarstykite galimybę naudoti ExtractNow. Tai neįtikėtinai maža priemonė, leidžianti vienu metu lengvai išgauti kelis RAR archyvus. Programa taip pat palaiko įvairius kitus formatus, tokius kaip ZIP, 7Z, CAB ir kt.
Atsisiųskite ir įdiekite įrankį (jis visiškai nemokamas) ir galite vilkti kelis RAR archyvus į langą ExtractNow, kad paruoštumėte juos išgauti.

Tada tiesiog spustelėkite Išskleisti ir pasirinkite vietą, kurioje norite išskleisti RAR archyvą (ar archyvus).
Be to, galite pasinerti į ExtractNow Settings sritį ir sukonfigūruoti daugybę nustatymų, kad sukonfigūruotumėte programos veikimą. Pavyzdžiui, galite pereiti į skirtuką „Explorer“ ir pridėti kontekstinio meniu parinktį, leidžiančią akimirksniu išgauti RAR archyvus (įskaitant visus kitus palaikomus formatus).

Tačiau, kaip rodo pavadinimas, „ExtractNow“ leidžia išgauti tik suspaudimo archyvus. Tai neleidžia jums jų sukurti.
Atsisiųskite ExtractNow
4. Archyvo ištraukiklis
Skirtingai nuo įrankių, kuriuos ką tik naudojote aukščiau, archyvų ištraukimo programa yra tik internetinė ištraukimo programa. Tai leidžia įkelti RAR archyvus ir iš naujo juos atsisiųsti išskleista forma, todėl puikiai tinka vienkartiniams atvejams.
Apsilankę archyvo ištraukimo programoje pasirinkite parinktį Pasirinkti failą, kad įkeltumėte failus iš savo kompiuterio arba iš „Google“ diskas ir „Dropbox“. debesų saugojimo paslaugos. Tai taip pat palaiko URL adresus, o tai reiškia, kad galite įklijuoti bet kurią atsisiunčiamą nuorodą į RAR archyvą ir iš karto atsisiųsti ištrauktoje formoje.

Įspėjimas: Privatumo ir saugumo sumetimais negalite įkelti jokių RAR failų, kuriuose yra jautrių ar konfidencialių duomenų.
Apsilankykite archyvo ištraukimo programoje
Taip pat „Guiding Tech“.
Ištraukimas sėkmingas
RAR formatas buvo naudojamas daugelį metų, tačiau, skirtingai nei ZIP, jis niekada nebuvo populiarus dėl savo nuosavybės pobūdžio. Tačiau puikios glaudinimo galimybės reiškia, kad RAR veiksite reguliariai, ypač jei daug atsisiunčiate informacijos iš interneto. Tiesiog turėkite „WinRAR“, „7-Zip“ arba „Extract Now“ po ranka (arba pažymėkite „Archive Extractor“ savo žiniatinklio naršyklėje) ir jums daugiau niekada nereikės jaudintis dėl kito RAR failo.
Kitas: Ar naudojate iPhone ar iPad? Štai kaip išgauti ZIP failus nepasikliaujant jokiomis trečiųjų šalių programomis ar paslaugomis.