Pataisymas Nepavyko spausdinti PDF failų iš „Adobe Reader“.
Įvairios / / November 28, 2021
Jei susiduriate su problemomis spausdindami PDF failus naudodami „Adobe Reader“, nesijaudinkite, nes problemą galima lengvai išspręsti atnaujinus spausdintuvo tvarkyklę, nustačius spausdintuvą kaip numatytąjį spausdintuvą ir pan. Tačiau prieš tęsdami turėtumėte pabandyti atspausdinti kitą PDF failą ir, jei galite sėkmingai spausdinti, tada PDF failas, kurį bandėte spausdinti anksčiau, buvo sugadintas. Bet jei vis tiek negalite spausdinti pdf failų iš „Adobe Reader“, tęskite išplėstinį trikčių šalinimo vadovą.
Turinys
- Pataisymas Negalima spausdinti PDF failų iš „Adobe Reader“.
- 1 būdas: įvairūs pataisymai
- 2 būdas: atnaujinkite spausdintuvo tvarkyklę
- 3 būdas: nustatykite savo spausdintuvą kaip numatytąjį spausdintuvą
- 4 būdas: pabandykite atspausdinti PDF kaip vaizdą
- 5 būdas: išsaugokite kitą PDF failo kopiją
- 6 būdas: iš naujo įdiekite spausdintuvo tvarkykles
- 7 būdas: iš naujo įdiekite Acrobat Reader
Pataisymas Negalima spausdinti PDF failų iš „Adobe Reader“.
Būtinai sukurti atkūrimo tašką tik tuo atveju, jei kas nors negerai.
1 būdas: įvairūs pataisymai
1. Pabandykite atsispausdinti tinklalapį, kuriame šiuo metu esate, paspauskite Ctrl + P ir atsispausdinkite dokumentą ir pažiūrėkite, ar galite.

2. Vietoj PDF failo pabandykite spausdinti teksto ar vaizdų failą, jei galite spausdinti, problema susijusi su „Adobe Reader“ ir ją atnaujinus, problema gali būti išspręsta.

3. Išjunkite spausdintuvo maitinimą:
- Iš naujo paleiskite kompiuterį ir išjunkite spausdintuvą, tada atjunkite jį nuo kompiuterio.
- Neįjunkite spausdintuvo, tiesiog paspauskite ir 10 sekundžių palaikykite spausdintuvo maitinimo mygtuką.
- Dabar prijunkite spausdintuvą prie kompiuterio, tada ĮJUNKITE kompiuterį ir, kai sistema įsijungs, galėsite ĮJUNGTI spausdintuvą.
2 būdas: atnaujinkite spausdintuvo tvarkyklę
Norėdami atnaujinti spausdintuvo tvarkyklę, atlikite šiuos veiksmus.
1. Paspauskite „Windows“ klavišą + X, tada pasirinkite Įrenginių tvarkytuvė.

2.Išskleisti Spausdinimo eilės tada pasirinkite spausdintuvą, kurio tvarkykles norite atnaujinti.
3. Dešiniuoju pelės mygtuku spustelėkite pasirinktą Spausdintuvas ir pasirinkite Atnaujinti tvarkyklę.

4. Pasirinkite Automatiškai ieškokite atnaujintos tvarkyklės programinės įrangos.

5. „Windows“ automatiškai įdiegs naujausias jūsų spausdintuvo tvarkykles.

Rankiniu būdu įdiekite naujausias spausdintuvo tvarkykles
1. Paspauskite „Windows“ klavišą + R, tada įveskite „paslaugos.msc“ ir paspauskite „Enter“.

2.Rasti Spausdinimo kaupiklio paslauga tada dešiniuoju pelės mygtuku spustelėkite jį ir pasirinkite Sustabdyti.

3. Dar kartą paspauskite „Windows“ klavišą + R, tada įveskite printui.exe /s /t2 ir paspauskite įvesti.
4. Į Spausdintuvo serverio ypatybės lange ieškokite spausdintuvo, kuris sukelia šią problemą, pasirinkite jį ir spustelėkite Pašalinimo mygtukas.
5. Tada išimkite spausdintuvą ir, kai paprašys patvirtinimo, nuimkite taip pat pašalinkite tvarkyklę, pasirinkite taip.

6. Dabar vėl eikite į services.msc ir dešiniuoju pelės mygtuku spustelėkite Spausdinimo rinkinys ir pasirinkite Pradėti.

7. Tada eikite į savo spausdintuvo gamintojo svetainę, pvz HP, Dell, Canon, atsisiųskite ir įdiekite naujausias spausdintuvo tvarkykles iš svetainės.
Pavyzdžiui, jei turite HP spausdintuvą, tuomet turite apsilankyti HP programinės įrangos ir tvarkyklių atsisiuntimų puslapis. Kur galite lengvai atsisiųsti naujausias savo HP spausdintuvo tvarkykles.
8. Jei vis dar negalite pataisyti Negalima spausdinti PDF failų iš „Adobe Reader“. tada galite naudoti spausdintuvo programinę įrangą, kurią gavote kartu su spausdintuvu. Paprastai šios paslaugos gali aptikti spausdintuvą tinkle ir išspręsti visas problemas, dėl kurių spausdintuvas atrodo neprisijungęs.
Pavyzdžiui, tu gali naudoti HP Print and Scan Doctor Norėdami išspręsti visas su HP spausdintuvu susijusias problemas.
3 būdas: nustatykite savo spausdintuvą kaip numatytąjį spausdintuvą
1. Paspauskite „Windows“ klavišą + R, tada įveskite kontrolė ir paspauskite Enter, kad atidarytumėte valdymo skydelį.

2. Valdymo skydelyje spustelėkite Aparatūra ir garsas.

3. Toliau spustelėkite Įrenginys ir spausdintuvai.

4.Dešiniuoju pelės mygtuku spustelėkite savo spausdintuvą ir pasirinkite Nustatyti kaip numatytąjį spausdintuvą.

5. Iš naujo paleiskite kompiuterį, kad išsaugotumėte pakeitimus.
4 būdas: pabandykite atspausdinti PDF kaip vaizdą
1. Pirmiausia atidarykite PDF failą programoje Acrobat Reader.

2. Dabar Adobe Reader įrankių juostoje spustelėkite spausdinimo piktogramą arba paspauskite Ctrl + P.
3. Spausdinimo lange spustelėkite Išplėstinis mygtukas.

4. Lange Išplėstinė spausdinimo sąranka varnelė “Spausdinti kaip paveikslėlį“ ir spustelėkite Gerai.
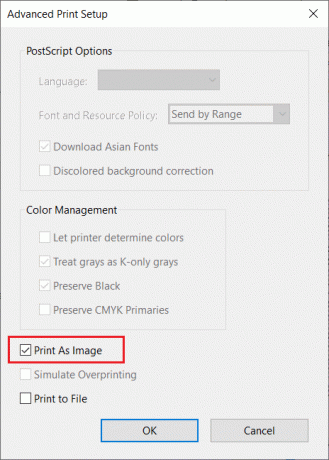
5. Tada spustelėkite Spausdinimo mygtukas ir pažiūrėkite, ar galite atspausdinti PDF failą kaip vaizdą.

5 būdas: išsaugokite kitą PDF failo kopiją
1. Atidarykite PDF failą programoje Acrobat Reader, tada paspauskite Shift + Ctrl + S Norėdami atidaryti dialogo langą Įrašyti kaip.

Pastaba: Acrobat Reader meniu spustelėkite Failas ir pasirinkite Išsaugoti kaip.
2. Eikite į vietą, kur norite išsaugoti failą, įveskite naują pavadinimą ir spustelėkite Sutaupyti.

3. Dabar pabandykite atspausdinti šį naujai sukurtą PDF ir pažiūrėkite, ar galite tai padaryti Pataisymas Negalima spausdinti PDF failų iš „Adobe Reader“.
6 būdas: iš naujo įdiekite spausdintuvo tvarkykles
1. Paspauskite Windows Key + R, tada įveskite control printers ir paspauskite Enter, kad atidarytumėte Prietaisai ir spausdintuvai.

2.Dešiniuoju pelės mygtuku spustelėkite spausdintuvą ir pasirinkite "Pašalinti įrenginį“ iš kontekstinio meniu.

3. Kai patvirtinimo dialogo langas pasirodo, spustelėkite Taip.

4. Sėkmingai pašalinus įrenginį, atsisiųskite naujausias tvarkykles iš spausdintuvo gamintojo svetainės.
5. Tada iš naujo paleiskite kompiuterį ir, kai sistema bus paleista iš naujo, paspauskite Windows klavišą + R, tada įveskite valdymo spausdintuvai ir paspauskite Enter.
Pastaba: Įsitikinkite, kad spausdintuvas prijungtas prie kompiuterio per USB, eternetą arba belaidžiu ryšiu.
6. Spustelėkite „Pridėkite spausdintuvą“ mygtuką, esantį lange Įrenginiai ir spausdintuvai.

7. „Windows“ automatiškai aptiks spausdintuvą, pasirinks spausdintuvą ir spustelėkite Kitas.

8.Nustatykite spausdintuvą kaip numatytąjį ir spustelėkite Baigti.

Taip galite atnaujinti tvarkyklę ir dar kartą pabandyti spausdinti dokumentus.
7 būdas: iš naujo įdiekite Acrobat Reader
1. Norėdami atidaryti, paspauskite „Windows“ klavišą + I Nustatymai tada spustelėkite Programėlės.

2.Kairėje pusėje būtinai pasirinkite Programos ir funkcijos.
3. Dabar iš „Ieškokite šiame sąraše“ dėžutės tipas Akrobatas joje.

4. Spustelėkite Adobe Acrobat Reader DC, tada spustelėkite Pašalinimo mygtukas po juo.

5. Dabar atsisiųskite naujausią versiją Adobe Acrobat Reader iš oficialios svetainės.
6. Įdiekite naujausią Acrobat Reader versiją savo kompiuteryje ir paleiskite kompiuterį iš naujo.
7. Dar kartą pabandykite atspausdinti PDF failą ir šį kartą galėsite jį atspausdinti be jokių problemų.
Rekomenduojamas:
- Ištaisykite „Windows Media Player“ serverio nesėkmingo vykdymo klaidą
- 3 būdai, kaip ištrinti „TrustedInstaller“ apsaugotus failus
- Kaip prijungti „Bluetooth“ įrenginį „Windows 10“.
- Kaip formatuoti standųjį diską „Windows 10“.
Tikiuosi, kad aukščiau pateikti veiksmai jums padėjo Pataisymas Negalima spausdinti PDF failų iš „Adobe Reader“. bet jei vis dar turite klausimų dėl šio vadovo, nedvejodami paklauskite jų komentarų skiltyje.



