„Windows 10 File Explorer“ neatsako? 8 būdai tai ištaisyti!
Įvairios / / November 28, 2021
Jei negalite atidaryti „File Explorer“ sistemoje „Windows 10“, nesijaudinkite, nes kartais „File Explorer“ nereaguoja ir jums tereikia ją iš naujo paleisti, kad išspręstumėte problemą. Bet jei tai vyksta dažnai, kažkas negerai su „File Explorer“ ir norint visiškai išspręsti šią problemą, reikia pašalinti pagrindinę priežastį. Kai dirbate sistemoje Windows, galite gauti šį klaidos pranešimą:
„Windows Explorer“ nustojo veikti. „Windows“ paleidžiama iš naujo
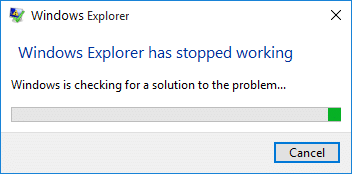
„Windows Explorer“ yra failų valdymo programa, teikianti GUI (grafinę vartotojo sąsają), leidžiančią pasiekti jūsų sistemoje (kietajame diske) esančius failus. Jei „File Explorer“ nereaguoja, nepanikuokite, nes yra daugiau nei vienas būdas išspręsti problemą, atsižvelgiant į pagrindinę priežastį. „File Explorer“ suteikia prieigą prie programų, diskų ar diskų, failų, nuotraukų ir t. t., todėl gali būti nemalonu patekti į spąstus, kai negalite atidaryti „File Explorer“. Ar yra kokių nors konkrečių klaidų, kurios sukelia šią problemą? Ne, negalime imtis jokių konkrečių priežasčių, nes kiekvienas vartotojas turi skirtingą konfigūraciją. Tačiau kai kurios sugedusios programos ir ekrano nustatymai gali būti tam tikros priežastys. Pažiūrėkime, kokios yra dažniausios priežastys, dėl kurių „Windows Explorer“ nustojo veikti:
- Sistemos failai gali būti sugadinti arba pasenę
- Viruso ar kenkėjiškų programų infekcija sistemoje
- Pasenusios ekrano tvarkyklės
- Nesuderinamos tvarkyklės sukelia konfliktą su Windows
- Sugedusi RAM
Turinys
- Pataisykite „File Explorer“ neatsako sistemoje „Windows 10“.
- 1 būdas: pakeiskite ekrano nustatymus
- 2 būdas: iš naujo paleiskite „File Explorer“ naudodami užduočių tvarkytuvę
- 3 būdas: atlikite švarų paleidimą
- 4 būdas: išjunkite visus apvalkalo plėtinius
- 5 būdas: išvalykite istorijos talpyklą ir sukurkite naują kelią
- 6 būdas: paleiskite sistemos failų tikrintuvą (SFC) ir patikrinkite diską (CHKDSK)
- 7 būdas: Raskite problemos priežastį
- 8 būdas: išjunkite „Windows“ paiešką
Pataisykite „File Explorer“ neatsako sistemoje „Windows 10“.
Būtinai sukurti atkūrimo tašką tik tuo atveju, jei kas nors negerai.
1 būdas: pakeiskite ekrano nustatymus
Čia pirmasis būdas išspręsti failų naršyklės neatsako problemą yra pakeisti ekrano nustatymus:
1. Norėdami atidaryti, paspauskite „Windows“ klavišą + I Nustatymai tada spustelėkite Sistema.

2. Dabar kairiajame meniu įsitikinkite, kad pasirinkote Ekranas.
3. Tada išskleidžiamajame meniu „Keisti tekstą, programas ir kitus elementus“ pasirinkite 100% arba125%.
Pastaba: Įsitikinkite, kad jis nenustatytas į 175 % ar daugiau, nes tai gali būti pagrindinė problemos priežastis.

4. Uždarykite viską ir atsijunkite arba iš naujo paleiskite kompiuterį, kad išsaugotumėte pakeitimus.
2 būdas: iš naujo paleiskite „File Explorer“ naudodami užduočių tvarkytuvę
Vienas iš efektyviausių būdų, kaip atidaryti failų naršyklę, yra iš naujo paleisti explorer.exe programą užduočių tvarkyklėje:
1. Paspauskite Ctrl + Shift + Esc klavišus kartu, kad paleistumėte Užduočių tvarkyklė. Arba galite dešiniuoju pelės mygtuku spustelėti užduočių juostą ir pasirinkti parinktį Task Manager.
2.Rasti explorer.exe sąraše, tada dešiniuoju pelės mygtuku spustelėkite jį ir pasirinkite Baigti užduotį.

3. Dabar „Explorer“ bus uždarytas, o norint vėl jį paleisti, spustelėkite Failas > Vykdyti naują užduotį.

4. Tipas explorer.exe ir paspauskite Gerai, kad paleistumėte Explorer iš naujo. Ir dabar galėsite atidaryti „File Explorer“.

5. Išeikite iš užduočių tvarkyklės ir tai turėtų būti Ištaisykite „Windows 10“ failų naršyklės nereaguojančią problemą.
3 būdas: Atlikite švarų paleidimą
Kartais trečiosios šalies programinė įranga gali prieštarauti „Windows File Explorer“, todėl „Windows 10“ failų naršyklė sugenda. tvarka Ištaisykite „Windows 10“ failų naršyklės nereaguojančią problemą, tau reikia atlikti švarų paleidimą kompiuteryje ir žingsnis po žingsnio diagnozuokite problemą.

4 būdas: Išjungti visus Shell plėtinius
Kai įdiegiate programą arba programą sistemoje „Windows“, ji prideda elementą dešiniuoju pelės mygtuku spustelėjus kontekstinį meniu. Elementai vadinami apvalkalo plėtiniais. Dabar, jei pridėsite ką nors, kas gali prieštarauti „Windows“, tai tikrai gali sukelti „File Explorer“ gedimą. Kadangi „Shell“ plėtinys yra „Windows File Explorer“ dalis, tai gali lengvai sukelti bet kokią sugadintą programą „Windows 10“ failų naršyklė neatsako.
1. Dabar norėdami patikrinti, kurios iš šių programų sukelia strigtį, turite atsisiųsti trečiosios šalies programinę įrangą, vadinamą ShexExView.
2. Dukart spustelėkite programą shexview.exe zip faile, kad jį paleistumėte. Palaukite kelias sekundes, nes pirmą kartą paleidus reikia šiek tiek laiko surinkti informaciją apie apvalkalo plėtinius.
3. Dabar spustelėkite Parinktys, tada spustelėkite Slėpti visus „Microsoft“ plėtinius.

4. Dabar paspauskite Ctrl + A pasirinkite juos visus ir paspauskite raudonas mygtukas viršutiniame kairiajame kampe.

5.Jei prašoma patvirtinimo pasirinkite Taip.

6.Jei problema išspręsta, kyla problemų dėl vieno iš apvalkalo plėtinių, tačiau reikia išsiaiškinti kurį reikia įjungti po vieną, juos pasirinkę ir paspausdami žalią mygtuką viršuje teisingai. Jei įjungus tam tikrą apvalkalo plėtinį „Windows File Explorer“ sugenda, turite išjungti tą konkretų plėtinį arba geriau, jei galite jį pašalinti iš savo sistemos.
5 būdas: išvalykite istorijos talpyklą ir sukurkite naują kelią
Pagal numatytuosius nustatymus failų naršyklė yra prisegta užduočių juostoje, todėl pirmiausia turite atsegti failų naršyklę iš užduočių juostos. Dešiniuoju pelės mygtuku spustelėkite užduočių juostą ir pasirinkite Atsegti iš užduočių juostos parinkties.
1. Paspauskite Windows Key + R, tada įveskite control ir paspauskite Enter, kad atidarytumėte Kontrolės skydelis.

2. Ieškokite Failų naršyklė ir tada spustelėkite „File Explorer“ parinktys.

3. Dabar skirtuke Bendra spustelėkite Aiškumygtuką šalia Išvalykite „File Explorer“ istoriją.

4. Dabar reikia dešiniuoju pelės mygtuku spustelėti darbalaukį ir pasirinkite Naujas > Spartusis klavišas.

5. Kurdami naują spartųjį klavišą turite įvesti: C:\Windows\explorer.exe ir spustelėkite Kitas.
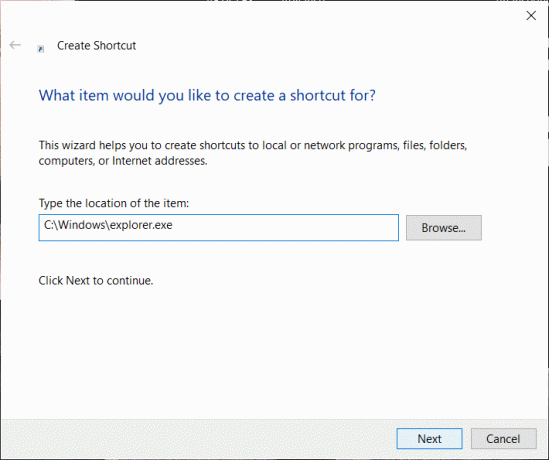
6.Kitame žingsnyje turite suteikti sparčiojo klavišo pavadinimą, šiame pavyzdyje mes naudosime „Failų naršyklė“ ir galiausiai spustelėkite Baigti.
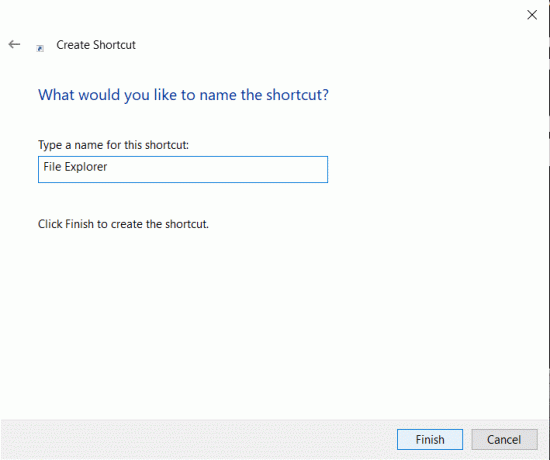
7. Dabar reikia dešiniuoju pelės mygtuku spustelėti naujai sukurtą nuorodą ir pasirinkti Prisegti prie užduočių juostos variantas.
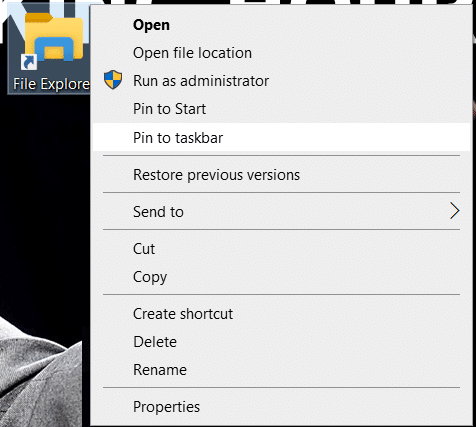
6 būdas: Paleiskite sistemos failų tikrintuvą (SFC) ir patikrinkite diską (CHKDSK)
1. Paspauskite „Windows“ klavišą + X, tada spustelėkite komandų eilutę (administratorius).

2. Dabar į cmd įveskite šį tekstą ir paspauskite Enter:
Sfc /scannow. sfc /scannow /offbootdir=c:\ /offwindir=c:\windows

3. Palaukite, kol baigsis aukščiau nurodytas procesas, ir atlikę iš naujo paleiskite kompiuterį.
4. Tada paleiskite CHKDSK iš čia Failų sistemos klaidų taisymas naudojant „Check Disk Utility“ (CHKDSK).
5. Užbaikite aukščiau nurodytą procesą ir dar kartą paleiskite kompiuterį iš naujo, kad išsaugotumėte pakeitimus.
7 būdas: Raskite problemos priežastį
1. Paspauskite „Windows“ klavišą + R, tada įveskite eventvwr ir paspauskite Enter, kad atidarytumėte Įvykių peržiūros priemonė arba tipo Renginys viduje konors „Windows“ paieška tada spustelėkite Įvykių peržiūros priemonė.

2. Dabar kairėje pusėje esančiame meniu dukart spustelėkite „Windows“ žurnalai tada pasirinkite Sistema.

3. Dešinėje lango srityje ieškokite klaidos naudodami raudonas šauktukas ir radę spustelėkite jį.
4. Tai parodys jums išsamią informaciją apie programą ar procesątodėl Explorer sugenda.
5. Jei aukščiau pateikta programa yra trečioji šalis, įsitikinkite, kad tai daroma pašalinkite jį iš valdymo skydelio.
6. Kitas būdas rasti priežastį yra įvesti tekstą Patikimumas „Windows“ paieškoje ir spustelėkite Patikimumo istorijos monitorius.

7. Užtruks šiek tiek laiko, kol bus sukurta ataskaita, kurioje rasite pagrindinę naršyklės strigimo problemos priežastį.
8. Daugeliu atvejų taip atrodo IDTNC64.cpl tai programinė įranga, kurią tiekia IDT (garso programinė įranga), kuri nesuderinama su Windows 10.

9. Pašalinkite probleminę programinę įrangą ir iš naujo paleiskite kompiuterį, kad pritaikytumėte pakeitimus.
8 būdas: išjunkite „Windows“ paiešką
1. Atidarykite padidintą komandų eilutę naudodami bet kurį iš būdų išvardyti čia.
2. Toliau įveskite net.exe sustabdo „Windows paiešką“ komandų eilutėje ir paspauskite Enter.

3. Dabar paspauskite Windows klavišą + R, kad paleistumėte komandą paleisti ir įveskite paslaugos.msc ir paspauskite Enter.

4. Dešiniuoju pelės mygtuku spustelėkite „Windows Search“.

5. Čia reikia pasirinkti Perkrauti variantas.
Rekomenduojamas:
- 10 būdų, kaip išspręsti pagrindinio kompiuterio klaidą naršyklėje „Chrome“.
- Kuo skiriasi Hotmail.com, Msn.com, Live.com ir Outlook.com?
Tikimės, kad vienas iš aukščiau paminėtų metodų jums padės ištaisykite „Windows 10 File Explorer“ nereaguojančią problemą. Naudodami šias parinktis galėsite atkurti failų naršyklę jūsų sistemoje. Tačiau pirmiausia turite suprasti, kokios gali būti šios problemos priežastys, kad vėliau galėtumėte išspręsti problemą ir neleisti, kad ši problema vėl kiltų jūsų sistemoje.



