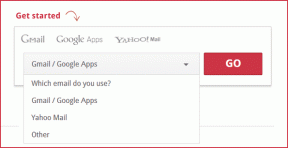Kaip sukurti silueto vaizdą naudojant „Photoshop“.
Įvairios / / November 29, 2021
Silueto nuotraukos gali būti labai naudingos įvairioms progoms. Pavyzdžiui, galite juos panaudoti norėdami sukurti labai elegantišką ir minimalų sveikinimo atviruką, suteikti jam unikalumo stilių bet kuriam jūsų svetainės puslapiui arba, be daugelio kitų, savo Facebook profiliui suteikti asmeniškumo naudoja.

Šiame įraše sužinosite, kaip lengvai susikurti silueto paveikslėlį iš bet kurios esamos nuotraukos ar vaizdų naudojant Photoshop.
Pradėkime nuo tam reikalingų veiksmų.
1 žingsnis: Pirmiausia gaukite norimą naudoti vaizdą arba nuotrauką ir atidarykite ją „Photoshop“.

Jei pažvelgsite į apatinį dešinįjį „Photoshop“ lango kampą, pamatysite sluoksnių skydelį. Čia vaizdas, kurį ką tik atidarėme, pavadintas „Layer 0“. Kad šioje pamokoje viskas būtų paprasčiau, pervadinkime šį sluoksnį „Fonas“ (kad tai padarytumėte, tiesiog dukart spustelėkite jo pavadinimą).


2 žingsnis: Tada eikite į įrankių skydelį kairėje ir spustelėkite Greito pasirinkimo įrankis. Pasirinkę, sureguliuokite jo dydį naudodami skliaustus
klaviatūros klavišus tada spustelėkite skirtingas vaizdo sritis, kad pasirinktumėte temą.
Būtinai pasirinkite visą sritį, kurią norite įtraukti į siluetą.

Puikus patarimas: Jei netyčia pasirinkote sritis, kurių nenorite naudoti, galite paspausti Alt klavišą naudodami šį įrankį, kad pašalintumėte sritis iš pasirinkimo (atkreipkite dėmesį, kad tai daroma nuo pliuso iki minuso ženklo).
3 veiksmas: Tada dešiniuoju pelės mygtuku spustelėkite ką tik pasirinktą sritį ir pasirinkite Sluoksnis per kopijavimą iš galimų parinkčių.

Taip sukuriamas naujas sluoksnis tik su objektu (1 sluoksnis šiame pavyzdyje). Sluoksnių skydelyje galite pasirinkti / panaikinti kito sluoksnio pasirinkimą ir matyti savo objektą.




Jei jūsų siluete yra daugiau nei vienas objektas, tiesiog pasirinkite jį (juos) ir kiekvienam sukurkite naują sluoksnį naudodami Sluoksnis per kopijavimą variantas.
4 veiksmas: Dabar, prieš tęsdami, eikite į įrankių skydelį kairėje ir pasirinkite pagrindinė spalva naudosite savo silueto fone.


Tada pasirinkite Fonas sluoksnių skydelyje vėl sluoksnį, tada paspauskite Alt + Delete klaviatūroje, o vaizdo fonas pasikeis į pasirinktą spalvą.


5 veiksmas: Dabar pakeiskime objekto spalvą į baltą, kad sukurtume siluetą. Norėdami tai padaryti, pasirinkite objekto sluoksnį ir po juo spustelėkite mažą Sukurkite naują reguliavimo sluoksnį piktogramą ir pasirinkite Lygiai… pridėti specialų sluoksnį.


Tada jūs turite užrakinti tą naują sluoksnį prie „temos“ sluoksnio (1 sluoksnis), pasirinkdami tą naują sluoksnį ir spustelėdami virš jo esančiame mygtuke (rodomas žemiau), kad visi šio naujo sluoksnio pakeitimai turės įtakos tik jūsų „temai“ sluoksnis.

6 veiksmas: Dabar grafiką primenančiame įrankyje spustelėkite baltą slankiklį ir stumkite jį iki galo į priešingą pusę, kol vaizdas bus visiškai baltas (arba bet koks norimas atspalvis).


Atlikite tą patį su bet kuriuo kitu objekto sluoksniu.

Dabar jūsų siluetas beveik paruoštas. Taigi atlikime keletą paskutinių patobulinimų, kad pagaliau tai būtų atlikta.
Pagrindiniai galutiniai pataisymai
Prieš išsaugodami galutinį silueto vaizdą, galite jį šiek tiek nupoliruoti, pašalindami bet kokius nedidelius jo kraštus esančius trūkumus. Norėdami tai padaryti, pasirinkite Trintukas įrankis (taip pat galite naudoti skliaustus, kad padidintumėte arba sumažintumėte jo dydį).


Baigę išsaugokite vaizdą norimu formatu.

Mėgaukitės savo naujai sukurtu siluetu!