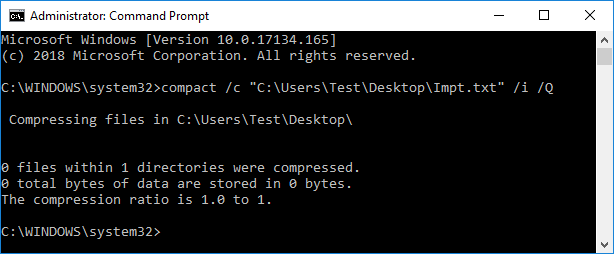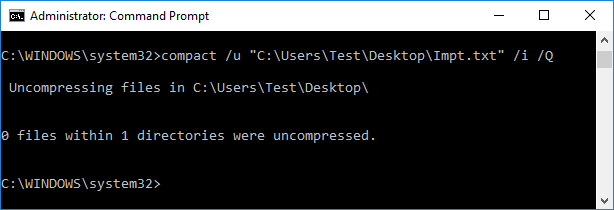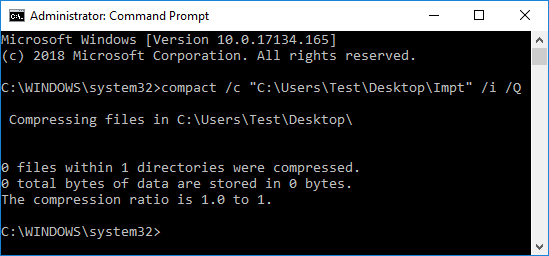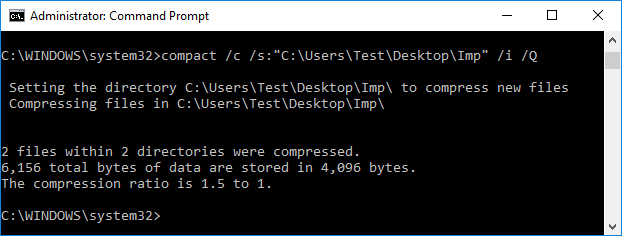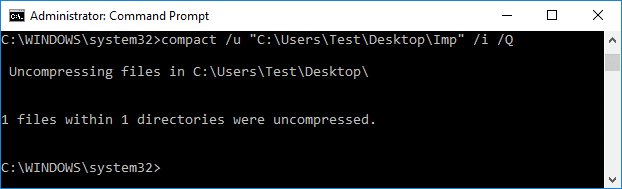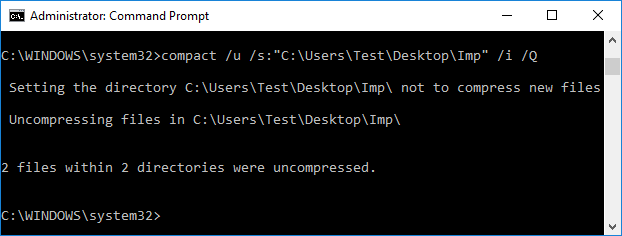Išpakuokite arba išpakuokite failus ir aplankus sistemoje „Windows 10“.
Įvairios / / November 28, 2021
Failų ir aplankų glaudinimas arba išglaudinimas yra esminis žingsnis taupant vietą diske sistemoje „Windows 10“. Tikriausiai jau daug kartų girdėjote terminą ZIP ir galbūt naudojote trečiosios šalies glaudinimo programinę įrangą, tokią kaip „Winrar“, „7-Zip“ ir kt. bet įdiegus „Windows 10“, jums nereikia jokios šios programinės įrangos. Dabar galite tiesiogiai suspausti arba išspausti visus failus ar aplankus naudodami integruotą glaudinimo įrankį sistemoje „Windows 10“.

Vienas dalykas, į kurį reikia atkreipti dėmesį, yra tai, kad galite suspausti failus ir aplankus NTFS tomuose naudodami tik NTFS glaudinimą sistemoje „Windows 10“. Jei esamame suglaudintame aplanke įrašysite naujus failus ar aplankus, naujas failas ar aplankas bus automatiškai suglaudintas. Taigi, negaišdami laiko, pažiūrėkime, kaip supakuoti arba išpakuoti failus ir aplankus sistemoje „Windows 10“, naudodami toliau pateiktą mokymo programą.
Turinys
- Išpakuokite arba išpakuokite failus ir aplankus sistemoje „Windows 10“.
- 1 būdas: supakuokite arba išpakuokite failus ir aplankus sistemoje „Windows 10“, naudodami „File Explorer“.
- 2 būdas: supakuokite arba išpakuokite failus ir aplankus ypatybių lange
- 3 būdas: supakuokite failus ir aplankus sistemoje „Windows 10“, naudodami parinktį „Išsiųsta į suspaustą aplanką“
- 4 būdas: supakuokite arba išpakuokite failus ir aplankus sistemoje „Windows 10“, naudodami esamą ZIP failą
- 5 būdas: supakuokite arba išpakuokite failus sistemoje „Windows 10“ naudodami komandų eilutę
- 6 būdas: supakuokite arba išpakuokite aplankus sistemoje „Windows 10“ naudodami komandų eilutę
Išpakuokite arba išpakuokite failus ir aplankus sistemoje „Windows 10“.
Būtinai sukurti atkūrimo tašką tik tuo atveju, jei kas nors negerai.
1 būdas: supakuokite arba išpakuokite failus ir aplankus sistemoje „Windows 10“, naudodami „File Explorer“.
1. Norėdami atidaryti, paspauskite „Windows“ klavišą + E Failų naršyklė ir tada eikite į failą ar aplanką tu nori suspausti.
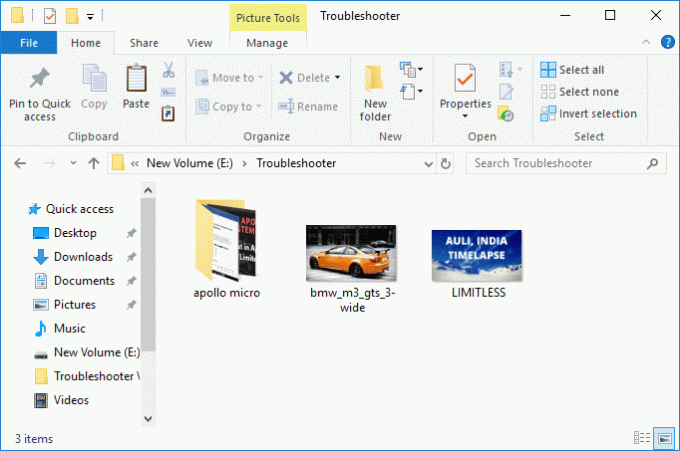
2. Dabar Pasirinkite failą ir aplankus tada spustelėkite Bendrinti skirtuką tada spustelėkite Užtrauktuko mygtukas/piktograma.
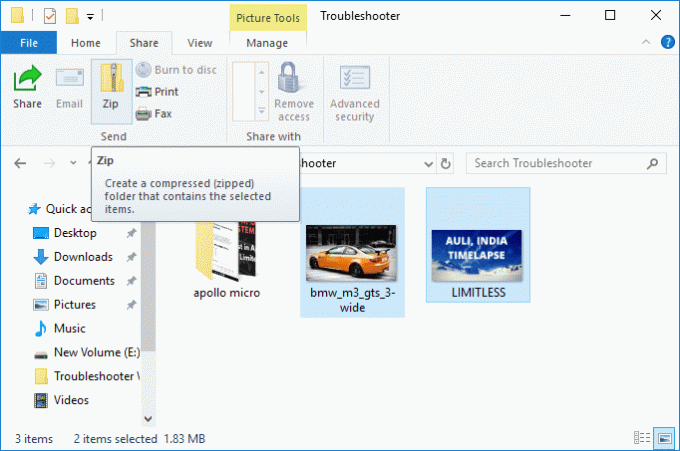
3. The pasirinkti failai ir aplankai būtų suglaudinti toje pačioje vietoje. Jei norite, galite lengvai pervardyti ZIP failą.

4. Norėdami išpakuoti arba išspausti ZIP failą, dešiniuoju pelės mygtuku spustelėkite ant zip failas ir pasirinkite Išarchyvuoti viską.
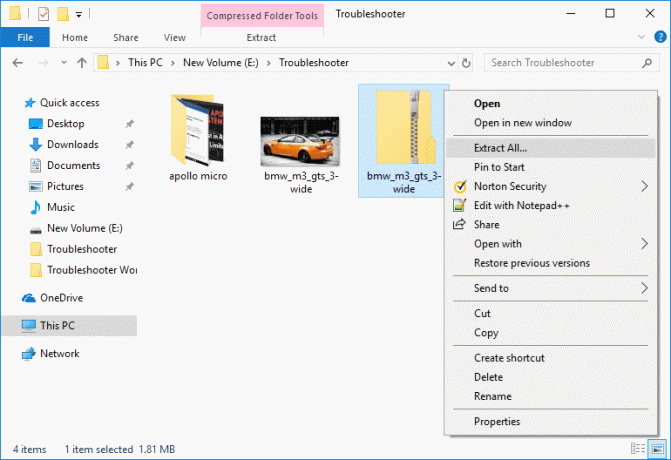
5. Kitame ekrane jis paklaus, kur norite išskleisti ZIP failą, tačiau pagal numatytuosius nustatymus jis bus ištrauktas toje pačioje vietoje kaip ir ZIP aplankas.
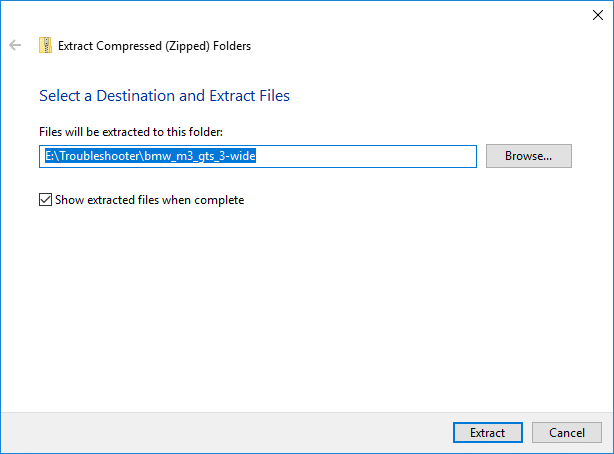
6. Pakeiskite ištrauktų failų vietą spustelėkite Naršyti ir naršykite ten, kur norite išskleisti ZIP failus ir pasirinkite Atviras.
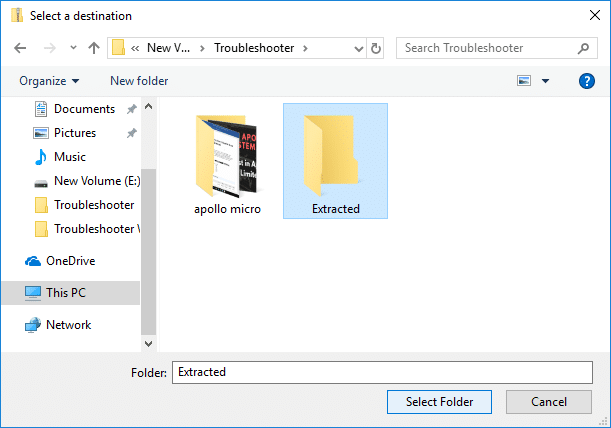
7. Varnelė "Baigę rodyti išskleistus failus“ ir spustelėkite Ištrauka.
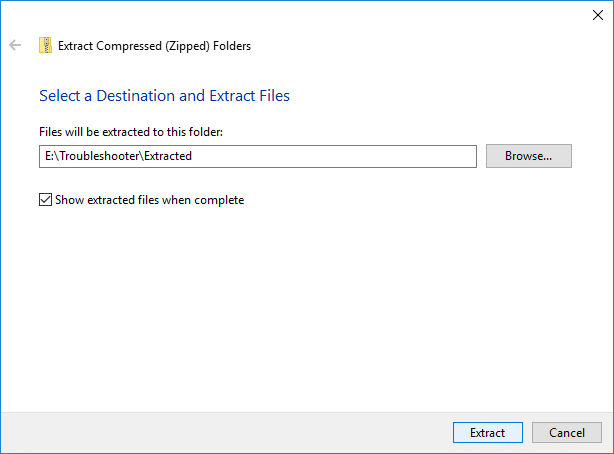
8. ZIP failas bus ištrauktas į norimą arba numatytąją vietą, o aplankas, kuriame išskleisti failai, bus automatiškai atidarytas, kai ištraukimas bus baigtas.
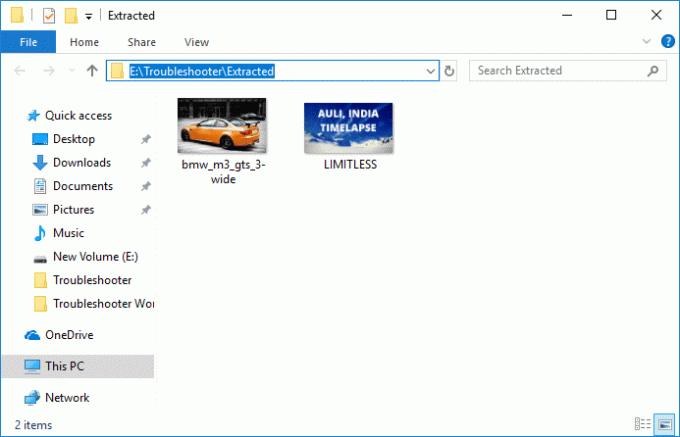
Tai lengviausias būdas Išpakuokite arba išpakuokite failus ir aplankus sistemoje „Windows 10“. nenaudojant jokios trečiosios šalies programinės įrangos.
2 būdas: supakuokite arba išpakuokite failus ir aplankus ypatybių lange
1. Dešiniuoju pelės mygtuku spustelėkite failą ar aplanką norite suspausti (zip) ir pasirinkite Savybės.

2. Dabar pereikite prie Bendra skirtukas tada spustelėkite Išplėstinis mygtukas apačioje.
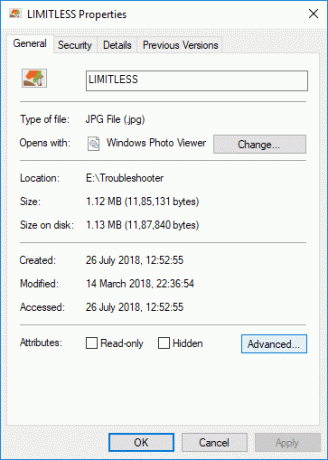
3. Tada lango Išplėstiniai atributai varnelė „Suspauskite turinį, kad sutaupytumėte vietos diske“ ir spustelėkite Gerai.
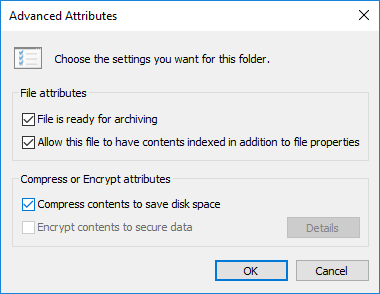
4. Spustelėkite Gerai Norėdami uždaryti failo arba aplanko ypatybių langą.
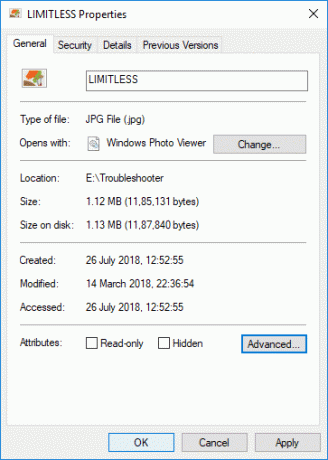
5. Jei pasirinkote aplanką, atsiras papildomas iššokantis langas, kuriame bus klausiama, ar norite „Taikyti pakeitimus tik šiam aplankui arba Taikyti pakeitimus šiam aplankui, poaplankiams ir failams“.

6. Pasirinkite tinkamas variantas tada spustelėkite GERAI.
7. Į išskleiskite arba išpakuokite failą ar aplanką dešiniuoju pelės mygtuku spustelėkite jį ir pasirinkite Savybės.

8. Vėl perjunkite į Bendra skirtukas tada spustelėkite Išplėstinis mygtukas.
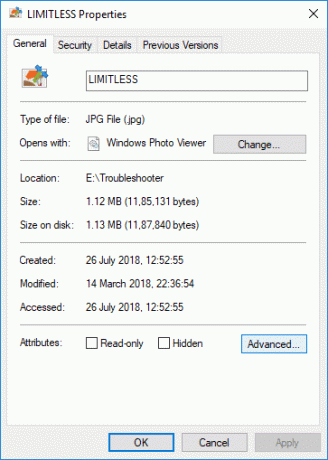
9. Dabar būtinai panaikinkite žymėjimą “Suspauskite turinį, kad sutaupytumėte vietos diske“ ir spustelėkite GERAI.
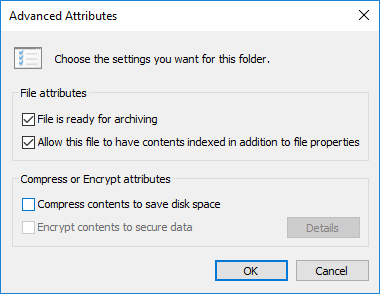
10. Spustelėkite Gerai, kad uždarytumėte failo arba aplanko ypatybių langą.
Tai lengviausias būdas Išpakuokite arba išpakuokite failus ir aplankus sistemoje „Windows 10“. bet jei vis tiek įstrigote, laikykitės kito metodo.
3 būdas: supakuokite failus ir aplankus sistemoje „Windows 10“, naudodami parinktį „Išsiųsta į suspaustą aplanką“
Dešiniuoju pelės mygtuku spustelėkite bet kurį failą ar aplanką, kurį norite suspausti (zip), tada kontekstiniame meniu spustelėkite „Siųsti į“ ir pasirinkite „Suspaustas (supakuotas) aplankas“.

Be to, jei norite supakuoti skirtingus failus ar aplankus, tiesiog paspauskite ir palaikykite Ctrl klavišas pasirinkdami tuos failus ir aplankus, kuriuos norite supakuoti dešiniuoju pelės mygtuku spustelėkite ant bet kurio pasirinkimo ir spustelėkite „Siųsti į“, tada pasirinkite „Suspaustas (supakuotas) aplankas“.
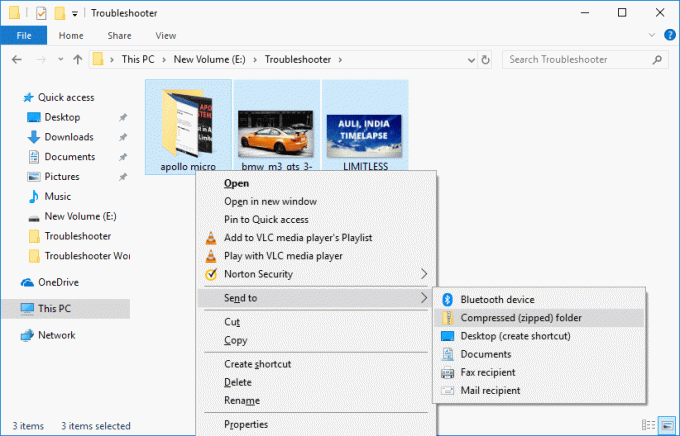
4 būdas: supakuokite arba išpakuokite failus ir aplankus sistemoje „Windows 10“, naudodami esamą ZIP failą
1. Dešiniuoju pelės mygtuku spustelėkite tuščią darbalaukio sritį arba bet kurį kitą aplanką, tada spustelėkite Nauja ir pasirinkite "Suspaustas (supakuotas) aplankas“ norėdami sukurti naują ZIP failą.
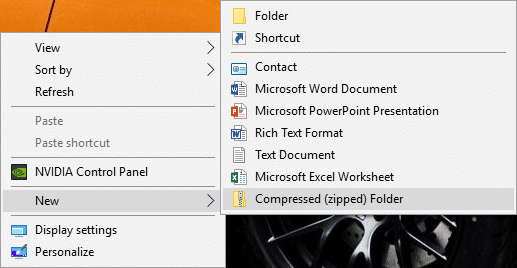
2. Pervardykite šį naujai sukurtą ZIP aplanką arba paspauskite Enter, kad naudotumėte numatytąjį pavadinimą.

3. vilkite ir numeskite failus ar aplankus tu nori užtrauktukas (suspausti) viduje virš zip aplanko.

4. Arba galite dešiniuoju pelės mygtuku spustelėkite ant failo ar aplanko, kurį norite supakuoti, ir pasirinkite Iškirpti.
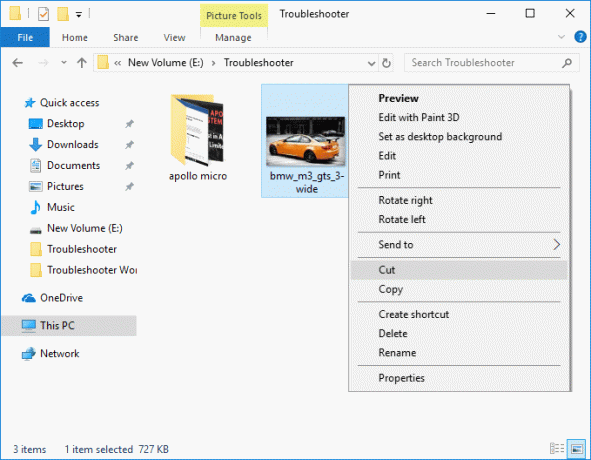
5. Eikite į ZIP aplanką, kurį sukūrėte aukščiau dukart spustelėkite, kad atidarytumėte ZIP aplanką.

6. Dabar dešiniuoju pelės mygtuku spustelėkite an tuščia sritis ZIP aplanke ir pasirinkite Įklijuoti.
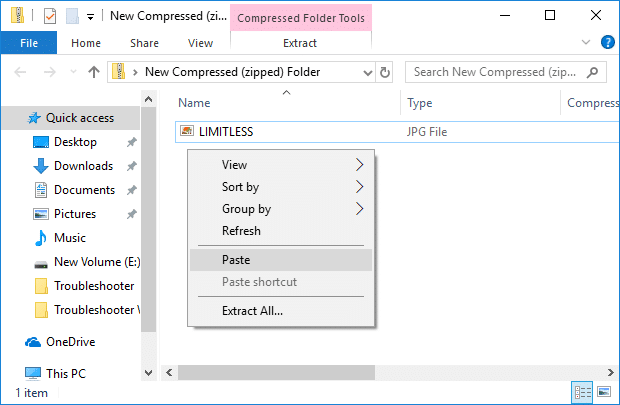
7. Norėdami išpakuoti arba išspausti failus ar aplankus, vėl eikite į ZIP aplanką ir dukart spustelėkite, kad jį atidarytumėte.

8. Patekę į ZIP aplanką, pamatysite failus ir aplankus. Dešiniuoju pelės mygtuku spustelėkite norimame faile ar aplanke išspausti (išpakuoti) ir pasirinkite Iškirpti.
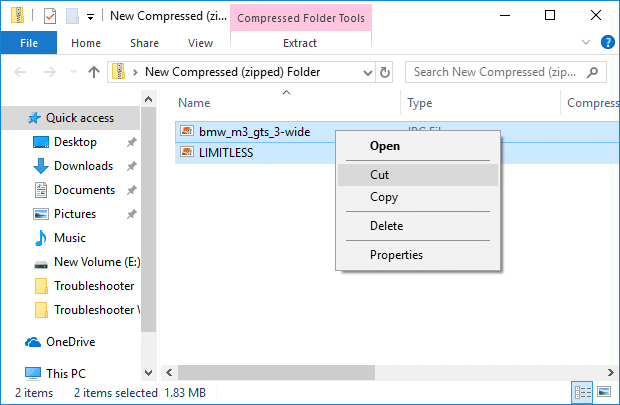
9. Eikite į vieta kur tu nori išpakuokite failus į.
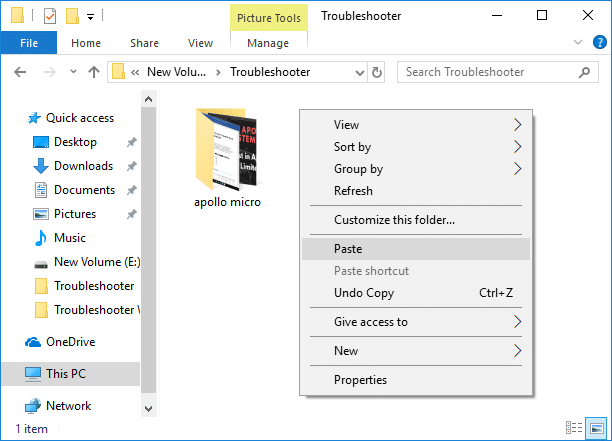
10. Dešiniuoju pelės mygtuku spustelėkite tuščią sritį ir pasirinkite Įklijuoti.
Štai kaip Išpakuokite arba išpakuokite failus ir aplankus sistemoje „Windows 10“. bet jei vis tiek įstrigo, vadovaukitės kitu metodu, kai galite supakuoti arba išpakuoti failus ir aplankus sistemoje Windows 10 naudodami komandų eilutę.
5 būdas: supakuokite arba išpakuokite failus sistemoje „Windows 10“ naudodami komandų eilutę
1. Atidarykite komandų eilutę. Vartotojas gali atlikti šį veiksmą ieškodamas "cmd" ir tada paspauskite Enter.

2. Įveskite šią komandą į cmd ir paspauskite Enter:
Norėdami suspausti (Zip) failą: kompaktinis /c "full_path_of_file" /i /Q.Norėdami išspausti (išpakuoti) failą: kompaktinis /u "full_path_of_file" /i /Q.
Pastaba: Pakeiskite full_path_of_file tikruoju suglaudinto arba nesuspausto failo keliu. Pavyzdžiui:
Norėdami suspausti (Zip) failą: kompaktinis /c „C:\Users\Test\Desktop\Impt.txt“ /i /Q
Norėdami išspausti (išpakuoti) failą: kompaktinis /u „C:\Users\Test\Desktop\Impt.txt“ /i /Q
3. Uždarykite cmd ir paleiskite kompiuterį iš naujo.
6 būdas: supakuokite arba išpakuokite aplankus sistemoje „Windows 10“ naudodami komandų eilutę
1. Atidarykite komandų eilutę. Vartotojas gali atlikti šį veiksmą ieškodamas "cmd" ir tada paspauskite Enter.
2. Įveskite šią komandą į cmd ir paspauskite Enter:
Norėdami suspausti tik aplanką: sutankinkite /c „full_path_of_folder“ /i /Q.Norėdami suspausti aplanką ir jo turinį: kompaktinis /c /s:"full_path_of_folder" /i /Q. Norėdami išspausti tik aplanką: sutankinkite /u "visas_aplanko_kelis" /i /Q. Norėdami išspausti aplanką ir jo turinį: kompaktinis /u /s:"full_path_of_folder" /i /Q.
Pastaba: Pakeiskite full_path_of_file tikruoju suglaudinto arba nesuspausto aplanko keliu.
3. Uždarykite cmd ir paleiskite kompiuterį iš naujo.
Rekomenduojamas:
- Pakeiskite komandų eilutės ekrano buferio dydį ir skaidrumo lygį
- Įgalinkite arba išjunkite spalvų filtrus sistemoje „Windows 10“.
- Pašalinkite suderinamumo skirtuką iš failo ypatybių sistemoje „Windows 10“.
- Įgalinkite arba išjunkite senąją komandų eilutės ir „PowerShell“ konsolę sistemoje „Windows 10“
Tai jūs sėkmingai išmokote Kaip supakuoti arba išpakuoti failus ir aplankus sistemoje „Windows 10“. bet jei vis dar turite klausimų dėl šio įrašo, nedvejodami užduokite juos komentarų skiltyje.