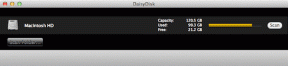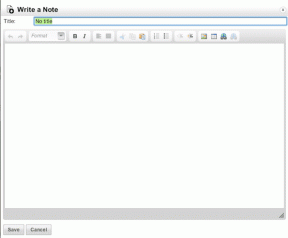2 geriausi būdai, kaip rasti ir ištrinti pasikartojančius failus „Mac“.
Įvairios / / November 29, 2021
„Apple“ „MacBook“ turi brangią, bet ribotą SSD vietą ir „barebone“ galimybę optimizuoti saugyklą „MacOS“.. Taigi, kai esate įpratę kelis kartus atsisiųsti tuos pačius failus, kad būtumėte saugūs, arba tiesiog darote kopijas, laikui bėgant „Mac“ saugykla išauga dėl pasikartojančių failų. Pašalinus tuos dublikatus atsiras daugiau vietos naujiems atsisiuntimams ir programų diegimui. Tačiau užduotis rasti ir ištrinti pasikartojančius failus „Mac“ yra bauginanti.

Nesvarbu, ar jūsų „Mac“ diske trūksta vietos, ar jums tiesiog patinka viskas, kas yra sutvarkyta, yra rimta priežastis atsikratyti pasikartojančių failų – dokumentų, nuotraukų, programų, instaliacijų, paketų, muzikos, vaizdo įrašų ir kt įjungta. Pašalinę pasikartojančius failus galite geriau tvarkyti esamus failus ir sukurti tinkamą atsarginę kopiją debesies saugykloje arba išoriniuose diskuose.
Išnagrinėkime du būdus, kaip rasti ir pašalinti pasikartojančius failus iš „Mac“.
Taip pat „Guiding Tech“.
Kurkite išmaniuosius aplankus, kad rastumėte ir pašalintumėte pasikartojančius failus „Mac“.
„MacOS“ ieškiklis siūlo Išmaniųjų aplankų funkcija yra universali paieškos kriterijų parinktis, leidžianti rasti visų rūšių failus. Pavyzdžiui, galite ieškoti garso, vaizdo įrašų, dokumentų ir kitų failų iš lango – nereikia pakartotinai rinkti terminų.
1 žingsnis: Atidarykite Finder, spustelėkite Failas ir pasirinkite Naujas išmanusis aplankas.

2 žingsnis: Iššokusiame lange spustelėkite + piktogramą viršutiniame dešiniajame kampe ir pridėkite paieškos lauką.

Pastaba: Pagal numatytuosius nustatymus „Smart Folders“ kaip paieškos vietą pasirinks „This Mac“. Galite pakeisti jį į Macintosh HD arba Shared aplanką iš viršaus.
3 veiksmas: Pasirinkite pirmąją išskleidžiamąją parinktį, kad pasirinktumėte paieškos tipą, kuris svyruoja nuo paskutinės atidarymo datos, paskutinio modifikavimo datos, sukūrimo datos, pavadinimo, turinio ir kt.

Jei pasirinksite parinktį Kiti, gausite naują iššokantįjį langą, kuriame bus paprašyta pasirinkti vieną iš kelių atributų.
4 veiksmas: Antrame išskleidžiamajame meniu pasirinkite failo, kurio norite ieškoti, tipą – nuo programos iki teksto.

Galite toliau spustelėti + piktogramą viršutiniame dešiniajame kampe, kad toliau tinkintumėte du išskleidžiamuosius meniu pagal tai, kaip tinkinate paiešką.
Išoriniams diskams turite spustelėti išorinio disko pavadinimą kairėje pusėje esančioje srityje Vietos. Tada paspauskite Command + F, kad paleistumėte išmaniuosius aplankus, tada viršuje pasirinkite išorinių diskų pavadinimą. Nuobodu, bet taip viskas veikia.
Tarkime, kad galite ieškoti vaizdų, paskutinį kartą atidarytų per mėnesį. Tai turėtų parodyti vaizdų, kuriuos pasiekėte tą konkretų mėnesį, sąrašą. Kuo labiau patikslinsite savo paieškos užklausas.
Taip pat „Guiding Tech“.
Norėdami rasti ir ištrinti pasikartojančius failus „Mac“, naudokite „Gemini 2“.
Jei nenorite kurti varginančių išmaniųjų aplankų paieškos kriterijų, galite įsigyti trečiosios šalies pasikartojančių failų paieškos programą. Mes rekomenduojame slidumą Dvyniai 2, nes jis yra sklandus ir greitas su malonia vartotojo sąsaja. Kartu pateikiama bandomoji versija, kuri suteikia beveik aukščiausios kokybės pilnos versijos patirtį.
Net jei norite patikrinti, kiek pasikartojančio šlamšto sukaupia jūsų „Mac“, „Gemini“ yra geriausias įrankis vandenims išbandyti. Tiesiog atsisiųskite Gemini 2 bandomąją versiją ir įdiekite ją. Tada leiskite nuskaityti visus pasikartojančius failus ir aplankus jūsų sistemoje.

Pirma, programa Gemini sukuria aplanko žemėlapį pasirinktai vietai. Be to, programa gali lengvai antrą kartą greitai atlikti tos pačios vietos paiešką.
Šiam vadovui nusprendėme ieškoti pasikartojančių daugialypės terpės failų išoriniame 4 TB standžiajame diske. Taigi paieška užtruko šiek tiek laiko, palyginti su paieška „Mac“ SSD atmintyje.

Kai paieška bus baigta, gausite apie tai pranešimą. Tas langas toks šaunus, kad galite spustelėti skirtingas žiedo spalvas, kad peržiūrėtumėte rastų dublikatų turinio tipą – garso įrašą, failus, programas ir pan. Gana šaunu, tiesa?

Idealiu atveju jums turėtų būti tinkama „Smart Cleanup“ parinktis, kad atsikratytumėte tų pasikartojimų. Tačiau galite spustelėti mygtuką Peržiūrėti rezultatus, kad patikrintumėte, ar tose atitiktyse yra failų, kurių jums tikrai reikia. Rekomenduojame užuot paspaudę išmanųjį valymą pirmą kartą. Kadangi pasikartojantys paieškos rezultatai suteiks jums gražų trijų stulpelių failų ir aplankų, kuriuos programa rado, vaizdą.
Jei norite peržiūrėti aplankus, spustelėkite atitinkamą centriniame stulpelyje, kad peržiūrėtumėte turinį dešinėje srityje. Kairiajame stulpelyje rodomas įslaptintas tikslių dublikatų sąrašas.

Dabar jūs galite nuspręsti, kur norite, kad programa panaikintų konkrečių failų ar aplankų pasirinkimą iš paieškos. Galų gale, tai programa ir negali nuskaityti jūsų smegenų, kad paliktų tam tikro tipo failą ar aplanką.
Viena iš mano mėgstamiausių šios programos savybių yra ta, kad ji suteikia galimybę peržiūrėti jos veiksmus. Kai paspausite šį mygtuką, jis siunčia visus tuos pasikartojančius failus į šiukšliadėžę. Tai reiškia, kad vis tiek turite paskutinę galimybę peržiūrėti tuos failus. Be to, prieš ištrindami visam laikui, galite juos atkurti iš šiukšliadėžės.
Yra galimybė leisti programai tiesiogiai ištrinti tuos pasikartojančius failus iš vietų, esančių skiltyje „Nuostatos“ > „Pašalinimas“. Tačiau, jei jums jų prireiks vėliau, peržiūrėkite mūsų vadovą atkurti failus, ištuštėjusius iš šiukšliadėžės „Mac“..
Jei turite daug duomenų, kuriuos turite dažnai peržiūrėti, galite gauti „Gemini 2“ iš oficiali MacPaw parduotuvė už 19,95 USD už metinę licenciją arba sumokėkite 44,95 USD iš anksto už vienkartinį pirkimą gyvenimą.
Gaukite „Gemini 2“ iš „MacPaw Store“.
Taip pat „Guiding Tech“.
Zip, Zap, Zoom
Gemini 2 gali nuskaityti jūsų muzikos bibliotekas, sistemos failus ir net išorinę saugyklą, kad išgautų tuos daug vietos užimančius pasikartojančius failus. Galiausiai net nuo 50 MB iki 1 GB vietos gali pakeisti pasaulį, kai to reikia.
Kartais naudoju „Gemini 2“ kartu su išmaniaisiais aplankais, kad mano 128 GB „MacBook Air“ nebūtų jokios nereikalingos netvarkos. Jei saugyklos vieta ir organizavimas jums tikrai svarbūs, turėtumėte išbandyti bent vieną iš šių dviejų šio įrašo sprendimų.
Kitas: Norite spustelėti viso tinklalapio ekrano kopiją? Perskaitykite kitą nuorodą, kad sužinotumėte keturis geriausius įrankius, leidžiančius užfiksuoti slenkančią ekrano kopiją „Mac“.