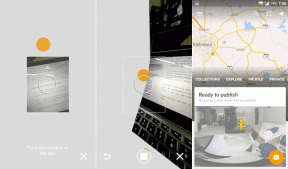Kaip išspręsti Hamachi tunelio problemą
Įvairios / / November 28, 2021
„Hamachi“ iš esmės yra VPN arba virtualaus privataus tinklo produktas, leidžiantis dalytis duomenimis su nutolusiais prie tinklo prijungtais kompiuteriais. Norėdami žaisti žaidimus, daugelis vartotojų modeliuoja Hamachi kaip VPN. Tačiau kartais Hamachi tunelio problema neleidžia vartotojams naudotis šiuo įrankiu. Jį galite identifikuoti naudodami geltonos spalvos trikampis rodomas virš Hamachi įrankis viduje konors Užduočių juosta. Šiandieniniame vadove sužinosite, kaip išspręsti Hamachi tunelio problemą „Windows 10“ kompiuteryje.
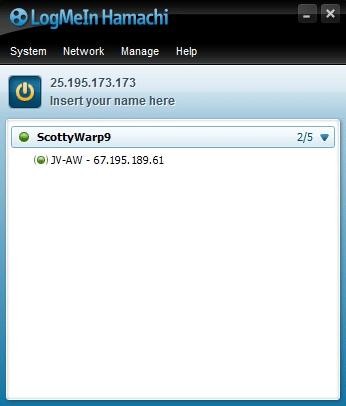
Turinys
- Kaip išspręsti Hamachi tunelio problemą „Windows 10“ kompiuteryje
- 1 būdas: iš naujo paleiskite „Windows 10“ sistemą
- 2 būdas: įgalinkite / iš naujo paleiskite „LogMeIn Hamachi Tunneling Engine Service“.
- 3 būdas: išjunkite „Microsoft“ tinklo adapterio multipleksoriaus protokolą
- 4 būdas: atnaujinkite Hamachi tvarkyklę
- 5 būdas: išjunkite ir vėl įjunkite Hamachi ryšį
- 6 būdas: paleiskite „LogMeIn Hamachi“ kaip administratorių
- 7 būdas: pridėkite „Hamachi“ kaip senąją aparatinę įrangą
- 8 būdas: pašalinkite nesuderinamą VPN klientą.
- Dažnos Hamachi VPN klaidos.
Kaip išspręsti Hamachi tunelio problemą „Windows 10“ kompiuteryje
Naudodami „Hamachi“ galite sukurti ir valdyti kelis VPN tinklus. Jį palaiko „Windows“, „Linux“ ir „Mac“ operacinės sistemos.
Kai kurios jo vertos dėmesio savybės:
- Debesis pagrįstas virtualus tinklas
- Vartai Virtualus tinklas
- Hub-and-spoke virtualus tinklas
- Tinklinis tinklas
- Centralizuotas programinės įrangos kūrimas
- Šifravimas ir saugumas
Hamachi tunelio problema gali kilti dėl įvairių veiksnių, nuo interneto ryšio iki Hamachi tvarkyklių, tokių kaip:
- Problema su Hamachi tuneliavimo variklio tarnyba: Problemos su Hamachi tuneliavimo variklio tarnyba sukels Hamachi tuneliavimo problemų. Tačiau šios paslaugos paleidimas iš naujo padės ją išspręsti.
- Pasenęs virtualus adapteris ir tvarkyklė: „Hamachi“ įdiegia virtualų adapterį ir tvarkyklę, kai jis įdiegiamas ir paleistas pirmą kartą. Netinkamas arba nesuderinamas virtualus adapteris ir tvarkyklė gali sukelti Hamachi tunelio problemą. Iš naujo įdiegę tą patį turėtų tai išspręsti.
- LogMeIn Hamachi tuneliavimo paslauga išjungta: Kai „LogMeIn Hamachi tuneliavimo paslauga“ yra išjungta arba neveikia, dažnai susiduriate su „Hamachi“ tuneliavimo problema. Taigi šią problemą turėtų išspręsti įjungus arba iš naujo paleidus minėtą paslaugą.
Toliau pateikiami išbandyti metodai, kaip išspręsti šią problemą.
1 būdas: iš naujo paleiskite „Windows 10“ sistemą
Dauguma smulkių techninių nesklandumų paprastai pašalinami, kai iš naujo paleidžiate arba paleidžiate sistemą. Kadangi bendras sistemos našumas priklauso nuo to, kaip gerai ją prižiūrite, turėtumėte atsiminti šiuos dalykus:
- Jei sistema ilgą laiką bus aktyvi arba įjungta, tai turi įtakos kompiuteriui ir jo akumuliatoriui.
- Gera praktika yra išjungti kompiuterį, o ne palikti jį miego režimu.
Štai keletas būdų, kaip iš naujo paleisti „Windows 10“ kompiuterį:
1 variantas:Paleiskite iš naujo naudodami „Windows 10“ pradžios meniu
1. Paspauskite Windows klavišą, kad paleistumėte Pradžios meniu.
2. Pasirinkite Maitinimo parinktis.
Pastaba: The Maitinimo piktograma yra „Windows 10“ sistemos meniu Pradėti apačioje ir „Windows 8“ sistemos viršuje.
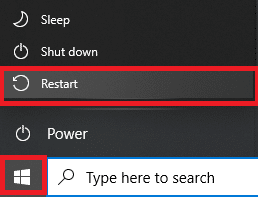
3. Bus rodomos kelios parinktys, pvz., Užmigti, Išjungti ir Paleisti iš naujo. Čia, spustelėkite Perkrauti.
2 parinktis: paleiskite iš naujo naudodami „Windows 10“ maitinimo meniu
1. Atviras „Windows Power User“ meniu paspausdami „Windows + X“ klavišai tuo pačiu metu.
2. Pasirinkite Išjunkite arba atsijunkite variantas.
3. Čia, spustelėkite Perkrauti, kaip paryškinta.

2 būdas: įgalinkite / iš naujo paleiskite „LogMeIn Hamachi Tunneling Engine Service“.
Kai Hamachi paslaugos yra išjungtos arba netinkamai veikia, jūsų Windows 10 sistemoje iškyla Himachi tunelio problema. Tai gali būti ištaisyta, kai įgalinate arba atnaujinate „Hamachi Services“ taip:
1. Paleiskite Bėk dialogo langą paspausdami Windows + R klavišai kartu.
2. Tipas paslaugos.msc ir spustelėkite Gerai pradėti Paslaugos langas.

3. Slinkite žemyn ir ieškokite LogMeIn Hamachi tuneliavimo variklis.
4. Dešiniuoju pelės mygtuku spustelėkite jį ir pasirinkite Savybės, kaip paryškinta.
Pastaba: Taip pat galite dukart spustelėti LogMeIn Hamachi Tunneling Engine, kad atidarytumėte langą Properties.
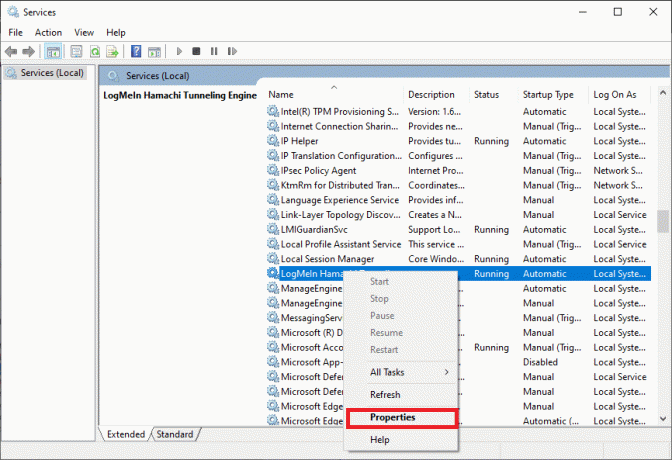
5. Dabar nustatykite Paleidimo tipas į Automatinis, kaip parodyta žemiau.
5A. Jei Paslaugos būsena sako Sustojo, tada spustelėkite Start mygtukas.
5B: jei pažymėta Paslaugos būsena Bėgimas, spustelėkite Sustabdyti ir tada, Pradėti po kurio laiko.
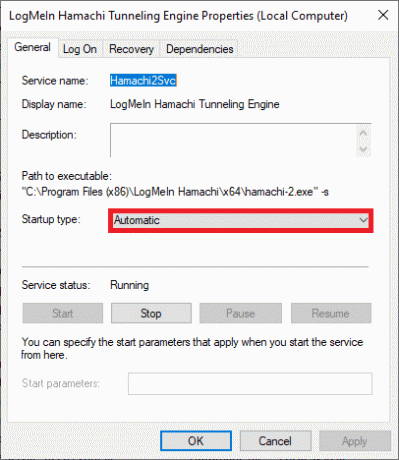
6. Galiausiai spustelėkite Taikyti > Gerai kad išsaugotumėte šiuos pakeitimus.
Tuo atveju, jei susidursite „Windows“, kuri negalėjo paleisti „LogMeIn Hamachi Tunneling Engine“ paslaugos klaidos tada atlikite toliau paaiškintus 7–10 veiksmus.
7. LogMeIn Hamachi Tunneling Engine Properties lange perjunkite į Prisijungti skirtukas.
8. Čia spustelėkite Naršyti… mygtuką.
9. Įveskite savo vartotojo abonemento pavadinimą Įveskite objekto pavadinimą, kurį norite pasirinkti lauką ir spustelėkite Patikrinkite vardus.
10. Kai vartotojo vardas bus patvirtintas, spustelėkite Gerai norėdami išsaugoti pakeitimus.
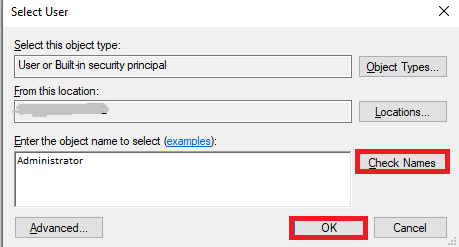
Iš naujo paleiskite sistemą ir patikrinkite, ar Hamachi tunelio problema išspręsta jūsų „Windows 10“ sistemoje.
Taip pat skaitykite:Kas yra VPN ir kaip jis veikia?
3 būdas: išjunkite „Microsoft“ tinklo adapterio multipleksoriaus protokolą
„Microsoft“ tinklo adapterio multipleksoriaus protokolas kartais gali trukdyti „Hamachi“, todėl gali kilti Hamachi tuneliavimo problema. Tai galima išspręsti pašalinus „Hamachi“, išjungus „Microsoft Network Adapter Multiplexor Protocol“ ir iš naujo įdiegus „Hamachi“, kaip paaiškinta šiame metode. Štai kaip išspręsti Hamachi tunelio problemą
1. Paleisti Kontrolės skydelis jo ieškodami „Windows“ paieška baras.
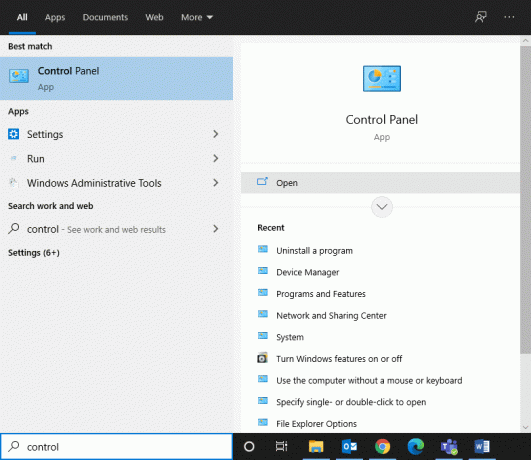
2. Pasirinkite Programos ir funkcijos skyrių, kaip parodyta žemiau.
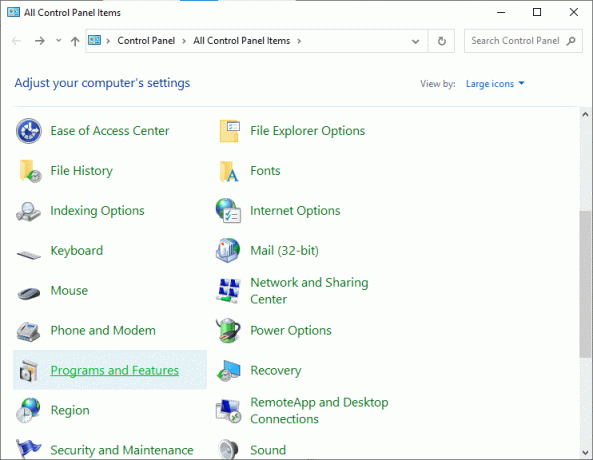
3. Dabar spustelėkite LogMeIn Hamachi ir spustelėkite Pašalinkite parinktis, kaip paryškinta toliau.
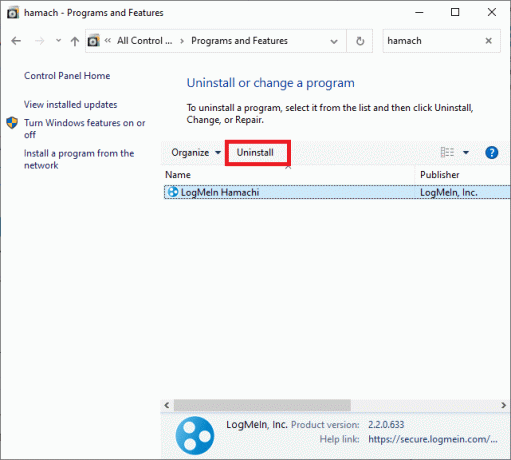
4. Patvirtinkite tai spustelėdami Pašalinkite iššokančiajame lange.

5. Toliau grįžkite į Kontrolės skydelis ir spustelėkite Tinklo ir dalinimosi centras, šį kartą.
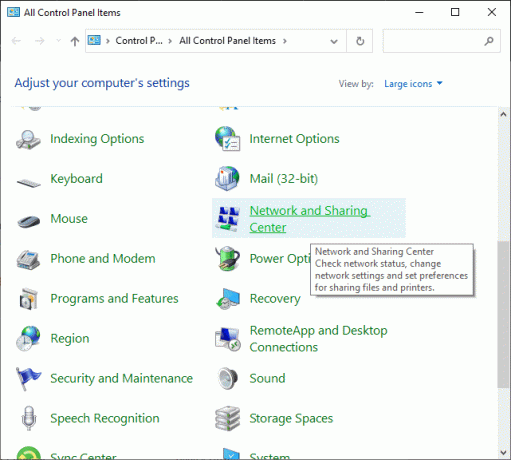
6. Čia, spustelėkite Pakeiskite adapterio nustatymus kaip paryškinta.

7. Dabar dešiniuoju pelės mygtuku spustelėkite savo tinklo prisijungimas ir spustelėkite Savybės.
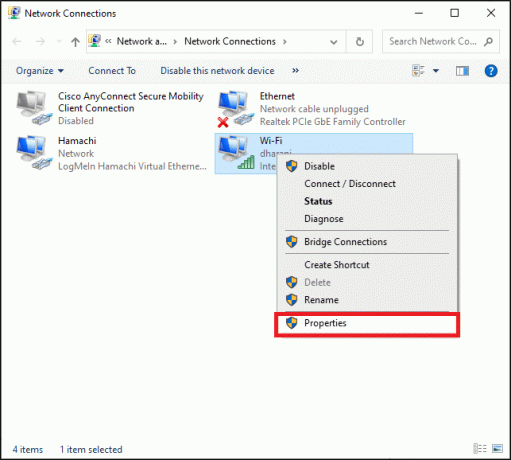
8. Užtikrinti, „Microsoft“ tinklo adapterio multipleksoriaus protokolas yra išjungtas. Jei langelis pažymėtas, panaikinkite žymėjimą jį ir spustelėkite Gerai mygtuką, kad išsaugotumėte pakeitimus.
9. Be to, įsitikinkite, kad visi kiti variantai yra tikrinami. Norėdami aiškumo, žiūrėkite paveikslėlį žemiau.
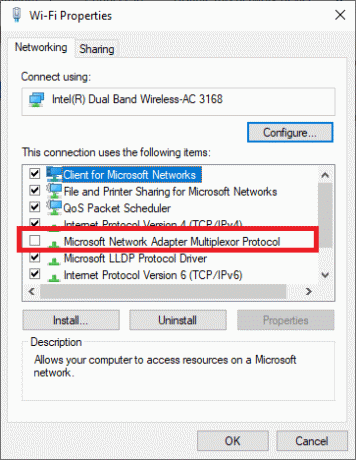
10. Dabar perkrauti savo sistemą, kad įgyvendintumėte šiuos pakeitimus.
11. Atsisiųskite ir įdiekite naujausia Hamachi versija, skirta jūsų Windows sistemai.
12. Eikite į Atsisiuntimai aplanką ir dukart spustelėkite Hamachimontuotojas.

13. Vykdykite ekrane pateikiamus nurodymus, kad užbaigtumėte diegimą.
14. Tada apsilankykite „LogMeIn“ nuotolinės prieigos puslapis sukurti naują LogMeIn paskyra įvesdami savo el. pašto adresą ir slaptažodžio kredencialus.
15. Patikrinkite nuorodą gavote registruotu el. paštu, kad galėtumėte pradėti naudotis paslauga.
4 būdas: atnaujinkite Hamachi tvarkyklę
Kaip buvo informuota anksčiau, pasenusios arba nesuderinamos tvarkyklės gali sukelti Hamachi tunelio problemų. Štai kaip išspręsti Hamachi tunelio problemą atnaujinant tvarkyklę:
1. Prisijunkite kaip administratorius „Windows“ sistemoje.
2. Paleisti Kompiuterio valdymas jo ieškodami „Windows“ paieška baras.
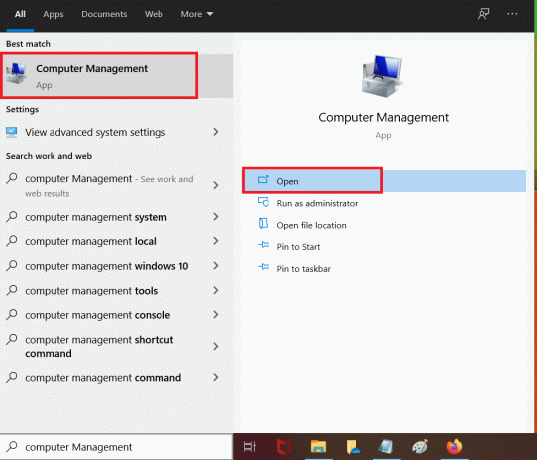
3. Spustelėkite Įrenginių tvarkytuvė kairiojoje srityje ir dukart spustelėkite Tinklo adapteriai dešinėje srityje, kaip parodyta.
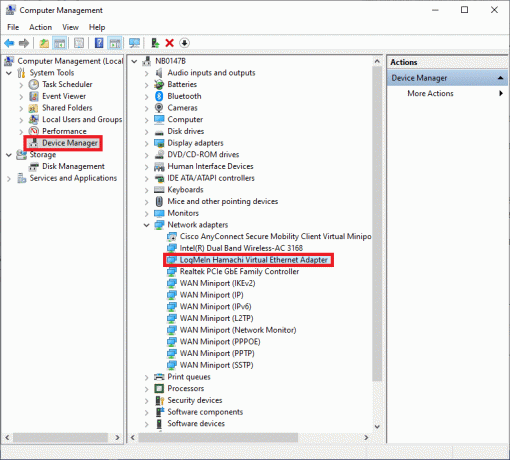
4. Dešiniuoju pelės mygtuku spustelėkite LogMeIn Hamachi virtualus Ethernet adapteris ir spustelėkite Atnaujinti tvarkyklę, kaip pavaizduota žemiau.

5. Dabar spustelėkite Naršyti mano kompiuteryje ieškokite tvarkyklių norėdami rasti ir rankiniu būdu įdiegti tvarkyklę.
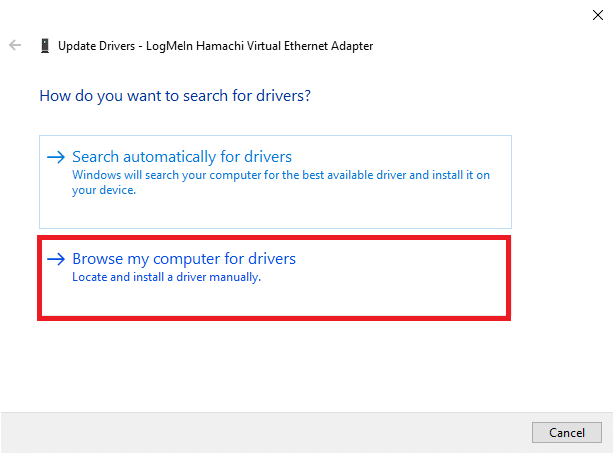
6. Spustelėkite ant Naršyti… mygtuką, kad pasirinktumėte Hamachi diegimo katalogą. Pasirinkę, spustelėkite Kitas mygtuką.

7. Tvarkyklės bus įdiegtos ir „Windows“ patikrins, ar nėra naujinimų.
Jei tvarkyklė atnaujinta į naujausią versiją, ekrane bus rodoma ši informacija: Geriausios jūsų įrenginio tvarkyklės jau įdiegtos. Tiesiog spustelėkite Uždaryti mygtuką, kad išeitumėte iš lango.

Iš naujo paleiskite kompiuterį ir patikrinkite, ar „LogMeIn Hamachi Tunneling“ problema išspręsta dabar.
Taip pat skaitykite:Pataisyti Windows negalėjo automatiškai aptikti šio tinklo tarpinio serverio nustatymų
5 būdas: išjunkite ir vėl įjunkite Hamachi ryšį
Daugelis vartotojų pranešė, kad Hamachi ryšio išjungimas ir vėl įjungimas gali išspręsti Hamachi tunelio problemą. Štai žingsniai, kaip tai padaryti:
1. Paleisti Kontrolės skydelis ir atidaryti Tinklo ir dalinimosi centras, kaip ir anksčiau.
2. Spustelėkite Pakeiskite adapterio nustatymus čia.

3. Dešiniuoju pelės mygtuku spustelėkite Hamachi Tinklas ir spustelėkite Išjungti, taip, kaip parodyta.

4. Palauk truputi. Vėlgi, dešiniuoju pelės mygtuku spustelėkite Hamachi norėdami pasirinkti Įgalinti variantas.

Iš naujo paleiskite sistemą ir patikrinkite, ar problema išlieka. Jei taip, pabandykite kitą pataisymą.
6 būdas: paleiskite „LogMeIn Hamachi“ kaip administratorių
Keli vartotojai taip pat pasiūlė, kad paleidus „LogMeIn“ kaip administratorius išspręstų tuneliavimo problemą. Štai kaip išspręsti Hamachi tunelio problemą Windows 10 sistemose:
1. Dešiniuoju pelės mygtuku spustelėkite LogMeIn Hamachi spartusis klavišas ir spustelėkite Savybės.
2. Ypatybių lange perjunkite į Suderinamumas skirtukas.
3. Čia pažymėkite langelį pavadinimu Paleiskite šią programą kaip administratorius, kaip paryškinta.

4. Galiausiai spustelėkite Taikyti > Gerai kad išsaugotumėte šiuos pakeitimus.
Taip pat skaitykite:Kaip nustatyti VPN sistemoje „Windows 10“.
7 būdas: pridėkite „Hamachi“ kaip senąją aparatinę įrangą
Arba galite išspręsti šią problemą pridėdami „Hamachi“ kaip seną aparatinę įrangą. Norėdami įgyvendinti tą patį, atlikite toliau nurodytus veiksmus.
1. Paleisti Įrenginių tvarkytuvė jo ieškodami „Windows“ paieška baras.

2. Dukart spustelėkite Tinklo adapteriai ją išplėsti.
3. Slinkite žemyn ir spustelėkite dešinįjį pelės klavišą LogMeIn Hamachi virtualus Ethernet adapteris ir spustelėkite Pašalinkite įrenginį kaip pavaizduota žemiau.

4. Raginime, kuriame teigiama Įspėjimas: ketinate pašalinti šį įrenginį iš savo sistemos, pažymėkite langelį pavadinimu Ištrinkite šio įrenginio tvarkyklės programinę įrangą ir spustelėkite Pašalinkite.

5. Dabar spustelėkite Veiksmas meniu Įrenginių tvarkytuvė.

6. Čia pasirinkite Pridėkite seną aparatinę įrangą ir spustelėkite Kitas, taip, kaip parodyta.

7. Pasirinkite Įdiekite aparatinę įrangą, kurią rankiniu būdu pasirinkau iš sąrašo (Išplėstinė) > Kitas.

8. Dukart spustelėkite Rodyti visus įrenginius viduje konors Įprasti aparatūros tipai sąrašą ir spustelėkite Kitas.
9. Ekrane Pridėti aparatinę įrangą spustelėkite Turi diską…

10. Dabar naudokite Naršyti… parinktis, kad surastumėte tvarkyklės katalogą ir pasirinkite LogMeIn Hamachi vairuotojas.
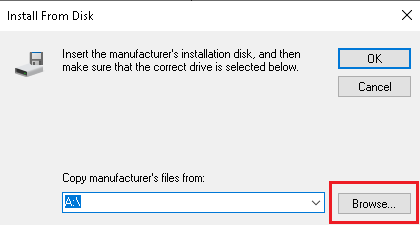
11. Sekti ekrane pateikiamus nurodymus norėdami įdiegti „Hamachi“ programą savo sistemoje.
8 būdas: pašalinkite nesuderinamą VPN klientą
Kartais jūsų sistemoje įdiegtas VPN klientas taip pat suaktyvina „Hamachi Tunneling“ programą jūsų sistemoje. Keletas „Dell“ VPN klientų teigė, kad kai VPN klientai buvo išjungti arba pašalinami iš jų įrenginio, tuneliavimo problema buvo išspręsta. Štai kaip išspręsti Hamachi tunelio problemą pašalinant konfliktus sukeliančias programas ir programas taip:
1. Ieškokite ir spustelėkiteProgramos ir funkcijos, kad paleistumėte, kaip parodyta

2. Dabar ieškokite prieštaraujančių VPN klientas viduje konors Ieškokite šiame sąraše baras.
3. Spustelėkite minėtą programą ir pasirinkite Pašalinkite.
Pastaba: Pavyzdžiui, toliau pateiktame paveikslėlyje parodyta, kaip pašalinti Garai iš savo kompiuterio.

4. Galiausiai užbaikite pašalinimą spustelėdami Pašalinkite vėl.
Kadangi žinoma, kad įvairi VPN programinė įranga sukelia problemų pašalinant, paaiškinome šio metodo veiksmus Revo Uninstaller taip pat.
1. Įdiekite Revo Uninstaller nuo Oficiali svetainė spustelėdami NEMOKAMAS ATSISIUNTIMAS.

2. Atviras Revo Uninstaller ir eikite į VPN klientas.
3. Dabar spustelėkite jį ir spustelėkite Pašalinkite iš viršutinės meniu juostos.
Pastaba: Mes panaudojome Nesantaika kaip pavyzdį, iliustruojantį šio metodo veiksmus.

4. Pažymėkite langelį šalia Prieš pašalindami sukurkite sistemos atkūrimo tašką ir spustelėkite Tęsti iššokančiajame lange.

5. Dabar spustelėkite Nuskaityti kad būtų rodomi visi registre likę failai.
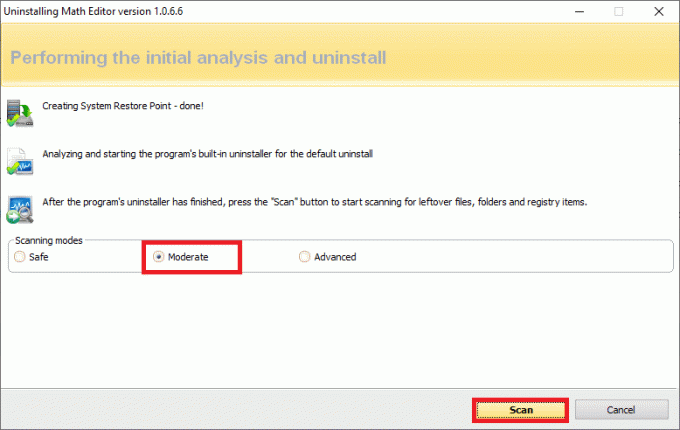
6. Toliau spustelėkite Pasirinkti viską sekė Ištrinti.
7. Spustelėkite Taip patvirtinimo ragelyje.
8. Pakartodami įsitikinkite, kad visi VPN failai buvo ištrinti 5 veiksmas.
9. Greitas pareiškimas Revo pašalinimo programa nerado jokių likusių elementų turėtų būti rodomi taip, kaip pavaizduota toliau.

10. Iš naujo paleiskite sistemą po to, kai VPN klientas ir visi jo failai buvo visiškai ištrinti.
Dažnos Hamachi VPN klaidos
Be Hamachi tunelio problemos, klientai taip pat susidūrė su keliomis kitomis klaidomis. Naudodami pirmiau minėtus metodus, turėtumėte sugebėti ištaisyti ir šias klaidas.
- Tinklo adapterio klaida „Windows 10“: Tai dažniausiai pasitaikanti „Hamachi“ klaida, kurią galima ištaisyti atnaujinant įrenginio tvarkykles, kaip paaiškinta 4 metode.
- „Hamachi“ paslauga sustabdyta: Jei susiduriate su šia problema, galite ją išspręsti paprasčiausiai iš naujo paleisdami „Hamachi“ paslaugą, kaip nurodyta 2 metode.
- Hamachi neprisijungs prie serverių: Kartais daugelis vartotojų susiduria su įprasta problema, kad jiems gali nepavykti prisijungti prie Hamachi serverių. Šią problemą galima išspręsti pašalinus Hamachi ir vėl įdiegus, kaip parodyta 3 metode.
- „Hamachi Gateway“ neveikia: Tai rimtesnė problema, todėl norėdami rasti tinkamą sprendimą, turėsite vadovautis šiame straipsnyje nurodytais metodais.
Rekomenduojamas:
- 10 geriausių Hamachi virtualių žaidimų (LAN) alternatyvų
- 15 geriausių „Google Chrome“ VPN, kad galėtumėte pasiekti užblokuotas svetaines
- Pataisykite „Miracast“ neveikiantį „Windows 10“.
- Pataisykite „Windows 10“ naujinimą, įstrigusią arba užšaldytą
Tikimės, kad šis vadovas buvo naudingas norint sužinoti, kaip tai padaryti ištaisykite Hamachi tunelio problemą „Windows 10“ kompiuteryje. Praneškite mums, kuris metodas jums buvo geriausias. Be to, jei turite klausimų ar pasiūlymų, nedvejodami palikite juos komentarų skiltyje.