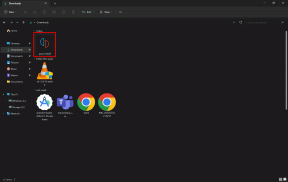Kaip pridėti viršutinio arba apatinio indekso tekstą „Google“ dokumentuose
Įvairios / / November 29, 2021
Nesvarbu, ar norite rašyti eilinius skaičius, ar sudėtingas matematines formules, žinant, kaip į „Google“ dokumentus įtraukti viršutinio ar apatinio indekso tekstą, gali padėti. Dėkingai, jūsų mėgstamiausia tekstų rengyklė leidžia tai padaryti tiek kompiuteryje, tiek mobiliajame telefone.

Nors „Google“ dokumentų įrankių juostoje nėra tiesioginio viršutinio ar apatinio indekso teksto parinkties, tai padaryti taip pat nėra taip sunku. Šiame vadove apžvelgsime viršutinį ir apatinį indeksą, kaip juos naudoti ir kaip juos pridėti / pašalinti iš „Google“ dokumentų.
Taip pat „Guiding Tech“.
Kas yra viršutinis indeksas ir apatinis indeksas
Viršutinis indeksas yra skaičiai arba raidės, suformatuotos taip, kad būtų šiek tiek virš įprastos teksto eilutės. Tokio tipo tekstas dokumente nurodo eilinius skaitmenis, matematines funkcijas arba išnašų ar galūnių skaičius.
Indeksas yra skaičiai arba raidės, suformatuotos taip, kad būtų šiek tiek žemiau įprastos teksto eilutės. Nors indeksai naudojami gana retai, toks tekstas gali būti naudojamas dokumente nurodyti cheminius junginius, matematines formules ir pan.

Dabar, kai žinome, kas yra viršutinio ir apatinio indekso tekstai, pažiūrėkime, kaip juos pridėti, pašalinti ir formatuoti „Google“ dokumentuose.
Kaip suformatuoti viršutinį arba apatinį indeksą „Google“ dokumentuose
Vos keliais paspaudimais galite formatuoti tekstą kaip viršutinį arba apatinį indeksą tiek kompiuteryje, tiek mobiliajame telefone.
Kompiuteryje
Yra keletas būdų, kaip formatuoti tekstą kaip viršutinį arba apatinį indeksą „Google“ dokumentuose. Pirmasis apima meniu Formatas, o antrasis arba paprastesnis – sparčiuosius klavišus.
1. Naudokite formatavimo meniu
Norėdami formatuoti tekstą kaip viršutinį arba apatinį indeksą, atidarykite „Google“ dokumentų dokumentą ir pažymėkite norimą formatuoti tekstą arba skaičių.

Dabar spustelėkite viršuje esantį meniu Formatas, eikite į Tekstas ir sąraše pasirinkite parinktį Viršutinis indeksas arba Apatinis indeksas.

Ir voila! Dabar jūsų tekstas yra šiek tiek aukščiau arba žemiau įprasto teksto. Lengva, tiesa?
2. Naudokite sparčiuosius klavišus
Jei jūsų dokumente reikia dažnai formatuoti viršutinius ir apatinius indeksus, turėtumėte priprasti prie sparčiųjų klavišų, kad padarytumėte tą patį.
Norėdami greitai suformatuoti pažymėtą tekstą kaip viršutinį indeksą, naudokite Ctrl +. (Ctrl ir taško klavišas). Pradiniam indeksui naudokite spartųjį klavišą Ctrl +, (Ctrl ir kablelio klavišas).
Mobiliajame telefone
Kaip ir žiniatinklio versija, „Google“ dokumentų programa mobiliesiems taip pat leidžia formatuoti tekstą kaip viršutinį arba apatinį indeksą. Tačiau kadangi nėra sparčiųjų klavišų, turėsite pasikliauti meniu Formatas, kad padarytumėte tą patį. Štai kaip.
1 žingsnis: Atidarykite dokumentą „Google“ dokumentų programoje telefone.
2 žingsnis: Bakstelėkite pieštuko piktogramą apatiniame dešiniajame kampe, kad perjungtumėte į redagavimo režimą.
3 veiksmas: Pažymėkite žodžius arba tekstą, kurį norite formatuoti kaip viršutinį arba apatinį indeksą, ir spustelėkite formato piktogramą įrankių juostoje viršuje.


4 veiksmas: Meniu Formatas pasirinkite viršutinio ir apatinio indekso piktogramą, kad formatuotumėte tekstą.

Kaip „Google“ dokumentuose įterpti viršutinį arba apatinį indeksą
Jei norite pridėti simbolių, kurių nėra jūsų klaviatūroje (autorių teisės, registruotas simbolis ir kt.), galite naudoti Specialiojo simbolio parinktis „Google“ dokumentuose pridėti juos kaip viršutinį ir apatinį indeksą. Skaitykite toliau, kad sužinotumėte, kaip tai padaryti.
1 žingsnis: Padėkite žymeklį ten, kur norite pridėti viršutinį arba apatinį indeksą.
2 žingsnis: Eikite į viršuje esantį meniu Įterpti ir pasirinkite Specialieji simboliai. Arba taip pat galite naudoti klavišų kombinaciją Alt + I + C, kad greitai atidarytumėte specialiųjų simbolių meniu.

3 veiksmas: Meniu laukelyje Specialusis simbolis naudokite dešinėje esantį išskleidžiamąjį meniu, kad sąraše pasirinktumėte viršutinį indeksą arba apatinį indeksą. Arba įrašykite viršutinis indeksas arba apatinis indeksas paieškos laukelyje, kad greitai būtų rodomos pasirinkimo galimybės.

Patogiai langelyje taip pat galite nupiešti simbolį, kad greitai iškviestumėte artimiausius atitikmenis.
4 veiksmas: Raskite ir bakstelėkite atitinkamą simbolį, kad įterptumėte jį į dokumentą.
Jei pageidaujamo simbolio nėra viršutinio ar apatinio indekso sąraše, galite įprastai pridėti specialų simbolį ir vėliau jį suformatuoti naudodami formatavimo meniu.
Taip pat „Guiding Tech“.
Kaip pašalinti viršutinį ir apatinį indeksą „Google“ dokumentuose
Nors galite naudoti grįžimo klavišą, kad pašalintumėte viršutinį arba apatinį indeksą Google dokumentai, taip pat galite konvertuoti viršutinį ir apatinį indeksą į paprastą tekstą, atlikdami toliau nurodytus veiksmus.
Pažymėkite viršutinį arba apatinį indeksą ir naudokite eikite į Formatas > Tekstas > Viršutinis indeksas / apatinis indeksas. Taip pat galite naudoti atitinkamus sparčiuosius klavišus, kad anuliuotumėte viršutinio ir apatinio indekso formatavimą.
Taip pat „Guiding Tech“.
Paskambinkite Super Sub
Rašant matematines formules arba cheminius junginius, gali būti svarbu pridėti viršutinius arba apatinius indeksus. Juk norisi kuo geriau pateikti savo dokumentą. Žinoma, „Google“ dokumentai šiuo atžvilgiu nenuvilia, suteikdami jums galimybę pasirinkti viršutinį arba apatinį indeksą, perbrauktas, ir daugiau tiek asmeniniams kompiuteriams, tiek programėlėms mobiliesiems.