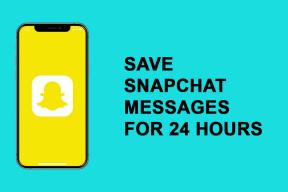5 geriausi būdai, kaip sustabdyti iššokančiuosius langus „Google Chrome“.
Įvairios / / November 29, 2021
„Google Chrome“ šiuo metu yra populiariausia žiniatinklio naršyklė su maždaug 70% naršyklių segmento rinkos dalis. Žiniatinklio technologijos ir svetainės palaipsniui vystosi ir kyla naujų problemų, su kuriomis susiduria dauguma vartotojų. Turinys nebeapsiriboja tik tekstu. Svetainės, kuriose pateikiami vaizdo įrašai, informaciniai biuleteniai, kuriami vartotojų el. pašto sąrašai, sekami vartotojai naudojant slapukus, pranešama skaitytojams apie naujas istorijas ir kt. Beveik visi yra susierzinę ir ieško būdų, kaip sustabdyti iššokančiuosius langus naršyklėje „Chrome“.

Tuo tarpu „Google“ ir toliau prideda naujų priemonių prie „Chrome“, kad galutiniam vartotojui būtų paprasta naudotis žiniatinkliu. Svetainės gali norėti skaitytojui pateikti daugiau turinio, tačiau kartais jos būna perpildytos, o galutinis vartotojas gali būti priblokštas dėl nesusijusio priverstinio turinio.
Galbūt matėte svetaines, kuriose prašoma leidimo siųsti tiesioginius pranešimus, automatiškai rodomus vaizdo įrašus apačioje, iššokančius slapukus, pranešimus iš kitų programų ir kt.
Laimei, „Google Chrome“ pridėjo reikiamus matavimus, kad blokuotų tokius erzinančius iššokančiuosius langus ir skelbimus. Šiame įraše parodysime penkis geriausius būdus, kaip sustabdyti iššokančiuosius langus „Google Chrome“ sistemoje „Windows“ ir „Mac“.
1. Išjunkite „Chrome“ pranešimus paleidžiant
Kai pirmą kartą įdiegiate „Google Chrome“, ji paprašys leidimo pateikti pranešimą „Mac“. Jei daugiausia naudojate „Google Chrome“ naršydami internete, „reddit“ ir „YouTube“, labai rekomenduoju nuo pat pradžių išjungti pranešimus.

Norėdami išjungti „Chrome“ pranešimus, nuo pat pradžių galite bakstelėti „Neleisti“.
Pastaba: Jei naudojatės tokiomis paslaugomis kaip WhatsApp arba Messenger, tada nerekomenduoju išjungti pranešimų iš pat pradžių.
2. Išjungti iššokančiuosius langus ir peradresavimus
Ar lankydamiesi svetainėje gaunate nereikalingų asistentų, pagalbininkų ar rinkodaros iššokančiųjų langų? Elgseną galite išjungti naršyklės nustatymuose. „Google Chrome“ taip pat leidžia išjungti peradresavimus iš vienos svetainės į kitą.
Atlikite toliau nurodytus veiksmus, kad išjungtumėte iššokančiuosius langus ir peradresavimus
1 žingsnis: Atidarykite „Google Chrome“ savo „Mac“ arba „Windows“.
2 žingsnis: Bakstelėkite trijų mygtukų meniu viršuje ir eikite į Nustatymai.

3 veiksmas: Eikite į Privatumas ir sauga > Svetainės nustatymai.

4 veiksmas: Bus atidarytas svetainės nustatymų meniu, slinkite žemyn iki Leidimai> Iššokantieji langai ir peradresavimai.

5 veiksmas: Išjungti iššokančiųjų langų ir peradresavimų parinktį.

Jei norite, galite leisti konkrečioms svetainėms leisti iššokančiuosius langus ir peradresavimus. Į sąrašą įtraukiau savo vietinio banko internetinės bankininkystės svetainę. Norėdami peržiūrėti atlygio taškus, jis paprastai nukreipia mane į premijų parduotuvę.
Taip pat „Guiding Tech“.
3. Išjungti svetainių pranešimus
Turbūt susidūrėte su situacija, kai svetainė prašo siųsti pranešimus. Jei netyčia paspausite leisti parinktį, jums bus pranešta apie kiekvieną svetainės įkėlimą ir atnaujinimą. Tai tikrai nėra patirtis, kurios vartotojas ieško naršydamas internete.
Galite pagarbiai atmesti pranešimo leidimą. Tokį elgesį galite išjungti „Google Chrome“ nustatymuose. Atlikite toliau nurodytus veiksmus, kad išjungtumėte svetainės pranešimų užklausas Google Chrome naršyklė.
1 žingsnis: Atidarykite „Google Chrome“ ir bakstelėkite trijų taškų meniu viršuje.

2 žingsnis: Eikite į Privatumas ir sauga > Svetainės nustatymai > Pranešimai.

3 veiksmas: Šoniniame meniu išjunkite parinktį Svetainės gali prašyti išsiųsti pranešimą.

Nuo šiol svetainėse nebus rodomas iššokantis langas, skirtas jums siųsti pranešimus.
Taip pat „Guiding Tech“.
4. Naudokite svečio režimą arba profilio perjungiklį
Aš tiek daug kartų susidūriau su tokia situacija. Šis sprendimas dažniausiai naudingas šeimoms, kurios tarp narių naudoja vieną asmeninį kompiuterį/Mac. Leiskite atskleisti scenarijų.
Aš dalinuosi savo „Windows“ nešiojamuoju kompiuteriu su broliu. Jis naudojasi „Google“ programėlėmis, pvz Google dokumentai ir Google diskas „Google Chrome“ asmeniniams dalykams. Kai naudoju „Google Chrome“ tame pačiame nešiojamajame kompiuteryje, retkarčiais gaunu „Google“ dokumentų ir „Google“ disko pranešimus apie dokumentų komentarus arba pranešimus apie leidimą redaguoti. Tokiais atvejais nepatartina išjungti tokios paslaugos pranešimų.
Norėdami išvengti tokių iššokančiųjų pranešimų, turėtumėte naudoti svečio režimas arba pridėkite kitą paskyrą „Google Chrome“ naršyklėje.

Galite bakstelėti profilio piktogramą paieškos juostoje ir naudoti „Google Chrome“ kaip svečią. Jei esate įprastas vartotojas, tada pasirinkite pridėti > rašyti paskyros pavadinimą, pasirinkite atitinkamą paveikslėlį. Bus atidarytas atskiras „Google Chrome“ profilis ir jūsų bus paprašyta prisijungti naudojant „Google“ paskyros kredencialus.

Dabar negausite pranešimų iš kitų naudotojų „Google“ programų naršyklėje „Chrome“.
5. Naudokite skelbimų blokatorių
Jokios „Google Chrome“ parinktys neužblokuos erzinančių automatinių vaizdo įrašų skelbimų. Galite pasirinkti skelbimų blokatorių, kad apribotumėte šių vaizdo įrašų pasirodymą skaitydami žiniatinklį.
Kad svetainė veiktų, žiniasklaidos priemonės priklauso nuo pajamų iš skelbimų. Nors skelbimų blokavimo priemonė gali pagerinti jūsų naršymo patirtį, labai rekomenduoju blokuoti skelbimus tik iš svetainių, kurios tinklalapyje siunčia jums šlamštą su skelbimais ir vaizdo įrašais.

Galite eiti į „Chrome“ internetinę parduotuvę ir atsisiųsti bet kurią aukštai įvertintą skelbimų blokavimo priemonę, kad blokuotumėte vaizdo įrašus ir skelbimų iššokančiuosius langus.
Taip pat „Guiding Tech“.
Pagerinkite savo „Google Chrome“ patirtį
Užuot erzinę iššokančiuosius langus, turėtumėte naudoti aukščiau išvardintus sprendimus, kad užblokuotumėte daugumą jų, kad žiniatinklio patirtis būtų sklandi. Kai įdiegiu „Google Chrome“, išjungiu iššokančiuosius langus ir peradresavimą bei pranešimus iš privatumo meniu.
Kitas: „Google Chrome“ yra malonu naudoti su numatytaisiais sparčiaisiais klavišais. Perskaitykite toliau pateiktą įrašą, kad surastumėte geriausius „Google Chrome“ sparčiuosius klavišus.