Ištaisykite Unmountable Boot Volume Stop Error 0x000000ED
Įvairios / / November 28, 2021
Ištaisykite nemontuojamo įkrovos garsumo stabdymo klaidą 0x000000ED: „Unmountabl_Boot_Volume“ yra BSOD klaida su stabdymo kodu 0x000000ED, kuri neleidžia pasiekti „Windows“ ir visiškai užblokuoti jūsų failus ir duomenis. Šios klaidos nėra vienos priežasties, tačiau atrodo, kad šią STOP klaidą 0x000000ED sukelia sugadinti registro failai, sugadintas standusis diskas, blogi sektoriai sistemos atmintyje arba pažeista RAM.
Klaidos pranešimas „STOP 0x000000ED UNMOUNTABLE_BOOT_VOLUME“, kai iš naujo paleidžiate kompiuterį arba atnaujinate į „Windows 10“.
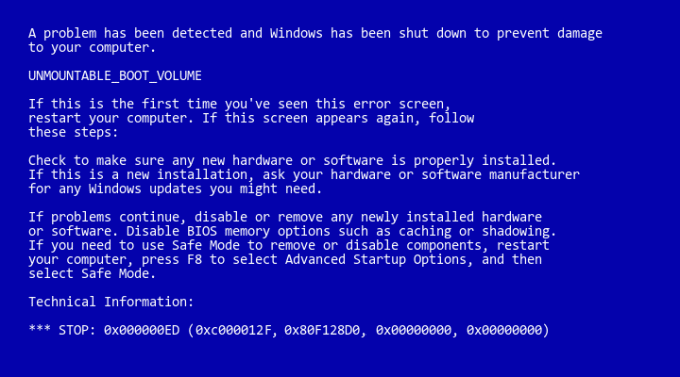
Kai kurie vartotojai pranešė apie šią klaidą atnaujindami „Windows“ arba „Windows“. Diegimo sąranka, tačiau ši klaida gali atsirasti iš niekur, net jei neatliekate jokių pakeitimų jūsų sistema. Pagrindinė problema dėl šios klaidos yra ta, kad negalite pasiekti svarbių failų, todėl svarbu pašalinti šią problemą ir ištaisyti Unmountable Boot Volume klaidą.
Turinys
- Ištaisykite Unmountable Boot Volume Stop Error 0x000000ED
- 1 būdas: paleiskite paleidimą / automatinį taisymą
- 2 būdas: paleiskite sistemos failų tikrintuvą (SFC) ir patikrinkite diską (CHKDSK)
- 4 būdas: pakeiskite SATA konfigūraciją
- 5 būdas: nustatykite tinkamą skaidinį kaip aktyvų
- 6 būdas: paleiskite Memtest86+
- 7 būdas: taisykite, įdiekite „Windows 10“.
Ištaisykite Unmountable Boot Volume Stop Error 0x000000ED
1 būdas: paleiskite paleidimą / automatinį taisymą
1. Įdėkite Windows 10 įkrovos diegimo DVD diską ir iš naujo paleiskite kompiuterį.
2. Kai būsite paraginti Paspauskite bet kurį klavišą, kad paleistumėte iš CD arba DVD, paspauskite bet kurį klavišą, kad tęstumėte.

3. Pasirinkite kalbos nuostatas ir spustelėkite Pirmyn. Spustelėkite Remontas savo kompiuterį apatiniame kairiajame kampe.

4. Parinkties ekrane spustelėkite Trikčių šalinimas.

5. Trikčių šalinimo ekrane spustelėkite Išplėstinė parinktis.

6. Ekrane Išplėstinės parinktys spustelėkite Automatinis remontas arba paleidimo taisymas.

7. Palaukite, kol „Windows“ automatinis / paleisties taisymas užbaigti.
8. Paleiskite iš naujo ir sėkmingai Ištaisyti Unmountable Boot Volume Stop Error 0x000000ED, jei ne, tęskite.
Taip pat skaitykite Kaip pataisyti automatinio taisymo funkciją nepavyko pataisyti kompiuterio.
2 būdas: paleiskite sistemos failų tikrintuvą (SFC) ir patikrinkite diską (CHKDSK)
1. Vėl eikite į komandų eilutę naudodami 1 metodą, tiesiog spustelėkite komandų eilutę ekrane Išplėstinės parinktys.

2. Įveskite šią komandą į cmd ir po kiekvienos iš jų paspauskite Enter:
sfc /scannow /offbootdir=c:\ /offwindir=c:\windows. chkdsk c: /r
Pastaba: Įsitikinkite, kad naudojate disko raidę, kurioje šiuo metu įdiegta „Windows“.

3. Išeikite iš komandų eilutės ir iš naujo paleiskite kompiuterį.
3 būdas: pataisykite įkrovos sektorių arba atkurkite BCD
1. Naudodami aukščiau pateiktą metodą atidarykite komandų eilutę naudodami „Windows“ diegimo diską.

2. Dabar po vieną įveskite šias komandas ir po kiekvienos paspauskite Enter:
a) bootrec.exe / FixMbr. b) bootrec.exe / FixBoot. c) bootrec.exe /RebuildBcd

3. Jei aukščiau pateikta komanda nepavyksta, įveskite šias komandas į cmd:
bcdedit /export C:\BCD_Backup. c: CD įkrova. attrib bcd -s -h -r. ren c:\boot\bcd bcd.old. bootrec /RebuildBcd

4. Galiausiai išeikite iš cmd ir iš naujo paleiskite „Windows“.
5. Atrodo, kad šis metodas Ištaisykite Unmountable Boot Volume Stop Error 0x000000ED bet jei tai jums netinka, tęskite.
4 būdas: pakeiskite SATA konfigūraciją
1. Išjunkite nešiojamąjį kompiuterį, tada įjunkite ir vienu metu paspauskite F2, DEL arba F12 (priklauso nuo jūsų gamintojo)
įeiti BIOS sąranka.

2.Ieškokite vadinamo nustatymo SATA konfigūracija.
3. Spustelėkite Konfigūruoti SATA kaip ir pakeiskite jį į AHCI režimas.

4. Galiausiai paspauskite F10, kad išsaugotumėte šį pakeitimą ir išeitumėte.
5 būdas: nustatykite tinkamą skaidinį kaip aktyvų
1. Dar kartą eikite į komandų eilutę ir įveskite: disko dalis

2. Dabar Diskpart įveskite šias komandas: (neveskite DISKPART)
DISKPART> pasirinkite 1 diską
DISKPART> pasirinkite 1 skaidinį
DISKPART> aktyvus
DISKPART> išeiti

Pastaba: Visada pažymėkite sistemos rezervuotą skaidinį (paprastai 100 mb) aktyvų ir, jei neturite sistemos rezervuoto skaidinio, pažymėkite C: Drive kaip aktyvų skaidinį.
3. Paleiskite iš naujo, kad pritaikytumėte pakeitimus ir patikrintumėte, ar metodas veikė.
6 būdas: paleiskite Memtest86+
Dabar paleiskite „Memtest86+“, kuri yra trečiosios šalies programinė įranga, tačiau ji pašalina visas galimas atminties klaidų išimtis, nes ji veikia ne „Windows“ aplinkoje.
Pastaba: Prieš pradėdami įsitikinkite, kad turite prieigą prie kito kompiuterio, nes turėsite atsisiųsti ir įrašyti programinę įrangą į diską arba USB atmintinę. Geriausia palikti kompiuterį per naktį, kai paleisite „Memtest“, nes tai tikrai užtruks.
1.Prijunkite USB atmintinę prie sistemos.
2. Atsisiųskite ir įdiekite Windows Memtest86 Automatinis USB rakto diegimo įrankis.
3. Dešiniuoju pelės mygtuku spustelėkite ką tik atsisiųstą vaizdo failą ir pasirinkite „Išskleisti čia“ variantas.
4. Ištraukę atidarykite aplanką ir paleiskite „Memtest86+“ USB diegimo programa.
5. Pasirinkite prijungtą USB diską, kad įrašytumėte MemTest86 programinę įrangą (tai suformatuos USB diską).

6. Baigę aukščiau nurodytą procesą, įkiškite USB prie kompiuterio, kuris suteikia Nejungiamo įkrovos garsumo sustabdymo klaida 0x000000ED.
7. Iš naujo paleiskite kompiuterį ir įsitikinkite, kad pasirinkta įkrova iš USB atmintinės.
8.Memtest86 pradės tikrinti, ar jūsų sistemoje nėra atminties sugadinimo.

9.Jei išlaikėte visus testus, galite būti tikri, kad jūsų atmintis veikia tinkamai.
10.Jei kai kurie žingsniai buvo nesėkmingi tada Memtest86 aptiks atminties sugadinimą, o tai reiškia, kad jūsų Unmountable_Boot_Volume Mėlynojo mirties ekrano klaida atsiranda dėl blogos / sugadintos atminties.
11.Siekiant Ištaisykite Unmountable Boot Volume Stop Error 0x000000ED, turėsite pakeisti RAM, jei aptiksite blogų atminties sektorių.
7 būdas: taisykite, įdiekite „Windows 10“.
Šis metodas yra paskutinė išeitis, nes jei niekas nepasiteisins, šis metodas tikrai pašalins visas jūsų kompiuterio problemas. Taisymas Įdiekite tiesiog naudodami vietoje esantį naujinimą, kad ištaisytumėte sistemos problemas, neištrindami sistemoje esančių vartotojo duomenų. Taigi sekite šį straipsnį, kad pamatytumėte Kaip lengvai pataisyti įdiegtą „Windows 10“.
Rekomenduota jums:
- 7 būdai, kaip pataisyti nešiojamojo kompiuterio akumuliatorių, prijungtą prie maitinimo tinklo, neįsikraunant
- Paleiskite iš naujo ir pasirinkite tinkamo įkrovos įrenginio problemą
- Pataisykite antimalware paslaugos vykdomą didelį procesoriaus naudojimą
- Ištaisyti KMODE išimtis netvarkoma klaida
Štai viskas, jums pavyko Ištaisykite Unmountable Boot Volume Stop Error 0x000000ED bet jei vis dar turite klausimų dėl šio vadovo, nedvejodami paklauskite jų komentarų skiltyje.



