Pataisyti Nepavyko užbaigti atnaujinimų, Anuliuojami pakeitimai
Įvairios / / November 28, 2021
Jei susiduriate su Nepavyko užbaigti atnaujinimų, Anuliuojami pakeitimai, Neišjunkite kompiuterio pranešimą, ir jūs įstrigote įkrovos kilpoje, tada džiaugsitės, kad čia atvykote, nes šis įrašas padės ištaisyti šią klaidą.
Na, „Windows 10“ yra naujausias „Microsoft“ operacinės sistemos leidimas ir, kaip ir visos kitos OS, atrodo, kad ji taip pat turi daug problemų. Tačiau čia ypač kalbame atsisiunčiant naujus naujinimus ir paleidžiant iš naujo Kompiuteris, naujinimo procesas tiesiog įstrigo ir „Windows“ negalėjo paleisti, o mums liko tik ši erzina klaida žinutė:
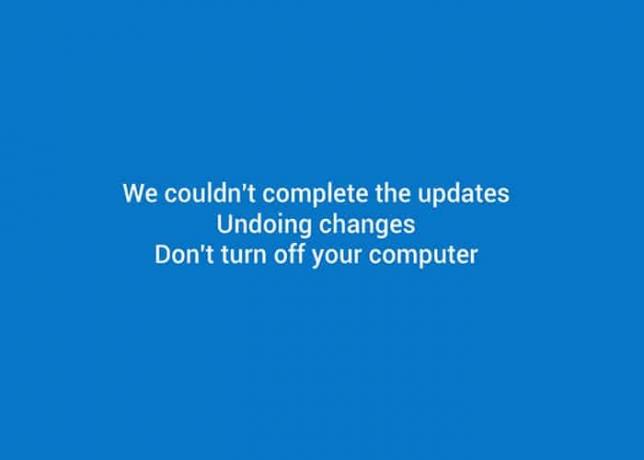
Nepavyko užbaigti atnaujinimų, Anuliuojami pakeitimai, Neišjunkite kompiuterio.
Ir mes tiesiog įstrigome begalinėje šios klaidos kilpoje, o iš naujo paleidę kompiuterį mes nepasiekiame niekur, išskyrus atgal į šią klaidą. Be pirmiau nurodytos klaidos, kelis kartus paleidus iš naujo, galite pastebėti pažangą, pavyzdžiui:
Atnaujinimų diegimas 15% Nepavyko užbaigti atnaujinimų, Anuliuojami pakeitimai, Neišjunkite kompiuterio Paleidžiame iš naujo
Bet mes turime jums blogą naujieną, deja, tai bus baigta tik iki 30%, o tada vėl bus paleista ir tai tęsis ir tęsis, kol nuspręsite ką nors dėl to padaryti, na, jūs esate čia, todėl manau, kad laikas tai išspręsti sutrikimas.
Bet kokiu atveju, jei savo sistemoje susiduriate su šia klaida, nesijaudinkite, nes tą patį galite lengvai išspręsti tiesiog sekdami ir pritaikydami pataisymus iš apačios. Taigi negaišdami laiko pažiūrėkime, kaip tai padaryti Pataisyti Nepavyko užbaigti atnaujinimų, anuliavimo pakeitimų problema naudodami toliau nurodytus trikčių šalinimo veiksmus.
Turinys
- Pataisyti Nepavyko užbaigti atnaujinimų, Anuliuojami pakeitimai
- Jei galite prisijungti prie „Windows“:
- 1 būdas: ištrinkite programinės įrangos platinimo aplanką
- 2 būdas: atsisiųskite „Windows Update“ trikčių šalinimo įrankį
- 3 būdas: įgalinkite programos parengtį
- 4 būdas: išjunkite automatinius naujinimus
- 5 būdas: padidinkite „Windows“ sistemos rezervuoto skaidinio dydį
- 6 būdas: paleiskite „Windows 10“ naujinimo trikčių šalinimo įrankį
- 7 būdas: jei visa kita nepavyksta, įdiekite naujinimus rankiniu būdu
- 8 būdas: įvairūs pataisymai
- Jei negalite prisijungti prie „Windows“ ir įstrigote perkrovimo cikle.
- (i) būdas: sistemos atkūrimas
- (ii) būdas: ištrinkite probleminius naujinimo failus
- iii būdas: paleiskite SFC ir DISM
- (iv) metodas: išjunkite saugų įkrovą
- (v) būdas: ištrinkite sistemos rezervuotą skaidinį
Pataisyti Nepavyko užbaigti atnaujinimų, Anuliuojami pakeitimai
PASTABA: NEATNAUJINKITE / NENUSTATYKITE savo kompiuterio.
Jei galite prisijungti prie „Windows“:
1 būdas: ištrinkite programinės įrangos platinimo aplanką
1. Paspauskite „Windows“ klavišas + X ir pasirinkite Komandinė eilutė (administratorius).

2. Dabar cmd viduje įveskite šią komandą ir po kiekvienos iš jų paspauskite Enter:
net stop wuauservnet stop bitaitinklo stotelė cryptSvctinklo stotelė msiserver

3. Dabar naršykite į C:\Windows\SoftwareDistribution aplanką ir ištrinkite visus viduje esančius failus ir aplankus.

4. Dar kartą eikite į komandų eilutę ir įveskite kiekvieną iš šių komandų ir paspauskite Enter:
net start wuauservtinklo pradžia cryptSvctinklo pradžios bitaitinklo paleidimo msiserver

5. Iš naujo paleiskite kompiuterį, kad išsaugotumėte pakeitimus.
6. Dar kartą pabandykite įdiegti naujinimus ir šį kartą jums gali pasisekti įdiegti naujinimus.
7. Jei vis dar susiduriate su tam tikromis problemomis, atkurkite savo kompiuterį iki datos prieš atsisiųsdami naujinimus.
Arba, ar galite prisijungti prie „Windows“, ar ne, turėtumėte pabandyti (c), (d) ir (e) metodai.
2 būdas: atsisiųskite „Windows Update“ trikčių šalinimo įrankį
1. Atidarykite žiniatinklio naršyklę ir eikite į sekantį puslapį.
2. Spustelėkite "Atsisiųskite ir paleiskite „Windows Update“ trikčių šalinimo įrankį.”
3. Baigę atsisiųsti failą, dukart spustelėkite jį, kad paleistumėte.
4. Spustelėkite Pirmyn ir leiskite paleisti Windows naujinimo trikčių šalinimo priemonę.

5. Vykdykite ekrane pateikiamus nurodymus, kad užbaigtumėte procesą.
6. Jei randama problema, spustelėkite Taikyti šį pataisymą.
7. Galiausiai pabandykite dar kartą įdiegti naujinimus ir šį kartą nesusidursite Nepavyko užbaigti atnaujinimų, anuliuojami pakeitimai klaidos pranešimas.
3 būdas: įgalinkite programos parengtį
1. Paspauskite „Windows“ klavišas + R tada įveskite paslaugos.msc ir paspauskite įvesti.

2. Eikite į Programos parengtis ir dešiniuoju pelės mygtuku spustelėkite, tada pasirinkite Savybės.
3. Dabar nustatykite paleisties tipą į Automatinis ir spustelėkite Pradėti.

4. Spustelėkite Taikyti, tada OK ir uždarykite langą services.msc.
5. Iš naujo paleiskite kompiuterį ir galbūt galėsite tai padaryti pataisymas negalėjo užbaigti atnaujinimų, klaidos pranešimas Anuliuojami pakeitimai.
4 būdas: išjunkite automatinius naujinimus
1. Paspauskite „Windows“ klavišas + R tada įveskite paslaugos.msc ir paspauskite įvesti.

2. Eikite į Windows "naujinimo nustatymą ir dešiniuoju pelės mygtuku spustelėkite, tada pasirinkite Savybės.
3. Dabar spustelėkite Stabdyti ir pasirinkite Paleisties tipą Išjungta.
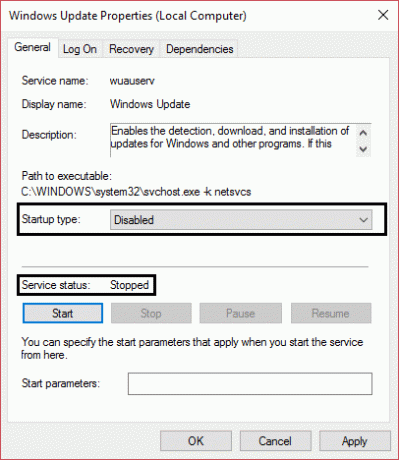
4. Spustelėkite Taikyti, tada OK ir uždarykite langą services.msc.
5. Iš naujo paleiskite kompiuterį ir dar kartą bandykite įdiegti naujinimus.
Pažiūrėkite, ar galite Pataisyti Nepavyko užbaigti atnaujinimų, anuliavimo pakeitimų problema, jei ne, tęsk.
5 būdas: padidinkite „Windows“ sistemos rezervuoto skaidinio dydį
PASTABA: jei naudojate BitLocker, pašalinkite arba ištrinkite ją.
1. Galite padidinti rezervuoto skaidinio dydį rankiniu būdu arba šiuo būdu Partition Manager programinė įranga.
2. Paspauskite „Windows“ klavišas + X ir spustelėkite Disko valdymas.

3. Dabar į išplėsti rezervuoto skaidinio dydį turite turėti nepaskirstytos vietos arba turite ją sukurti.
4. Norėdami jį sukurti, dešiniuoju pelės mygtuku spustelėkite vieną iš savo skaidinių (Išskyrus OS skaidinį) ir pasirinkite Sutraukti tūrį.
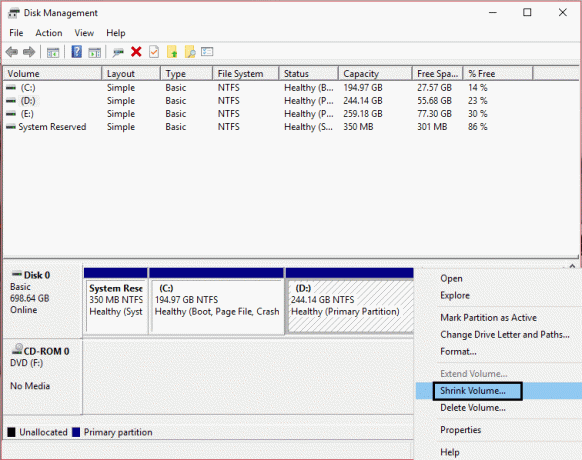
5. Galiausiai dešiniuoju pelės mygtuku spustelėkite Rezervuotas skaidinys ir pasirinkite Išplėskite garsumą.
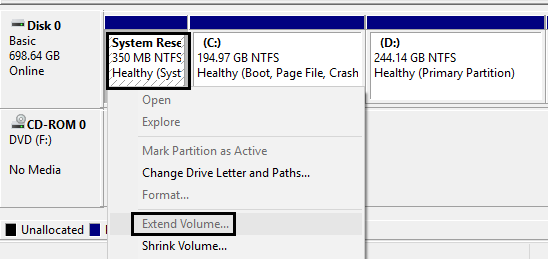
6. Iš naujo paleiskite kompiuterį ir galėsite tai padaryti nepavyko užbaigti atnaujinimų, pranešimas Anuliuojami pakeitimai.
6 būdas: paleiskite „Windows 10“ naujinimo trikčių šalinimo įrankį
Taip pat galite išspręsti Nepavyko užbaigti atnaujinimų problemos paleisdami „Windows naujinimo trikčių šalinimo įrankį“. Tai užtruks kelias minutes ir automatiškai aptiks ir išspręs jūsų problemą.
1. Paspauskite Windows klavišą + I, kad atidarytumėte nustatymus, tada spustelėkite Atnaujinimas ir sauga.

2. Kairiajame meniu būtinai pasirinkite Trikčių šalinimas.
3. Dabar skiltyje Pradėti ir paleisti spustelėkite Windows "naujinimo.
4. Kai spustelėsite jį, spustelėkite „Paleiskite trikčių šalinimo įrankį“, esantį „Windows Update“.

5. Vykdykite ekrane pateikiamas instrukcijas, kad paleistumėte trikčių šalinimo įrankį ir sužinotumėte, ar galite tai padaryti Pataisyti Nepavyko užbaigti naujinimų Anuliuojant pakeitimus problema.

7 būdas: jei visa kita nepavyksta, įdiekite naujinimus rankiniu būdu
1. Dešiniuoju pelės mygtuku spustelėkite „Šis kompiuteris“ ir pasirinkite Savybės.

2. Dabar viduje Sistemos ypatybės, Patikrink Įveskite sistemos tipą ir pažiūrėkite, ar turite 32 bitų ar 64 bitų OS.

3. Paspauskite Windows klavišą + I, kad atidarytumėte nustatymus, tada spustelėkite Atnaujinimas ir sauga piktogramą.

4. Pagal Windows "naujinimo užsirašykite "KB“ naujinimo, kurio nepavyko įdiegti, numeris.

5. Toliau atidarykite Internet Explorer arba Microsoft Edge tada eikite į „Microsoft Update“ katalogo svetainė.
Pastaba: Nuoroda veikia tik „Internet Explorer“ arba „Edge“.
6. Po paieškos laukeliu įveskite KB numerį, kurį pažymėjote atlikdami 4 veiksmą.

7. Dabar spustelėkite Atsisiuntimo mygtukas šalia naujausio jūsų naujinio OS tipas, ty 32 bitų arba 64 bitų.
8. Atsisiuntę failą dukart spustelėkite jį ir vykdykite ekrane pateikiamas instrukcijas, kad užbaigtumėte diegimą.
8 būdas: įvairūs pataisymai
1.Bėk CCleaner Norėdami išspręsti registro problemas.
2. Sukurkite naują administratoriaus paskyrą ir pabandykite įdiegti naujinimus iš tos paskyros.
3. Jei žinote, kurie naujinimai sukelia problemų rankiniu būdu atsisiųskite naujinimus ir juos įdiegti.
4. Ištrinti bet kurį VPN jūsų kompiuteryje įdiegtos paslaugos.
5. Išjunkite ugniasienę ir antivirusinę programą, tada dar kartą pabandykite įdiegti naujinimus.
6. Jei niekas neveikia, dar kartą atsisiųskite „Windows“ ir bandykite įdiegti naujinimus.
Jei negalite prisijungti prie „Windows“ ir įstrigote perkrovimo cikle.
SVARBU: Kai galėsite prisijungti prie Windows, išbandykite visus aukščiau paminėtus būdus.
Svarbus atsakomybės atsisakymas:
Tai labai pažangi pamoka, jei nežinote, ką darote, galite netyčia pakenkti kompiuterį arba neteisingai atlikite kai kuriuos veiksmus, dėl kurių jūsų kompiuteris negalės paleisti Windows. Taigi, jei nežinote, ką darote, kreipkitės pagalbos į bet kurį techniką arba rekomenduojama ekspertų priežiūra.
(i) būdas: sistemos atkūrimas
1. Iš naujo paleiskite „Windows 10“.
2. Kai sistema paleidžiama iš naujo įeikite į BIOS sąranką ir sukonfigūruokite kompiuterį, kad jis būtų paleistas iš CD / DVD.
3. Įdėkite „Windows 10“ įkrovos diegimo DVD diską ir iš naujo paleiskite kompiuterį.
4. Kai būsite paraginti Paspausti bet kurį klavišą, kad paleistumėte iš CD ar DVD, Paspauskite bet kurį klavišą norėdami tęsti.

5. Pasirinkite kalbos nuostatas ir spustelėkite Pirmyn. Spustelėkite Remontas savo kompiuterį apatiniame kairiajame kampe.

6. Pasirinkimo parinkčių ekrane spustelėkite Trikčių šalinimas.

7. Trikčių šalinimo ekrane spustelėkite Išplėstinė parinktis.

8. Ekrane Išplėstinės parinktys spustelėkite Sistemos atkūrimo.

9. Pasirinkite atkūrimo tašką prieš dabartinį naujinimą ir atkurkite kompiuterį.
10. Kai „Windows“ paleis iš naujo, nematysite negalėjome užbaigti atnaujinimų, anuliuojami pakeitimai žinutę.
11. Galiausiai išbandykite 1 metodą ir įdiekite naujausius naujinimus.
(ii) būdas: ištrinkite probleminius naujinimo failus
1. Iš naujo paleiskite „Windows 10“.
2. Kai sistema paleidžiama iš naujo, įveskite BIOS sąranką ir sukonfigūruokite kompiuterį, kad jis būtų paleistas iš CD / DVD.
3. Įdėkite „Windows 10“ įkrovos diegimo DVD diską ir iš naujo paleiskite kompiuterį.
4. Kai būsite paraginti Paspauskite bet kurį klavišą, kad paleistumėte iš CD ar DVD, Paspauskite bet kurį klavišą norėdami tęsti.

5. Pasirinkite kalbos nuostatas ir spustelėkite Pirmyn. Spustelėkite Remontas savo kompiuterį apatiniame kairiajame kampe.

6. Pasirinkimo parinkčių ekrane spustelėkite Trikčių šalinimas.
7. Trikčių šalinimo ekrane spustelėkite Išplėstinė parinktis.
8. Ekrane Išplėstinės parinktys spustelėkite Komandinė eilutė.

9. Įveskite šias komandas į cmd ir po kiekvienos paspauskite enter:
cd C:\Windows\
del C:\Windows\SoftwareDistribution*.* /s /q
10. Uždarykite komandų eilutę ir iš naujo paleiskite kompiuterį. Galėsite įprastai prisijungti prie „Windows“.
Galiausiai pabandykite įdiegti naujinimą ir galėsite pataisyti nepavyko užbaigti atnaujinimų, Anuliuojami pakeitimai klaidos pranešimas.
iii būdas: paleiskite SFC ir DISM
1. Atidarykite komandų eilutę įkrovos metu.
2. Įveskite šią komandą ir paspauskite Enter:
Sfc /scannow

3. Leiskite paleisti sistemos failų patikrą (SFC), nes paprastai tai užtrunka 5–15 minučių.
4. Dabar įveskite cmd (svarbi nuosekli tvarka) ir po kiekvieno paspauskite Enter:
a) Dism /Prisijungęs /Išvalymo vaizdas /Patikrinkite sveikatą
b) Dism /Online /Cleanup-Image /ScanHealth
c) Dism /online /Cleanup-Image /startcomponentcleanup
d) DISM /Prisijungus /Išvalyti vaizdą /Atkurti sveikatą
#ĮSPĖJIMAS: Tai nėra greitas procesas, komponentų valymas gali užtrukti beveik 5 valandas.

5. Paleidus DISM, verta paleisti iš naujo SFC /scannow kad įsitikintumėte, jog visos problemos buvo išspręstos.
6. Iš naujo paleiskite kompiuterį ir šį kartą naujinimai bus įdiegti be jokių problemų.
(iv) metodas: išjunkite saugų įkrovą
1. Iš naujo paleiskite kompiuterį.
2. Kai sistema paleidžiama iš naujo, įveskite BIOS sąranka paspausdami klavišą įkrovos sekos metu.
3. Raskite saugaus įkrovimo nustatymą ir, jei įmanoma, nustatykite jį Įjungtas. Ši parinktis paprastai yra arba Skirtukas Sauga, Įkrovos arba Autentifikavimo skirtukas.

#ĮSPĖJIMAS: Išjungus saugų įkrovą gali būti sunku iš naujo suaktyvinti saugų įkrovą neatkuriant kompiuterio gamyklinės būsenos.
4. Iš naujo paleiskite kompiuterį ir naujinimas bus sėkmingai įdiegtas be jokio klaidos pranešimo negalėjome užbaigti atnaujinimų, anuliuojami pakeitimai.
5. Vėlgi Įgalinkite saugų įkrovimą parinktis iš BIOS sąrankos.
(v) būdas: ištrinkite sistemos rezervuotą skaidinį
1. Atidarykite komandų eilutę ir įveskite kiekvieną iš šių komandų, po kiekvienos paspauskite Enter:
bcdboot C:\Windows /s C:\disko dalissąrašas tpasirinkite vol (Pasirinkite sistemos garsumą)veiktisąrašas tpasirinkite vol (Pasirinkite sistemos rezervuotą garsumą)neaktyvusišeiti
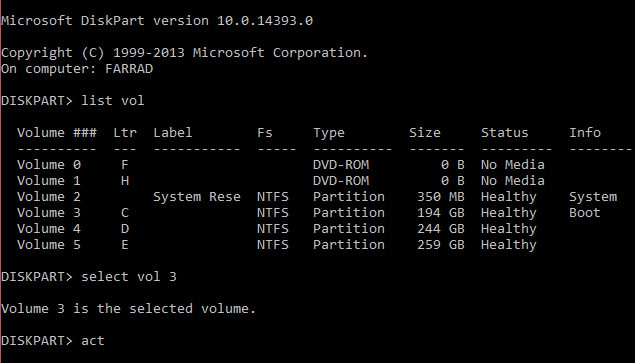
Konfigūruoti BCD:
bcdedit /set {bootmgr} įrenginio skaidinys=C:bcdedit /set {default} įrenginio skaidinys=C:bcdedit /set {default} osdevice partition=C:
2. Prieš atlikdami bet kokius pakeitimus ar paleisdami iš naujo, įsitikinkite, kad turite „Windows“ diegimo DVD arba „WinPE/WinRE“ kompaktinį diską arba USB atmintinę, jei „Windows“ įkrovos nepavyktų. Jei „Windows“ nepaleidžiama, naudokite „Windows“ diegimo diską arba „WinPE/WinRE“, kad paleistumėte, ir komandų eilutėje įveskite (Kaip sukurti WinPE Bootable USB):
bootrec /fixmbrbootrec / fixbootbootrec /rebuildbcd

3. Paleidę iš naujo, perkelkite WinRE iš sistemos rezervuoto skaidinio į sistemos skaidinį.
4. Dar kartą atidarykite komandų eilutę ir įveskite šią komandą, po kiekvienos paspauskite Enter:
Priskirkite disko raidę atkūrimo skaidiniui Diskpart:
disko dalissąrašas tpasirinkti t priskirti let=RIšjungti WinRE:reagentc / išjungti
Pašalinkite WinRE iš rezervuoto skaidinio:
rd R:\Atkūrimas
Nukopijuokite WinRE į sistemos skaidinį:
robocopy C:\Windows\System32\Recovery\R:\Recovery\WindowsRE\WinRE.wim /copyall /dcopy: t
Konfigūruoti WinRE:
reagentc /setreimage /path C:\Recovery\WindowsRE
Įjungti WinRE:
reagentc /enable
5. Norėdami naudoti ateityje, sukurkite naują skaidinį disko pabaigoje (po OS skaidinio) ir išsaugokite WinRE ir OSI aplanką (Original System Installation), kuriame yra visi failai, esantys sistemoje Windows 10 DVD. Įsitikinkite, kad standžiajame diske turite pakankamai laisvos vietos šiam skaidinio diskui sukurti (paprastai 100 GB). Ir jei nuspręsite sukurti šį skaidinį, svarbu nustatyti skaidinio ID vėliavėlę į 27 (0x27) naudodami Diskpart, nes tai nurodo, kad tai yra atkūrimo skaidinys.
Rekomenduota jums:
- Kaip pataisyti BOOTMGR trūksta Windows 10
- Ištaisykite tvarkyklės maitinimo būsenos sutrikimą „Windows 10“.
- Ištaisykite sistemos gijos išimties netvarkomą klaidą „Windows 10“.
- Kaip pataisyti automatinio taisymo funkciją nepavyko pataisyti kompiuterio
Jei niekas neveikia, atkurkite savo kompiuterį į ankstesnį laiką, ištrinkite probleminį naujinimą iš valdymo skydelio, išjunkite automatinius naujinimus ir naudokite kompiuterį įprastai, kol „Microsoft“ imsis šio naujinimo pataisymo problema. Po kelių dienų tikriausiai po 20-30 dienų pabandykite dar kartą įdiegti naujinimus, jei pavyks, sveikiname, bet jei vėl įstrigote, išbandykite aukščiau nurodytus būdus ir šį kartą jums gali pasisekti.
Tai jūs sėkmingai ištaisėte Nepavyko užbaigti atnaujinimų, anuliuojami pakeitimai. Neišjunkite kompiuterio problema ir jei vis dar turite klausimų dėl šio atnaujinimo, klauskite jų komentaruose.



