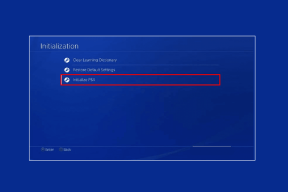Kaip automatiškai sinchronizuoti failus ir nuotraukas su „Google“ disku „Android“.
Įvairios / / November 29, 2021
Šiandien išmanieji telefonai yra ne tik įrenginiai, skirti skambinti ir siųsti žinutes. Jie beveik prilygsta asmeniniams kompiuteriams. Nuo elektroninio pašto siuntimo iki kurdami savo skaičiuoklę ir redaguoti vaizdus, išmanieji telefonai leidžia padaryti tiek daug. Nors jie turi vieną didelį trūkumą – „Android“ telefonai to neturi kurti atsargines kopijas ir sinchronizuoti failus pagal numatytuosius nustatymus skelbimas nuotraukos „Google“ diske.

Jūsų nuotraukos ir vaizdo įrašai gali būti sinchronizuojami su „Google“ disku per „Google“ nuotraukas. 2019 m. birželio mėn. „Google“ nusprendė sustabdyti procesą sinchronizuoti failus tarp Disko ir Nuotraukos.
Taigi, kaip jūs atliekate savo darbą? Na, mes, „Guiding Tech“, sugalvojome, kaip sinchronizuoti failus ir nuotraukas „Android“ telefone ir „Google“ diske. Ir gera žinia ta, kad tai ne tik nuotraukos, bet ir bet koks failas.
Akivaizdu, kad turėsime pasinaudoti trečiosios šalies programos pagalba. Mūsų atveju nagrinėjama programa yra tinkamai pavadinta „FolderSync“.
Atsisiųskite „FolderSync“.
Tai paprasta programa su daugybe funkcijų. Nuo dvipusio sinchronizavimo iki savaitės sinchronizavimo galite žaisti su daugybe skirtingų parinkčių.
Taip pat „Guiding Tech“.
Kaip nustatyti automatinį „Android“ ir „Google“ disko sinchronizavimą
1 žingsnis: Akivaizdu, kad pirmiausia reikia prisijungti ir nustatyti „Google“ paskyrą. Atsisiuntę programą ir suteikę visus leidimus, bakstelėkite Paskyros.


Tada išskleidžiamajame sąraše pasirinkite „Google“ diską.
2 žingsnis: Tada turite suteikti paskyrai pavadinimą. Mano atveju aš pasirinkau trumpą savo vardo formą.


Kai nustatysite pavadinimą, bakstelėkite Autentifikuoti ir programa nuves jus į „Google“ paskyrų puslapį, kad gautumėte leidimų. Tada spustelėkite Leisti ir pirmasis automatinio sinchronizavimo veiksmas bus baigtas.
Kai paskyra bus susieta ir prijungta, ją matysite skirtuke Paskyros.
Taip pat „Guiding Tech“.
Kaip nustatyti aplanko sinchronizavimą
1 žingsnis: Kai nustatysite „FolderSync“, turėsite pasirinkti aplankus, kuriuos norite sinchronizuoti. Viskas, ką jums reikia padaryti, tai pasirinkti aplankus ir viskas.
Norėdami tai padaryti, bakstelėkite Aplankų poros ir kitame puslapyje pamatysite susietą paskyrą. Tačiau prieš tai turėsite suteikti sinchronizavimo pavadinimą.


Tada bakstelėkite Sinchronizavimo tipą ir pasirinkite vieną iš sinchronizavimo tipų. Pagal numatytuosius nustatymus galite pasirinkti vietinį aplanką, nuotolinį aplanką arba dvipusį aplanką.
Jei norite, kad „Android“ telefono failai būtų „Google“ diske, pasirinkite Į nuotolinį aplanką.
3 veiksmas: Dabar bakstelėkite vietą, esančią po nuotoliniu aplanku, kad pasirinktumėte kelią, kuriuo turėtų būti duomenys iš jūsų mobiliojo telefono.

Šaunus patarimas: Jei „Google“ diske nėra aplanko, bakstelėkite pliuso piktogramą viršutiniame dešiniajame kampe, kad jį sukurtumėte.
Kai tai padarysite, bakstelėkite vietą po Vietinis aplankas, kad pasirinktumėte telefono aplankus, kuriuos norite sinchronizuoti.
Viskas, ką jums reikia padaryti, tai ilgai bakstelėti aplankus, kad juos pasirinktumėte, ir bakstelėkite Išsaugoti, kai baigsite.

Spustelėkite Išsaugoti ir viskas. Sveikiname, sinchronizavimas prasidėjo.
Taip pat „Guiding Tech“.
Sinchronizavimo nustatymų planavimas ir koregavimas
Kaip minėjome aukščiau, „FolderSync“ turi daugybę funkcijų. Pavyzdžiui, galite nustatyti ryšio tipą arba sinchronizavimo laiką, be daugelio kitų dalykų.
Norėdami nustatyti ryšio tipą, slinkite žemyn, kol pamatysite skirtuką Ryšys, ir perjunkite jungiklį Naudoti Wi-Fi.

Be to, taip pat galite nustatyti programą automatiškai įjunkite „Wi-Fi“.. Norėdami tai padaryti, turėsite įvesti SSID.
Be to, taip pat galite nustatyti sinchronizavimą, kai naudojate tarptinklinį ryšį, ir netgi suplanuoti sinchronizavimą. Numatytasis sinchronizavimo intervalas yra 5 minutės ir gali trukti iki mėnesio. Tačiau jei esate nusiteikę eksperimentuoti, bakstelėkite Išplėstinė ir nustatykite pasirinktinę dieną bei datą.

Įdomu tai, kad taip pat galite tinkinti pranešimus. Nustatymas, kuris man labiausiai patinka, yra parinktis „Rodyti pranešimą sinchronizuojant“.

Panašiai kaip ir aukščiau, „FolderSync“ yra daugybė nustatymų, su kuriais galite eksperimentuoti.
Sinchronizavimo būsena
Taip pat galite patikrinti sinchronizavimo būseną naudodami parinktį Sinchronizavimo būsena. Tiesiog bakstelėkite jį ir viskas bus rodoma.


Pro patarimas: aukščiausios kokybės „FolderSync“ versija atveria daug galimybių.
Alternatyvos: automatinis „Google“ disko sinchronizavimas
Yra keletas parinkčių, išskyrus „FolderSync“, kuri leidžia sinchronizuoti telefono turinį su „Google“ disku. Tačiau pasirinkimo galimybės yra šiek tiek ribotos.
Atsisiųskite „Google“ disko automatinį sinchronizavimą
Nemokama versija leidžia sinchronizuoti vieną aplanką. Be to, tinkinimo parinktys taip pat yra ribotos, ir jūs neturėsite laisvės pridėti taisyklių ir filtrų.
Tačiau, jei jums patinka, kad viskas būtų paprasta, galite išbandyti šią programą.
Sync Smart
Geriausias dalykas šioje trečiosios šalies paslaugoje yra tai, kad, skirtingai nei „Google“ nuotraukos, galiu sinchronizuoti aukštos kokybės nuotraukas tiesiai į „Google“ diską. Be to, tai taip pat suteikia man nepriklausomybę pasirinkti failų ir aplankų tipą be jokių apribojimų.
Taigi, kokius sinchronizavimo nustatymus naudosite su šia programa? Praneškite mums savo mintis toliau pateiktuose komentaruose.
Kitas: Nežinote, kas įskaičiuojama į „Google“ disko saugyklos kvotą ir kas ne? Viską apie tai skaitykite žemiau esančiame įraše.