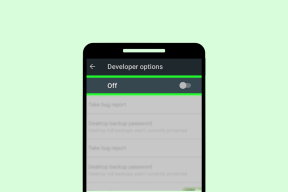Kaip ištaisyti tuščias piktogramas „Windows 10“ darbalaukio klaidoje
Įvairios / / November 29, 2021
Piktogramos yra skirtos padėti mums atpažinti programą ir atskirti skirtingas sparčiuosius klavišus ir aplankus, kad galėtume spustelėti tą, kurio mums reikia, negaišdami per daug laiko skaitydami tekstą. Jie palengvina gyvenimą ir padeda įmonėms kurti prekės ženklus. Tačiau kai kurie „Windows 10“ vartotojai savo „Windows 10“ darbalaukyje mato tuščias piktogramas. Tai keista klaida.

Nors tai nėra esminis dalykas, kuris turės įtakos jūsų „Windows 10“ OS ar bet kurios jūsų naudojamos programos veikimui naudojant, vis tiek gali būti varginantis, ypač kai norite paleisti programą arba atidaryti aplanką iš savo darbalaukis. Radau keletą sprendimų, kurie turėtų padėti.
Pradėkime.
1. Atnaujinkite programas ir OS bei paleiskite iš naujo
Žinote, kad tai pirmas dalykas, kurį siūlome. Atidarykite „Nustatymai“ ir spustelėkite „Atnaujinti ir sauga“.

Kairėje esančiame skirtuke „Windows Update“ rasite visus laukiančius naujinimus atsisiųstas arba įdiegtas savo kompiuteryje. Taip pat galite rankiniu būdu patikrinti, ar nėra naujinimų.

Kadangi ši klaida susijusi su programų piktogramomis, rekomenduočiau atnaujinti programas, kad sužinotumėte, ar tai pašalina trūkstamų arba tuščių piktogramų klaidą. Atidarykite „Windows“ parduotuvę, viršutiniame dešiniajame kampe spustelėkite Atsisiųsti ir naujinimų piktogramą. Dažniausiai ten matysite numerį, jei bus rasta atnaujinimų.

Jei ne, siūlyčiau vieną kartą patikrinti rankiniu būdu. Norėdami pradėti, spustelėkite Atnaujinti viską.

Kai viskas bus atnaujinta, vieną kartą paleiskite kompiuterį iš naujo ir patikrinkite, ar piktogramos vėl pasirodo.
2. Pašalinkite „Google“ diską
Keletas vartotojų pranešė, kad „Google“ disko pašalinimas iš savo kompiuterio padėjo išspręsti problemą. Jei taip, atsisiųskite naują programos kopiją ir bandykite ją įdiegti dar kartą. Jei problema išlieka, turėsite tai padaryti rasti alternatyvą arba susisiekite su „Google“ disko palaikymo personalu.
3. Iš naujo įdiekite programas
Ar matote kai kurių programų piktogramas, o kitų ne. Galbūt klaida būdinga kai kurioms programoms, o ne visos sistemos? Nepavyko atnaujinti programų, ar ne? Pabandykite pašalinti programą ir iš naujo įdiegti ją iš „Windows“ parduotuvės. Taip pat galite pabandyti jį įdiegti tiesiogiai iš šaltinio svetainės, o ne naudodami „Windows“ parduotuvę. Tai padėjo kai kuriems vartotojams.
Taip pat „Guiding Tech“.
4. Piktogramos nustatymai
„Windows 10“ yra su piktogramų nustatymais, kuriuos galite keisti skiltyje „Nustatymai“. Tai numatytosioms darbalaukio piktogramoms, tokioms kaip Šiukšliadėžė ir pan. Paspauskite Windows klavišą + I, kad jį atidarytumėte, ir spustelėkite Personalizavimas.

Dalyje Temos slinkite į apačią, kad pasirinktumėte darbalaukio piktogramų nustatymus.

Pasirinkite elementą, kurio piktogramos nematote, ir spustelėkite Keisti piktogramą čia, kad ją pakeistumėte.

Jei tai neveikia, pabandykite tame pačiame ekrane esantį mygtuką Atkurti numatytuosius nustatymus.
5. Keisti piktogramą rankiniu būdu
Programų atveju piktogramą galite pakeisti rankiniu būdu. Norėdami tai padaryti, dešiniuoju pelės mygtuku spustelėkite programą ir pasirinkite Ypatybės. Pasirinkę programą taip pat galite naudoti spartųjį klavišą Alt + Enter. Norėdami pradėti, skirtuke Spartusis klavišas spustelėkite Keisti piktogramą.

Jei atsisiuntėte piktogramų paketą iš žiniatinklio, galite naršyti aplanką ir pasirinkti jį, užuot naudoję numatytąsias parinktis, kurios nėra tokios puikios, atvirai kalbant.

6. Atnaujinkite ekrano adapterio tvarkykles
Tai toli, bet vis tiek verta pabandyti. Atidarykite įrenginių tvarkytuvę ir ieškokite ekrano adapterių. Atnaujinkite savo vaizdo plokštės tvarkykles spustelėdami ją dešiniuoju pelės mygtuku.

Čia pasirinkite Atnaujinti tvarkyklę ir vadovaukitės ekrane pateikiamomis instrukcijomis.
Taip pat „Guiding Tech“.
7. DISM ir SFC nuskaitymas
DISM komanda aptarnaus „Windows“ vaizdą ir pašalins sistemos failų pažeidimus. SFC nuskaitymas nuskaitys sugadintus sistemos failus ir bandys juos pataisyti. Atidarykite komandų eilutę su administratoriaus teisėmis ir po vieną įveskite šias dvi komandas.
DISM.exe /Prisijungęs /Išvalymo vaizdas /Atkurti sveikatą
sfc /scannow

Daugiau informacijos rasite apie šią nuorodą.
8. Atkurkite piktogramų talpyklą
Tai tikriausiai paskutinis dalykas, kurį galite padaryti. „Windows“ išsaugo piktogramų vaizdus kaip talpyklos failus, kad prireikus būtų greitai atvaizduojami ir nenaudojant per daug išteklių. Laikui bėgant ši talpyklos atmintis gali būti sugadinta arba ištrinta. Kartais neseniai įdiegta trečiosios šalies programa taip pat gali trukdyti, nes kai kurie vartotojai rado „Google“ diską.
Norėdami atkurti piktogramų talpyklą, uždarykite visas programas ir langus. Viskas. Atidarykite komandų eilutę su administratoriaus teisėmis iš „Windows“ paieškos.
Įveskite šią komandą, kad pereitumėte į katalogą, kuriame išsaugota piktogramos talpykla. Galite nukopijuoti ir įklijuoti komandas. Paspauskite Ctrl + C, kad nukopijuotumėte, ir dešiniuoju pelės mygtuku spustelėkite komandų eilutę, kad įklijuotumėte. Kai pamatysite komandą, paspauskite Enter.
cd %homepath%\AppData\Local\Microsoft\Windows\Explorer.
Dabar įveskite šią komandą, kad sužinotumėte, ar piktogramų talpyklos failai tikrai yra toje vietoje.
dir iconcache*
Dabar turėtumėte pamatyti išvestį, kuri turėtų atrodyti taip.

- iconcache_1280.db
- iconcache_16.db
- iconcache_1920.db
- iconcache_256.db
- iconcache_2560.db
- iconcache_32.db
- iconcache_48.db
- iconcache_768.db
- iconcache_96.db
- iconcache_custom_stream.db
- iconcache_exif.db
- iconcache_idx.db
- iconcache_sr.db
- iconcache_wide.db
- iconcache_wide_alternate.db
Įveskite šią komandą, kad sustabdytumėte failų naršyklę. Darbalaukis nustos reaguoti ir bus tuščias arba juodas. Tai kieta.
Taskkill /f /im explorer.exe
Dabar įveskite šią komandą, kad ištrintumėte piktogramų talpyklos failus.
del iconcache*
Dabar įveskite šią komandą, kad įsitikintumėte, jog failai iš tikrųjų buvo ištrinti.
dir iconcache*
Jei vis tiek matote kai kuriuos duomenų bazės įrašus, vadinasi, kai kurios programos vis dar veikia (trukdo), arba netinkamai atlikote veiksmus. Pradėkite nuo pradžių.
Galiausiai įveskite šią komandą, kad paleistumėte „File Explorer“ iš naujo.
Explorer.exe
Uždarykite komandų eilutę.
Šiuo metu „Windows 10“ automatiškai paleis iš naujo, iš naujo sukurs piktogramų talpyklos failus ir iš naujo paleis „File Explorer“. Tai gali užtrukti šiek tiek laiko, todėl būkite kantrūs.
Taip pat „Guiding Tech“.
Ikoninės piktogramos
Kai kurios piktogramos yra skirtingai sukurtos, todėl dauguma žmonių atpažįsta programas. Tai dar viena priežastis, kodėl piktogramos yra svarbios. Jie padeda sukurti prekės ženklo pripažinimą. Nors trūkstamų arba tuščių piktogramų klaida nėra ko jaudintis, vis tiek turėtumėte pabandyti ją išspręsti, kad išvengtumėte galvos skausmo ateityje.
Kitas: Norite naudoti „Windows 10“ kompiuterį planšetinio kompiuterio režimu? Spustelėkite toliau pateiktą nuorodą, kad sužinotumėte, kaip tai padaryti.