Pataisykite „Windows 10“ pilkos spalvos sukimosi užraktą
Įvairios / / November 28, 2021
Jei turite „2 viename“ „Windows“ įrenginį, pvz., planšetinius kompiuterius, būsite susipažinę su ekrano pasukimo funkcijos svarba. Vartotojai praneša, kad ekrano pasukimo funkcija nustojo veikti, o parinktis Ekrano pasukimo užraktas yra pilka. Jei susiduriate su šia problema, nesijaudinkite, nes tai tik nustatymo problema, o tai reiškia, kad ją galima lengvai išspręsti. Šiame vadove paaiškinsime, kaip pašalinti sukimosi užraktą, kuris yra pilkas sistemoje „Windows 10“.

Toliau pateikiamos problemos, kurias galima išspręsti naudojant šį vadovą:
- Trūksta sukimosi užrakto
- Automatinis pasukimas neveikia
- Sukimosi užraktas pilkas.
- Ekrano sukimas neveikia
Turinys
- Pataisykite „Windows 10“ pilką sukimosi užraktą
- 1 būdas: įjunkite portreto režimą
- 2 būdas: naudokite įrenginį palapinės režimu
- 3 būdas: atjunkite klaviatūrą
- 4 būdas: perjunkite į planšetinio kompiuterio režimą
- 5 metodas: pakeiskite LastOrientation registro reikšmę
- 6 būdas: patikrinkite jutiklio stebėjimo paslaugą
- 7 būdas: išjunkite YMC paslaugą
- 8 būdas: atnaujinkite ekrano tvarkykles
- 9 būdas: pašalinkite „Intel Virtual Buttons“ tvarkyklę
Pataisykite „Windows 10“ pilką sukimosi užraktą
Būtinai sukurti atkūrimo tašką tik tuo atveju, jei kas nors negerai.
1 būdas: įjunkite portreto režimą
Vienas iš būdų, kaip išspręsti šią problemą, yra pasukti ekraną portreto režimu. Kai pasukate jį į portreto režimą, greičiausiai jūsų sukimosi užraktas pradės veikti, t. y. vėl bus galima spustelėti. Jei įrenginys automatiškai nesisuka į portreto režimą, pabandykite tai padaryti rankiniu būdu.
1. Paspauskite „Windows“ klavišas + I norėdami atidaryti nustatymus, tada spustelėkite Sistema piktogramą.

2. Būtinai pasirinkite Ekranas iš kairiojo meniu.
3. Raskite Orientacinė dalis kur reikia pasirinkti Portretas iš išskleidžiamojo meniu.
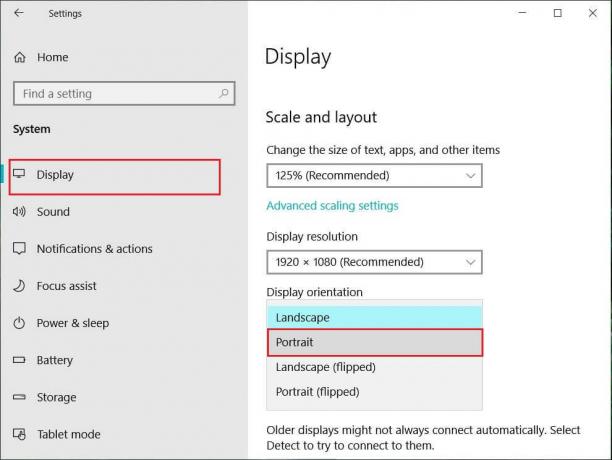
4. Jūsų įrenginys automatiškai persijungs į portreto režimą.
2 būdas: naudokite įrenginį palapinės režimu
Kai kurie vartotojai, ypač „Dell Inspiron“, patyrė, kad kai jų sukimosi užraktas yra pilkas, vienintelis būdas išspręsti šią problemą yra įjungti įrenginį palapinės režimu.

Vaizdo kreditas: Microsoft
1. Turite įjungti įrenginį palapinės režimu. Jei ekranas apverstas, nerimauti nereikia.
2. Dabar spustelėkite „Windows“ veiksmų centras, Sukimosi užraktas dirbs. Čia turite jį išjungti, jei norite, kad jūsų įrenginys tinkamai suktųsi.

3 būdas: atjunkite klaviatūrą
Jei „Dell XPS“ ir „Surface Pro 3“ (du viename įrenginyje) sukimosi užraktas yra pilkas, turite atjungti savo klaviatūrą, o daugelis vartotojų pranešė, kad klaviatūros atjungimas išsprendžia sukimosi užraktą problema. Jei turite skirtingų įrenginių, vis tiek galite naudoti šį metodą pataisykite sukimosi užraktą, kuris buvo pilkas „Windows 10“ problemos metu.

4 būdas: perjunkite į planšetinio kompiuterio režimą
Daugelis vartotojų pastebėjo, kad šis sukimas pašalino problemą, perjungdamas savo įrenginį į planšetinio kompiuterio režimą. Jei jis perjungiamas automatiškai, tai gerai; kitu atveju galite tai padaryti rankiniu būdu.
1. Spustelėkite ant „Windows“ veiksmų centras.
2. Čia rasite Planšetinio kompiuterio režimas parinktį, spustelėkite jį.

ARBA
1. Norėdami atidaryti, paspauskite „Windows“ klavišą + I Nustatymai tada spustelėkite Sistema piktogramą.
2. Čia padėtų, jei surastumėte Planšetinio kompiuterio režimas parinktis, esanti kairiajame lango lange.
3. Dabar iš „Kai prisijungiu“ išskleidžiamajame meniu pasirinkite “Naudokite planšetinio kompiuterio režimą“.

5 metodas: pakeiskite LastOrientation registro reikšmę
Jei vis tiek kyla problemų, galite ją išspręsti pakeisdami kai kurias registro reikšmes.
1. Paspauskite Windows + R ir įveskite regedit tada paspauskite Enter.

2. Kai atidaroma registro rengyklė, turite pereiti į toliau pateiktą kelią:
HKEY_LOCAL_MACHINE\SOFTWARE\Microsoft\Windows\CurrentVersion\AutoRotation
Pastaba: Vykdykite aukščiau nurodytus aplankus po vieną, kad surastumėte automatinį sukimąsi.

3. Būtinai pasirinkite AutoRotation tada dešinėje lango srityje dukart spustelėkite Paskutinė orientacija DWORD.
4. Dabar įeikite 0 vertės duomenų lauke ir spustelėkite Gerai.
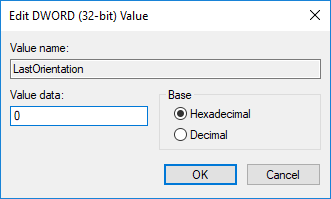
5. Jeigu ten yra SensorPresent DWORD, dukart spustelėkite jį ir nustatykite vertė iki 1.

6 būdas: patikrinkite jutiklio stebėjimo paslaugą
Kartais jūsų įrenginio paslaugos gali sukelti sukimosi užrakto problemą. Todėl galime jį surūšiuoti naudodami „Windows Monitoring Services“ funkciją.
1. Paspauskite Windows + R ir įveskite paslaugos.msc ir paspauskite Enter.

2. Kai atsidarys paslaugų langas, raskite Jutiklių stebėjimo paslaugų galimybė ir dukart spustelėkite jį.
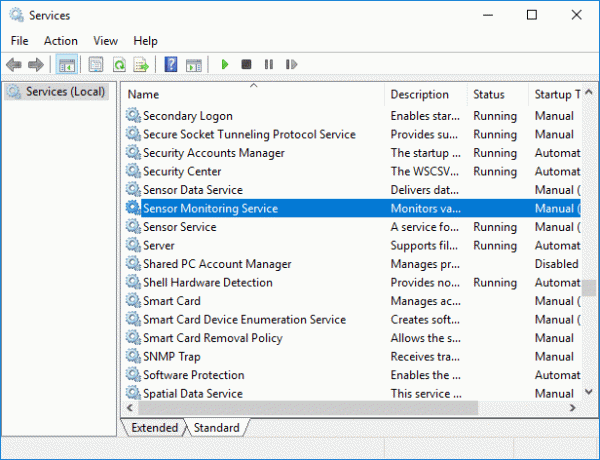
3. Dabar išskleidžiamajame meniu Paleisties tipas pasirinkite Automatinis ir tada spustelėkite Start mygtukas pradėti paslaugą.
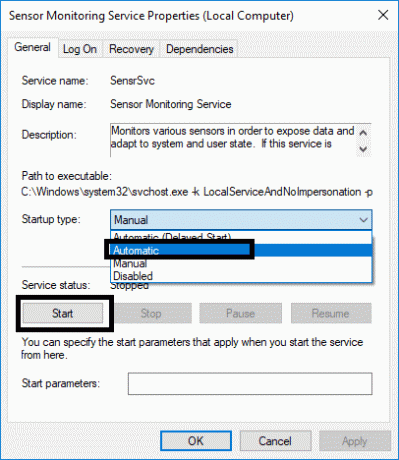
4. Galiausiai spustelėkite Taikyti, po to Gerai, kad išsaugotumėte nustatymus, ir galite iš naujo paleisti sistemą, kad pritaikytumėte pakeitimus.
7 būdas: išjunkite YMC paslaugą
Jei naudojate „Lenovo Yoga“ įrenginį ir susiduriate su šia problema, galite pataisykite sukimosi užraktą, kuris rodomas pilkai „Windows 10“ problemos atveju pateikė išjungia YMC paslaugą.
1. Windows + R tipas paslaugos.msc ir paspauskite Enter.
2. Raskite YMC paslaugos ir dukart spustelėkite jį.
3. Nustatykite paleisties tipą į Išjungta ir spustelėkite Taikyti, tada spustelėkite Gerai.
8 būdas: atnaujinkite ekrano tvarkykles
Viena iš šios problemos priežasčių gali būti tvarkyklės atnaujinimas. Jei atitinkama monitoriaus tvarkyklė nėra atnaujinta, tai gali sukelti „Windows 10“ problemos sukimosi užraktas yra pilkas.
Rankiniu būdu atnaujinkite grafikos tvarkykles naudodami įrenginių tvarkytuvę
1. Paspauskite „Windows“ klavišą + R, tada įveskite devmgmt.msc ir paspauskite Enter, kad atidarytumėte Įrenginių tvarkytuvė.

2. Toliau išplėskite Ekrano adapteriai ir dešiniuoju pelės mygtuku spustelėkite savo vaizdo plokštę ir pasirinkite Įgalinti.

3. Kai tai padarysite dar kartą, dešiniuoju pelės mygtuku spustelėkite savo vaizdo plokštę ir pasirinkite „Atnaujinti tvarkyklę“.

4. pasirinkite "Automatiškai ieškokite atnaujintos tvarkyklės programinės įrangos“ ir leiskite jam užbaigti procesą.

5. Jei aukščiau pateikti veiksmai padėjo išspręsti problemą, labai gerai, jei ne, tęskite.
6. Dar kartą dešiniuoju pelės mygtuku spustelėkite savo vaizdo plokštę ir pasirinkite „Atnaujinti tvarkyklę“, bet šį kartą kitame ekrane pasirinkite „Naršyti mano kompiuteryje ieškokite tvarkyklės programinės įrangos.”

7. Dabar pasirinkite "Leiskite pasirinkti iš mano kompiuteryje esančių tvarkyklių sąrašo.”

8. Pagaliau, pasirinkite naujausią tvarkyklę iš sąrašo ir spustelėkite Kitas.
9. Užbaikite aukščiau aprašytą procesą ir iš naujo paleiskite kompiuterį, kad išsaugotumėte pakeitimus.
Atlikite tuos pačius veiksmus su integruota vaizdo plokšte (šiuo atveju „Intel“), kad atnaujintumėte jos tvarkykles. Pažiūrėkite, ar galite Ištaisykite pilkos spalvos sukimosi užrakto problemą, jei ne, tęskite kitą veiksmą.
Automatiškai atnaujinkite grafikos tvarkykles iš gamintojo svetainės
1. Paspauskite „Windows“ klavišą + R ir dialogo lange įveskite „dxdiag“ ir paspauskite „Enter“.

2. Po to ieškokite ekrano skirtuko (bus du ekrano skirtukai, vienas skirtas integruotam grafikos plokštę, o kita bus „Nvidia“) spustelėkite skirtuką Ekranas ir sužinokite savo vaizdo plokštė.

3. Dabar eikite į „Nvidia“ tvarkyklę parsisiųsti svetainę ir įveskite produkto informaciją, kurią sužinome.
4. Įvedę informaciją ieškokite tvarkyklių, spustelėkite Sutinku ir atsisiųskite tvarkykles.

5. Sėkmingai atsisiuntę įdiekite tvarkyklę ir sėkmingai atnaujinote „Nvidia“ tvarkykles rankiniu būdu.
9 būdas: pašalinkite „Intel Virtual Buttons“ tvarkyklę
Kai kurie vartotojai pranešė, kad „Intel Virtual“ mygtuko tvarkyklės sukelia jūsų įrenginio sukimosi užrakto problemą. Norėdami išspręsti šią problemą, galite pašalinti tvarkyklę.
1. Atidarykite Įrenginių tvarkyklę savo įrenginyje paspausdami Windows + R ir įveskite devmgmt.msc ir paspauskite Enter arba paspauskite Windows X ir pasirinkite Įrenginių tvarkytuvė iš parinkčių sąrašo.
2. Atidarę įrenginių tvarkyklės laukelį suraskite Intel virtual mygtukų tvarkyklė.
3. Dešiniuoju pelės mygtuku spustelėkite jį ir pasirinkite Pašalinkite.
Rekomenduojamas:
- Išjungti duomenų rinkimą sistemoje „Windows 10“ (apsaugokite savo privatumą)
- 4 būdai, kaip peržiūrėti išsaugotus „WiFi“ slaptažodžius sistemoje „Windows 10“.
- 6 geriausios nuotraukų redagavimo programos, skirtos „Windows 10“?
- Ištaisykite „WiFi“ klaidą „Nėra interneto, apsaugotas“.
Tikiuosi, kad šis straipsnis buvo naudingas ir dabar galite lengvai Pataisykite „Windows 10“ pilką sukimosi užraktą, bet jei vis dar turite klausimų apie šią mokymo programą, nedvejodami užduokite juos komentarų skiltyje.



