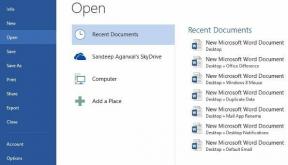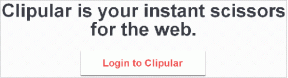3 geriausi būdai, kaip pataisyti „Windows“ nepavyko užbaigti formatavimo klaidos
Įvairios / / November 29, 2021
Saugojimo įrenginių formatavimas gali padėti pašalinti sugadintus failus ir nepageidaujamus duomenis. „Windows“ kompiuteryje tai lengvas ir gana paprastas procesas. Tiesą sakant, yra daugybe būdų kad tai padarytum. Tačiau formatuojant saugyklą gali kilti tam tikrų trikdžių. Šioje mokymo programoje pasidalinsime keliomis priežastimis, kodėl „Windows“ gali nepavykti suformatuoti atminties disko, ir kaip išspręsti kilusią klaidą.

9 iš 10 kartų problema kyla dėl disko / disko, kurį bandote formatuoti. Jei diskas yra fiziškai pažeistas (visiškai arba iš dalies) arba apsaugotas nuo įrašymo, galite susidurti su klaida „Windows negalėjo užbaigti formatavimo“. Kai kurie kompleksiniai ar pažengusi virusinė infekcija taip pat gali sukelti šią klaidą. Eikite į toliau pateiktą skyrių, kad sužinotumėte, kaip manevruoti dėl šios gedimo ir suformatuoti diską. Tačiau prieš tai taip pat galite pabandyti suformatuoti diską kitame kompiuteryje, kad patikrintumėte, ar problema kyla dėl disko ar jūsų kompiuterio.
Taip pat „Guiding Tech“.
1. Patikrinkite, ar nėra sistemos klaidų
Be to, kas išdėstyta pirmiau, kai kurios failų arba sistemos klaidos gali neleisti kompiuteriui sėkmingai suformatuoti disko. Taigi klaida „Windows negalėjo užbaigti formatavimo“. Laimei, „Windows“ operacinėje sistemoje yra integruotas klaidų tikrinimo įrankis, leidžiantis vartotojams diagnozuoti ir taisyti vidinių ir išorinių diskų klaidas. Naudodami įrankį patikrinkite paveiktą diską ir pabandykite jį iš naujo suformatuoti.
1 žingsnis: Paleiskite „Windows File Explorer“ („Windows“ klavišas + E) ir eikite į meniu Šis kompiuteris.

2 žingsnis: Dešiniuoju pelės mygtuku spustelėkite paveiktą diską ir pasirinkite Ypatybės.

3 veiksmas: Eikite į įrankių skirtukus ir spustelėkite mygtuką Tikrinti skiltyje Klaidų tikrinimas.

Pastaba: Norėdami paleisti klaidų tikrinimo įrankį, turite būti prisijungę kaip administratorius.
4 veiksmas: Jūsų kompiuteris gali pranešti, kad disko nuskaityti nereikia, nes įrankis diske nerado jokių klaidų. Nepaisykite raginimo ir spustelėkite „Nuskaityti ir taisyti diską“, kad tęstumėte.

Jei klaidų tikrinimo įrankis aptiko klaidą, vadovaukitės raginimu ją ištaisyti. Po to greičiausiai jūsų bus paprašyta iš naujo paleisti kompiuterį. Tiesiog vykdykite instrukcijas ir klaidos, neleidžiančios suformatuoti disko, turėtų būti pašalintos. Jei klaidų nerasta, uždarykite įrankį ir pereikite prie kito sprendimo.
2. Suformatuokite diską naudodami disko valdymo įrankį
Disko valdymo įrankis yra daug geresnė galimybė formatuoti diskus „Windows“ kompiuteriuose. Mes nustatėme, kad vartotojai, kurie iš pradžių negalėjo suformatuoti diskų tiesiogiai iš failų tvarkyklės, galėjo tai padaryti naudodami disko valdymo įrankį.
1 žingsnis: Paleiskite „Windows File Explorer“ ir juostelės juostoje spustelėkite Tvarkyti.

Bus atidarytas „Windows“ kompiuterio valdymo meniu.
2 žingsnis: Išplėskite parinktį Saugykla kairiojoje srityje ir spustelėkite Disko valdymas.

Greitas patarimas: Galite greitai paleisti disko tvarkymą iš „Windows“ greitosios prieigos meniu. Naudokite „Windows“ klavišą + X spartųjį klavišą ir pasirinkite Disko valdymas.
3 veiksmas: Dešiniuoju pelės mygtuku spustelėkite paveiktą diską ir pasirinkite Formatas.

4 veiksmas: Norėdami tęsti, perspėjimo ragelyje spustelėkite Taip.

5 veiksmas: Jei norite, diską galite pervardyti. Palikite visas kitas parinktis taip, kaip yra, ir spustelėkite Gerai, kad tęstumėte.

6 veiksmas: Patvirtinimo eilutėje spustelėkite Gerai, kad pradėtumėte disko formatavimo procesą.

Diskas bus akimirksniu suformatuotas. Eikite į savo kompiuterio „File Explorer“ ir atidarykite diską arba patikrinkite jo savybes, kad patvirtintumėte. Jei klaida išlieka, rekomenduojame patikrinti disko apsaugą / leidimą rašyti.
3. Išjungti įrašymo apsaugą Diske
Kaip minėta anksčiau, galite gauti klaidą „Windows negalėjo užbaigti formatavimo“, jei diskas, kurį bandote formatuoti, yra apsaugotas nuo įrašymo. Kada diskas yra apsaugotas nuo įrašymo, negalite keisti (kopijuoti, ištrinti ar formatuoti) jokių jame esančių duomenų. Kai kuriose SD kortelėse ir diskuose yra apsaugos nuo įrašymo jungikliai / mygtukai, leidžiantys lengvai įjungti ir išjungti jų apsaugą nuo įrašymo.

Jei jūsų USB diske nėra fizinio jungiklio, skirto keisti apsaugos nuo įrašymo būseną, yra išeitis. Norėdami patikrinti ir išjungti disko apsaugą nuo įrašymo, galite naudoti DiskPart įrankį. Štai kaip.
1 žingsnis: Paleiskite laukelį Vykdyti naudodami spartųjį klavišą „Windows klavišas + R“.
Jei būsite paraginti, suteikite paslaugų programai vartotojo valdymo prieigą.
2 žingsnis: Tipas disko dalis į dialogo langą Atidaryti ir spustelėkite Gerai.

3 veiksmas: Tipas sąrašo diskas ir paspauskite Enter.

Bus rodomas prie kompiuterio prijungtų diskų sąrašas ir pažymėtas kaip 1 diskas, 2 diskas, 3 diskas ir kt. ta konkrečia tvarka. Raskite paveiktą diską pagal jo dydį.

Šiuo atveju paveiktas yra USB rašiklio įrenginys (14 GB dydžio), pažymėtas Disk 2.
4 veiksmas: Toliau įveskite pasirinkite po to seka disko etiketė ir paspauskite Enter. Tarkime, kad paveiktas diskas jūsų kompiuteryje pažymėtas kaip Disk 3, įveskite pasirinkite diską 3 ir klaviatūroje paspauskite Enter.

Turėtumėte pamatyti pranešimą, kad diskas buvo pasirinktas.
5 veiksmas: Norėdami peržiūrėti disko ypatybes, įveskite atributų diskasir paspauskite Enter.

Atkreipkite dėmesį į atributus „Dabartinė tik skaitoma būsena“ ir „Tik skaitoma“. Jei nustatyta kaip Ne, tada diskas nėra apsaugotas nuo įrašymo.

Jei jie abu skaito Taip, diskas yra apsaugotas nuo įrašymo. Norėdami pašalinti disko apsaugą nuo įrašymo, pereikite prie 6 veiksmo.
6 veiksmas: Tipas atributų diskas yra aiškus tik skaitomas ir paspauskite Enter.

Tai išvalys disko apsaugą nuo įrašymo. Galite įvesti komandą atlikdami 5 veiksmą, kad patvirtintumėte, ar įrašymo apsauga iš tikrųjų buvo išjungta. Dabar pabandykite suformatuoti „File Explorer“ diską arba naudodami disko valdymo įrankį (žr. 2 metodą aukščiau) ir pažiūrėkite, ar jis veikia.
Taip pat „Guiding Tech“.
Ištirkite trečiųjų šalių alternatyvas
Užuot naudoję Windows integruotus įrankius diskams (standžiajam diskui, USB diskams, SD kortelėms ir kt.) formatuoti, daugelis patikima trečiųjų šalių programinė įranga gali atlikti darbą taip pat gerai – net greičiau ir geriau. Jei visa kita nepavyks, galite pasinaudoti šiomis alternatyvomis.
Kitas: Peržiūrėkite 6 būdus, kaip pataisyti ir atidaryti arba atkurti sugadintus failus ir aplankus „Windows 10“ kompiuteriuose toliau pateiktame įraše. Taip pat dalijamės paprastu būdu, kaip užtikrinti, kad tai niekada nepasikartotų.