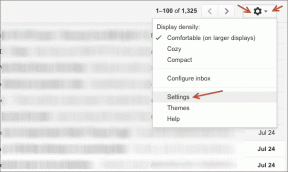Kaip ištaisyti „Windows Alt“ ir „F4“ klavišų neveikiančią klaidą „Windows 10“.
Įvairios / / November 29, 2021
Ką dauguma žmonių daro, kai a kompiuterio periferinis įrenginys arba priedas staiga nustoja veikti? Mes daužome jį delnais arba daužome į stalą. Žinome, kad taip nėra, bet vis tiek tai darome. Ir jei atvirai, kartais tai taip pat veikia. Alt+F4 spartusis klavišas yra vienas naudingiausių norint uždaryti/uždaryti daugumą programų. Ką daryti, jei „Windows“ kompiuteryje neveikia klavišai Alt + F4, o klavišų daužymas taip pat nepadeda?

Nors suprantu jūsų nusivylimą, tai nepadeda. Išbandykite vieną iš toliau paminėtų sprendimų, kad išspręstumėte problemą, nedaužydami klaviatūros ar galvos į stalą.
Pradėkime.
1. Fn užraktas (funkcinis užraktas)
Patikrinkite, ar jūsų klaviatūroje kažkur yra Fn klavišas. Paprastai jį rasite kažkur šalia tarpo klavišo. Jei taip, paspauskite Alt + Fn + F4 spartųjį klavišą, kad patikrintumėte, ar atidarytas langas užsidaro jūsų kompiuteryje. Dažniau tai veikia.

Fn klavišas dažniausiai randamas nešiojamųjų kompiuterių klaviatūrose, kad veiktų kaip modifikavimo klavišas. Kai kurie klavišai turi dvi funkcijas, o klavišas Fn naudojamas antrinei klavišo funkcijai suaktyvinti. Kodėl kai kurie klavišai turi dvi funkcijas? Taip yra dėl kompaktiško nešiojamojo kompiuterio dizaino ir klaviatūros išdėstymo. Dėl erdvės apribojimų,
Funkciniai klavišai yra priskirtos dvi funkcijos.Kai kurie kiti pavyzdžiai gali apimti garsumo ar ryškumo nustatymų keitimą.
2. Atnaujinkite ir paleiskite iš naujo
Atidarykite „Nustatymai“ ir pirmiausia spustelėkite „Atnaujinti ir sauga“.

Patikrinkite, ar skiltyje „Windows Updates“ yra naujinimų, o jei taip, atnaujinkite ir iš naujo paleiskite kompiuterį prieš dar kartą patikrindami, ar Alt+F4 spartusis klavišas veikia, ar ne.

Taip pat „Guiding Tech“.
3. Klaviatūros tvarkyklės
Pirmiausia pabandysime atnaujinti klaviatūros tvarkykles, kad pamatytume, ar tai išsprendžia problemą. Tvarkyklės yra programos, skirtos padėti įvesties įrenginiams veikti tiksliai. Spausdintuvuose, klaviatūrose, pelėse ir net rašiklio įrenginiuose yra tvarkyklės, kurios pirmiausia įdiegiamos jūsų kompiuteryje, kad įrenginys galėtų tinkamai veikti. Gali būti, kad failai buvo sugadinti.
Ieškokite įrenginių tvarkytuvės „Windows“ paieškoje ir atidarykite ją. Dukart spustelėkite Klaviatūros ir turėtumėte rasti savo klaviatūros įrenginį. Mano atveju tai yra „Lenovo“ klaviatūros įrenginys.

Dešiniuoju pelės mygtuku spustelėkite klaviatūros pavadinimą, kad pasirinktumėte parinktį Atnaujinti tvarkyklę. Šiuo metu taip pat siūlyčiau atnaujinti HID klaviatūros įrenginio parinktį, nes tai gali padėti. Baigę iš naujo paleiskite kompiuterį ir dar kartą patikrinkite spartųjį klavišą Alt + F4.
Jei nepavyksta atnaujinti tvarkyklių, pašalinę galite pabandyti jas įdiegti iš naujo. Norėdami tai padaryti, eikite į tą patį meniu ir šį kartą pasirinkite Pašalinti įrenginį. Dabar sekite šią nuorodą atrasti dvi programas, kurios padės rasti ir atnaujinti įrenginių tvarkykles.
5. Išjunkite lipnius klavišus
Lipnūs klavišai yra pritaikymo neįgaliesiems funkcijų rinkinio dalis, skirta padėti skirtingų galimybių turintiems žmonėms. Tai yra rakto modifikatorius, kuris leis raktui būti aktyviam net jį atleidus.
Taigi, vartotojas gali paspausti klavišą Fn, tada klavišą Alt ir tada klavišą F4, kad uždarytų langą (po vieną klavišą vienu metu), o ne visus tris kartu. Kartais pakartotinai paspaudus klavišą Shift jis įjungiamas. Norėdami patikrinti, „Windows“ paieškoje ieškokite Lengvos prieigos klaviatūros nustatymų ir atidarykite.

Šiek tiek slinkite, kad surastumėte ir išjungtumėte lipnius klavišus.
6. Klaviatūros trikčių šalinimas
„Windows 10“ yra su trikčių šalinimo programa, kuri gali rasti ir išspręsti daug įvairių problemų, susijusių su programomis ir paslaugomis, kurios yra iš anksto įdiegtos sistemoje „Windows 10“. Atidarykite nustatymus paspausdami „Windows“ klavišą + I ir ieškokite „klaviatūros trikčių šalinimas“.

Vykdykite ekrane pateikiamas instrukcijas ir patikrinkite, ar tai pašalina Alt + F4 klavišų neveikiančią klaidą sistemoje „Windows 10“.
Taip pat „Guiding Tech“.
7. Redaguoti registro įrašą
Paspauskite Windows klavišą + R, kad atidarytumėte eilutę Vykdyti ir įveskite regedit prieš paspausdami Enter.

Gilinkitės į toliau pateiktą aplanko struktūrą.
HKEY_CURRENT_USER\Software\Microsoft\Windows\CurrentVersion\Policies\Explorer.
Ar matote įrašą pavadinimu NoWinKeys? Jei taip, dukart spustelėkite jį, kad atidarytumėte ir pakeistumėte dešimtainę reikšmę į 0. Jei ne, dešiniuoju pelės mygtuku spustelėkite, kad sukurtumėte naują DWORD (32 bitų) reikšmės įrašą ir pavadinkite jį NoWinKeys.

Dukart spustelėkite naujai sukurtą įrašą, skiltyje Bazė pasirinkite Dešimtainis ir nustatykite reikšmę 0. Išsaugokite viską ir paleiskite kompiuterį iš naujo. Jei redaguojate esamą įrašą, pirmiausia būtinai sukurkite atsarginę kopiją išoriniame diske.

8. Keisti BIOS
Tai yra išplėstinis veiksmas, o atsitiktinių skilčių pakeitimai gali neleisti „Windows 10“ paleisti įprastai. Taigi nukopijuokite viską ant mobiliojo telefono popieriaus lapo, nes ketinate išjungti kompiuterį ir perkrauti BIOS. Tai reiškia, kad vėliau negalėsite naršyti žiniatinklyje ir skaityti instrukcijų. GERAI?
Iš naujo paleiskite kompiuterį ir, kai tik pamatysite „Windows“ logotipą, pakartotinai paspauskite klavišus F1 arba F2 arba F12, kad įeitumėte į BIOS. Tai turėtų būti mėlynas ekranas. Gali tekti pabandyti keletą kartų, kol pavyks.

Skirtuke Konfigūracija naršydami naudokite rodyklių klavišus, pamatysite HotKey Mode. Išjunkite jį, kad galėtumėte tiesiogiai naudoti senąją Fx funkciją. Jei matote skirtingas parinktis, turite patys rasti Funkcijų arba Fx klavišų parinktis.
9. Naudokite „AutoHotKey“.
Toliau pateikiamas sprendimas, kol išsiaiškinsite, kas negerai su Alt + F4 klavišais arba nustatymais. „AutoHotKey“ yra naudingas perjungiant raktus ir gali būti sukonfigūruotas automatizuoti pasikartojančias užduotis. Be to, klaviatūros klavišams ir pelės paspaudimams galite priskirti skirtingas funkcijas. Tai nemokama ir atvirojo kodo, ir jūs iškart įsimylėsite. Taigi, nors kai kuriuos sparčiuosius klavišus priskiriate Alt+F4 klavišų funkcijai imituoti, programinę įrangą galite naudoti ir kitiems darbams.
Keisti klaviatūrą
Na, o jei viskas nepavyks, turėtumėte įsigyti naują klaviatūrą. Su nešiojamuoju kompiuteriu naudoju išorinę klaviatūrą. Jei manote, kad tai per daug ir susiduriate su šia problema nešiojamajame kompiuteryje, o ne staliniame kompiuteryje, kreipkitės į IT specialistą, kuris pažvelgs po gaubtu ir suras su aparatūra susijusių defektų.
Kitas: Ar naršydami naudojate „Firefox“? Sužinokite, kaip tinkinti „Firefox“ sparčiuosius klavišus, kad galėtumėte su ja elgtis kaip profesionalai, naudodami toliau pateiktą nuorodą.