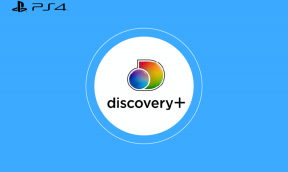Pataisyti „Windows“ nepavyko prisijungti prie grupės strategijos kliento tarnybos
Įvairios / / November 28, 2021
Pataisykite „Windows“ nepavyko prisijungti prie grupės strategijos kliento paslaugos: Jei bandydami prisijungti prie ne administratoriaus paskyros susiduriate su aukščiau pateikta klaida, esate tinkamoje vietoje, nes šiandien aptarsime, kaip išspręsti šią problemą. Klaida aiškiai nurodo, kad grupės strategijos kliento paslauga nepavyko bandant prisijungti prie „Windows“ ne administratorių. Naudojant administratoriaus paskyrą tokios klaidos nėra ir vartotojas gali lengvai prisijungti prie „Windows 10“.
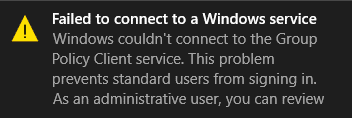
Kai tik standartinis vartotojas bando prisijungti prie „Windows“, jis (ji) mato klaidos pranešimą „Windows negalėjo prisijungti prie grupės strategijos kliento paslaugos. Kreipkitės į savo sistemos administratorių. Jame aiškiai parašyta, kad pasikonsultuokite su sistemos administratoriumi, nes administratoriai gali prisijungti prie sistemos ir peržiūrėti įvykių žurnalus, kad geriau suprastų klaida.
Atrodo, kad pagrindinė problema atrodo, kad grupės strategijos kliento paslauga neveikia, kai standartinis vartotojas bandė prisijungti, todėl rodomas klaidos pranešimas. Nors administratoriai gali prisijungti prie sistemos, jie taip pat matys klaidos pranešimą pranešime „Nepavyko prisijungti prie „Windows“ paslaugos. „Windows“ nepavyko prisijungti prie gpsvc paslaugos. Dėl šios problemos standartiniai vartotojai negali prisijungti.“ Taigi negaišdami laiko pažiūrėkime, kaip iš tikrųjų taisyti „Windows“ nepavyko prisijungti prie grupės strategijos kliento paslaugos klaidos, naudojant toliau pateiktą trikčių šalinimo priemonę vadovas.
Turinys
- Pataisyti „Windows“ nepavyko prisijungti prie grupės strategijos kliento paslaugos
- 1 būdas: nustatykite grupės strategijos kliento paslaugą į Automatinis
- 2 būdas: išbandykite sistemos atkūrimą
- 3 būdas: paleiskite SFC ir DISM
- 4 būdas: jei negalite atidaryti Windows naujinimo nustatymo
- 5 būdas: išjunkite greitą paleidimą
- 6 būdas: registro taisymas
- 7 būdas: 2 registro taisymas
Pataisyti „Windows“ nepavyko prisijungti prie grupės strategijos kliento paslaugos
Būtinai sukurti atkūrimo tašką tik tuo atveju, jei kas nors negerai.
1 būdas: nustatykite grupės strategijos kliento paslaugą į Automatinis
Įsitikinkite, kad esate prisijungę naudodami Administracinė sąskaita kad būtų atlikti toliau nurodyti pakeitimai.
1. Paspauskite „Windows“ klavišą + R, tada įveskite paslaugos.msc ir paspauskite Enter.

2.Rasti Grupės politikos kliento paslauga tada dešiniuoju pelės mygtuku spustelėkite ir pasirinkite Sustabdyti.
3. Dabar dukart spustelėkite jį ir įsitikinkite, kad Paleidimo tipas yra nustatytas Automatinis.

4. Toliau spustelėkite Pradėti norėdami vėl pradėti paslaugą.
5. Spustelėkite Taikyti, tada spustelėkite Gerai.
6. Iš naujo paleiskite kompiuterį ir tai bus padaryta Ištaisyti „Windows“ nepavyko prisijungti prie grupės strategijos kliento paslaugos klaidos.
2 būdas: išbandykite sistemos atkūrimą
1. Paspauskite „Windows“ klavišą + R ir įveskite“sysdm.cpl“, tada paspauskite „Enter“.

2. Pasirinkite Sistemos apsauga skirtuką ir pasirinkite Sistemos atkūrimo.

3.Spustelėkite Next ir pasirinkite norimą Sistemos atkūrimo taškas.

4. Vykdykite ekrane pateikiamas instrukcijas, kad užbaigtumėte sistemos atkūrimą.
5. Paleidę iš naujo, galbūt galėsite Ištaisyti „Windows“ nepavyko prisijungti prie grupės strategijos kliento paslaugos klaidos.
3 būdas: paleiskite SFC ir DISM
1. Paspauskite Windows Key + X, tada spustelėkite Komandinė eilutė (administratorius).

2. Dabar į cmd įveskite šį tekstą ir paspauskite Enter:
Sfc /scannow. sfc /scannow /offbootdir=c:\ /offwindir=c:\windows (jei aukščiau aprašyta nepavyksta, išbandykite šį)

3. Palaukite, kol baigsis aukščiau nurodytas procesas, ir atlikę iš naujo paleiskite kompiuterį.
4. Dar kartą atidarykite cmd ir įveskite šią komandą ir po kiekvienos paspauskite Enter:
a) Dism /Prisijungęs /Išvalymo vaizdas /Patikrinkite sveikatą. b) Dism /Online /Cleanup-Image /ScanHealth. c) Dism /Online /Cleanup-Image /RestoreHealth

5. Paleiskite komandą DISM ir palaukite, kol ji baigsis.
6. Jei aukščiau pateikta komanda neveikia, pabandykite atlikti toliau nurodytus veiksmus.
Dism /Vaizdas: C:\offline /Cleanup-Image /RestoreHealth /Šaltinis: c:\test\mount\windows. Dism /Prisijungęs /Išvalymo vaizdas /RestoreHealth /Šaltinis: c:\test\mount\windows /LimitAccess
Pastaba: Pakeiskite C:\RepairSource\Windows į savo taisymo šaltinio vietą („Windows“ diegimo arba atkūrimo diską).
7. Iš naujo paleiskite kompiuterį, kad išsaugotumėte pakeitimus ir patikrintumėte, ar galite tai padaryti Ištaisyti „Windows“ nepavyko prisijungti prie grupės strategijos kliento paslaugos klaidos.
4 būdas: jei negalite atidaryti Windows naujinimo nustatymo
1. Paspauskite „Windows“ klavišą + X, tada pasirinkite Komandinė eilutė (administratorius).
2. Į cmd įveskite šią komandą ir paspauskite Enter:
netsh. winsock atstatymas. netsh winsock remontas

3. Iš naujo paleiskite kompiuterį, kad išsaugotumėte pakeitimus ir klaida bus išspręsta.
5 būdas: išjunkite greitą paleidimą
1. Paspauskite „Windows“ klavišą + R, tada įveskite „powercfg.cpl“ ir paspauskite Enter, kad atidarytumėte maitinimo parinktis.
2. Spustelėkite Pasirinkite, ką veikia maitinimo mygtukai viršutiniame kairiajame stulpelyje.

3. Tada spustelėkite Keisti nustatymus, kurie šiuo metu nepasiekiami.
4.Atžymėkite langelį Įjungti greitą paleidimą dalyje Išjungimo nustatymai.

5. Dabar spustelėkite Išsaugoti pakeitimus ir iš naujo paleiskite kompiuterį.
Šis sprendimas atrodo naudingas ir turėtų būti naudingas Ištaisyti „Windows“ nepavyko prisijungti prie grupės strategijos kliento paslaugos klaidos.
6 būdas: registro taisymas
1. Paspauskite „Windows“ klavišą + R, tada įveskite regedit ir paspauskite Enter, kad atidarytumėte registro rengyklę.

2. Dabar registro rengyklėje eikite į šį raktą:
Kompiuteris\HKEY_LOCAL_MACHINE\SYSTEM\CurrentControlSet\Services\gpsvc
3. Toliau suraskite vertę imagepath raktas ir patikrinkite jo duomenis. Mūsų atveju jo duomenys yra svchost.exe -k netsvcs.

4. Tai reiškia, kad aukščiau pateikti duomenys yra atsakingi už gpsvc paslauga.
5. Dabar registro rengyklėje eikite į šį kelią:
HKEY_LOCAL_MACHINE\SOFTWARE\Microsoft\Windows NT\CurrentVersion\SvcHost

6. Dešinėje lango srityje suraskite netsvcs ir tada dukart spustelėkite jį.
7. Patikrinkite Vertės duomenų laukas ir įsitikinkite, kad netrūksta gpsvc. Jei jo nėra, tada pridėkite gpsvc reikšmę ir būkite labai atsargūs tai darydami, nes nenorite ištrinti nieko daugiau. Spustelėkite Gerai ir uždarykite dialogo langą.

8. Toliau eikite į šį aplanką:
HKEY_LOCAL_MACHINE\SOFTWARE\Microsoft\Windows NT\CurrentVersion\SvcHost\netsvcs
(Tai nėra tas pats raktas, esantis SvcHost, jis yra SvcHost aplanke kairiojoje lango srityje)
9. Jei aplanke „SvcHost“ nėra aplanko „netsvcs“, turite jį sukurti rankiniu būdu. Norėdami tai padaryti, dešiniuoju pelės mygtuku spustelėkite SvcHost aplankas ir pasirinkite Naujas > Raktas. Tada įveskite netsvcs kaip naujo rakto pavadinimą.

10. Pasirinkite „netsvcs“ aplanką, kurį ką tik sukūrėte „SvcHost“, kairiajame lango srityje spustelėkite dešinįjį pelės klavišą ir pasirinkite Nauja > DWORD (32 bitų) reikšmė.

11. Dabar įveskite naujo DWORD pavadinimą kaip CoInitializeSecurityParam ir dukart spustelėkite jį.
12. Nustatykite vertės duomenis į 1 ir spustelėkite Gerai, kad išsaugotumėte pakeitimus.

13. Dabar panašiai sukurkite šiuos tris DWORD (32 bitų) Vertė aplanke netsvcs ir įveskite vertės duomenis, kaip nurodyta toliau:
DWORD reikšmės duomenų pavadinimas CoInitializeSecurityAllowLowBox: 1 CoInitializeSecurityAllowInteractiveUsers: 1. Autentifikavimo galimybės: 3020

14. Nustačius kiekvieno iš jų reikšmę, spustelėkite Gerai ir uždarykite registro rengyklę.
7 būdas: 2 registro taisymas
1. Paspauskite „Windows“ klavišą + R, tada įveskite regedit ir paspauskite Enter, kad atidarytumėte registro rengyklę.
2. Eikite į šį registro raktą:
HKEY_LOCAL_MACHINE\SYSTEM\CurrentControlSet\Services\gpsvc

3. Tiesiog įsitikinkite, kad aukščiau nurodytas raktas yra savo vietoje, tada tęskite.
4. Dabar eikite į šį klavišą:
HKEY_LOCAL_MACHINE\SOFTWARE\Microsoft\Windows NT\CurrentVersion\Svchost
5. Dešiniuoju pelės mygtuku spustelėkite Svchost ir pasirinkite Nauja > Kelių eilučių vertė.
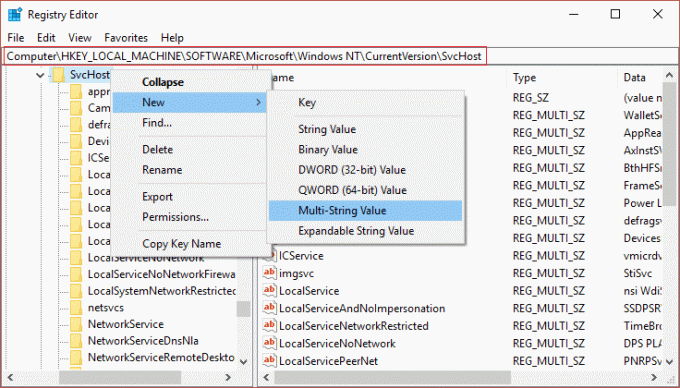
6. Pavadinkite šią naują eilutę kaip GPSvcGroup tada dukart spustelėkite jį, kad pakeistumėte jo vertę į GPSvc ir paspauskite OK.
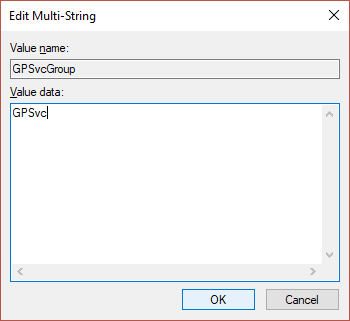
7. Dar kartą dešiniuoju pelės mygtuku spustelėkite Svchost ir pasirinkite Naujas > Raktas.

8. Pavadinkite šį raktą kaip GPSvcGroup ir paspauskite Enter.
9. Dabar dešiniuoju pelės mygtuku spustelėkite GPSvcGroup ir pasirinkite Naujas > DWORD (32 bitų) reikšmė.

10. Pavadinkite tai DWORD kaip Autentifikavimo galimybės ir dukart spustelėkite jį, kad pakeistumėte jo vertę į 12320 (įsitikinkite, kad naudojate dešimtainę bazę).

11. Panašiai sukurkite naują DWORD paskambino ColnitializeSecurityParam ir pakeiskite jo vertę į 1.
12. Uždarykite registro rengyklę ir iš naujo paleiskite kompiuterį.
Rekomenduota jums:
- Fix Photo App nuolat stringa sistemoje „Windows 10“.
- Kaip iš naujo nustatyti „Microsoft Edge“ numatytuosius nustatymus
- Kuriant paskyrą sistemoje „Windows 10“ Pataisyti kažkas nutiko klaida
- Pašto ir kalendoriaus programos gedimų taisymas atidarius „Windows 10“.
Štai viskas, jums pavyko Ištaisyti „Windows“ nepavyko prisijungti prie grupės strategijos kliento paslaugos klaidos bet jei vis dar turite klausimų dėl šio vadovo, nedvejodami paklauskite jų komentarų skiltyje