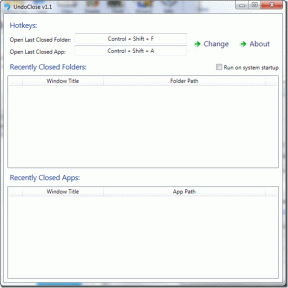11 geriausių „Skype“ sparčiųjų klavišų, skirtų naudoti kaip profesionalas
Įvairios / / November 29, 2021
Žmonės naudoja MP įrankius, pvz Microsoft komandos, mastelio keitimas, Skype, FaceTime, Google Duo ir kt. kurti skaitmeninius susitikimus, konferencijų sales ir aptarti galimas idėjas pokalbių metu. Galite sutaupyti daug laiko, jei greitai naudositės šiais įrankiais, kurie tapo jūsų darbo rutinos dalimi. Šios paslaugos leidžia atlikti grupinius vaizdo / balso skambučius ir keletą kitų funkcijų, kurios leidžia turėti aplinką netoli biuro. Nors „Skype“ sparčiai tampa visų mėgstamiausiu, dalijamės kai kuriais „Skype“ sparčiaisiais klavišais, kad padėtume tai išmokti per kelias minutes.

„Skype“ yra seniausias iš aukščiau paminėtų įrankių. Šia paslauga pasitiki šimtai milijonų vartotojų ir ji yra prieinama visose platformose, apie kurias galite galvoti. „Skype“ teikia grupinius balso / vaizdo skambučius, pokalbių funkciją, apklausą, OneDrive integracija, tarptautiniai skambučiai, tamsioji tema ir daug daugiau.
Naujokams jis gali pasirodyti išpūstas dėl „Skype“ siūlomų funkcijų skaičiaus. Geros naujienos yra tai, kad „Skype“ siūlo keletą sparčiųjų klavišų. Juos galite naudoti norėdami pereiti meniu ir funkcijas per kelias sekundes.
Šiame įraše kalbėsime apie vienuolika populiariausių „Skype“ sparčiųjų klavišų, skirtų „Windows PC“ ir „Mac“. Naudokite juos, įsiminkite juos ir esu tikras, kad laikui bėgant jūsų „Skype“ patirtis gerės. Pradėkime.
1. Perjungti šviesią / tamsią temą
Skype gerbia gimtąjį tamsi tema Windows 10 ir macOS. Programos nustatymuose vartotojai taip pat gali perjungti tamsią ir šviesią temą. Bet kodėl kas nors norėtų kiekvieną kartą eiti į nustatymus? Visada galite naudoti sparčiuosius klavišus „Ctrl“ + „Shift“ + T sistemoje „Windows“ arba „Command“ + „Shift“ + T „MacOS“, kad perjungtumėte tamsiąją ir šviesiąją temą „Skype“.

2. Eikite į Naujausius pokalbius
Tai patogus spartusis klavišas. Aš naudoju jį visą laiką. „Skype“ programėlėje siūlo įvairias skiltis, tokias kaip pokalbiai, skambučiai, navigacija, kontaktai. Norėdami naršyti vykstančias temas, dažniausiai naudosite meniu Naujausi pokalbiai. Vartotojai gali naudoti „Alt + 1“ sistemoje „Windows“ arba „Option + 1“ spartųjį klavišą „MacOS“, kad sugrįžtų į naujausių pokalbių meniu.
3. Pradėti naują pokalbį
„Skype“ siūlo įvairius būdus, kaip pradėti pokalbį su kontaktu. Juos galite rasti naudodami telefono numerį, „Skype“ ID arba „Microsoft“ paskyrą. Norėdami sukurti naują pokalbį, naudokite spartųjį klavišą „Ctrl“ + N sistemoje „Windows“ arba „Command + N“ sistemoje „MacOS“ ir bus atidarytas paieškos meniu, kad galėtumėte peržiūrėti kontaktus.

4. Pradėti grupės pokalbį
„Skype“ siūlo grupinių balso ir vaizdo skambučių funkcijas. Galite sukurti grupę, pridėti iki penkiasdešimties dalyvių ir pradėti savo skaitmeninį susitikimą „Skype“. Jei norite greitai sukurti grupę su atitinkamomis nuotraukomis ir pavadinimais, naudokite spartųjį klavišą Ctrl + G sistemoje Windows arba Command + G spartųjį klavišą MacOS.

5. Atsiliepkite į gaunamą skambutį arba pradėkite garso skambutį
„Skype“ siūlo skambinimo parinktis viršuje. Nepatyrusiems vartotojams gali būti gana sunku naršyti. Bendrovė siūlo patogų spartųjį klavišą, skirtą atsiliepti į gaunamą skambutį arba atlikti naują balso skambutį. Norėdami pradėti garso skambutį arba atsiliepti į gaunamą skambutį, galite naudoti „Ctrl“ + „Shift“ + P, skirtą „Windows“, arba „Command“ + „Shift“ + R spartųjį klavišą, skirtą „MacOS“.

6. Pradėkite vaizdo skambutį
„Skype“ iš pradžių išpopuliarėjo dėl savo vaizdo skambučių galimybių. Paslauga suteikia solidžią patirtį, kai galima bendrauti akis į akį su draugais ir šeimos nariais. Norėdami atlikti vaizdo skambutį iš paskutinio pokalbio meniu, galite naudoti spartųjį klavišą Command + Shift + K, skirtą „MacOS“, arba Ctrl + Shift + K, skirtą „Windows“.
7. Pridėkite žmonių prie skambučio
„Skype“ siūlo grupinių vaizdo ir balso skambučių funkcijas. Vienu metu galite dalyvauti grupiniuose pokalbiuose su iki penkiasdešimties dalyvių. Pokalbio metu galbūt norėsite pakviesti ką nors į pokalbį. Norėdami pridėti žmonių prie vykstančio skambučio, naudokite „Ctrl“ + „Shift“ + „Windows“ spartųjį klavišą arba „Command“ + „Shift“ + A, jei naudojate „MacOS“.
8. Perjungti Nutildyti
Grupinių vaizdo / balso skambučių metu dėl kokios nors priežasties galbūt norėsite nutildyti savo pokalbio pusę. Užuot ieškoję nutildymo mygtuko programoje, visada galite naudoti Ctrl + M sistemoje Windows ir Command + Shift + M, jei norite nutildyti garsą.

9. Siųsti failą
„Skype“ suteikia galimybę siųsti failus ir dokumentus iš OneDrive taip pat vietinė saugykla. Pokalbio metu galite bakstelėti failo piktogramą apačioje arba naudoti Ctrl + Shift + F spartųjį klavišą sistemoje Windows ir Command + Shift + F, jei naudojate MacOS, kad atidarytumėte vietinę įrenginio saugyklą.

10. Redaguoti paskutinę išsiųstą žinutę
Ar žinote, kad „Skype“ siūlo galimybę redaguoti paskutinę išsiųstą žinutę? Ir skirtingai nei kitose MP programėlėse, čia neribojamas laikas, per kurį galima redaguoti išsiųstus pranešimus. „Skype“ galite redaguoti net dviejų dienų senumo žinutes. Norėdami redaguoti paskutinį išsiųstą pranešimą, galite bakstelėti šalia pranešimo esantį trijų taškų meniu ir pasirinkti redagavimo parinktį arba naudoti rodyklę aukštyn sistemoje Windows ir sparčiuosius klavišus Command + Shift + E sistemoje MacOS.

Tai patogu, kai norite greitai ištaisyti neteisingus tekstus „Skype“.
11. Slėpti pokalbį
„Skype“ pridėjo galimybę archyvuoti arba paslėpti pokalbių gijas paslaugoje. Galite dešiniuoju pelės mygtuku spustelėti pokalbio giją ir paslėpti pokalbį arba, dar geriau, galite naudoti spartųjį klavišą Ctrl + Shift + E, kad paslėptumėte pokalbį.

Naudokite „Skype“ kaip profesionalus
Kaip matote iš aukščiau pateikto sąrašo, „Skype“ siūlo patogius sparčiuosius klavišus, leidžiančius pereiti per meniu ir funkcijas. Įsiminkite jį, naudokite kasdien ir perkelkite savo „Skype“ patirtį į kitą lygį. Norėčiau, kad „Skype“ pridėtų galimybę tinkinti sparčiuosius klavišus, pvz Zoom programinė įranga.
Kitas: „Microsoft OneNote“ pradžioje taip pat siūlo kai kuriuos produktyvius sparčiuosius klavišus. Perskaitykite toliau pateiktą įrašą, kad surastumėte geriausius „OneNote“ sparčiuosius klavišus, skirtus „Windows“ ir „Mac“.