Pataisykite 5 GHz WiFi, kuris nerodomas sistemoje „Windows 10“.
Įvairios / / November 28, 2021
Ar 5 GHz WiFi nerodomas? Ar „Windows 10“ kompiuteryje matote tik 2,4 GHZ WiFi? Tada vadovaukitės šiame straipsnyje išvardytais metodais, kad lengvai išspręstumėte problemą.
„Windows“ naudotojai labai dažnai susiduria su kai kuriomis įprastomis problemomis, o „WiFi“ nerodomas yra viena iš jų. Sulaukėme daug užklausų, kodėl 5G nesimato ir kaip jį įjungti. Todėl šiame straipsnyje mes išspręsime šią problemą kartu su kai kuriais mitais.
Paprastai žmonės susiduria su tokiomis „WiFi“ problemomis, kai atnaujina operacinę sistemą arba keičia maršrutizatoriaus nustatymus. Keičiant WLAN aparatinė įranga taip pat sukelia tokių su „WiFi“ susijusių problemų. Be šių, yra dar keletas priežasčių, pvz., jūsų kompiuterio aparatinė įranga arba maršrutizatorius gali nepalaikyti 5G juostos. Trumpai tariant, yra daugybė priežasčių, dėl kurių vartotojai gali susidurti su nurodyta problema sistemoje „Windows 10“.

Turinys
- Kas yra 5GHz WiFi? Kodėl jam teikiama pirmenybė nei 2,4 GHz?
- Pataisykite 5 GHz WiFi, kuris nerodomas sistemoje „Windows 10“.
- 1. Patikrinkite, ar sistema palaiko 5 GHz WiFi palaikymą
- 2. Patikrinkite, ar jūsų maršrutizatorius palaiko 5 GHz
- 3. Įjunkite adapterio 802.11n režimą
- 4. Rankiniu būdu nustatykite dažnių juostos plotį į 5 GHz
- 5. Atnaujinkite „WiFi“ tvarkyklę (automatinis procesas)
- 6. Atnaujinkite „WiFi“ tvarkyklę (rankinis procesas)
- 7. Grąžinkite tvarkyklės naujinimą
Kas yra 5GHz WiFi? Kodėl jam teikiama pirmenybė nei 2,4 GHz?
Jei pasakysime paprastai ir tiesiai, 5 GHz WiFi dažnių juosta yra greitesnė ir geresnė nei 2,4 GHz dažnių juosta. 5 GHz juosta yra dažnis, kuriuo jūsų „WiFi“ transliuoja tinklą. Jis yra mažiau linkęs į išorinius trukdžius ir užtikrina didesnį greitį nei kitas. Palyginus su 2,4 GHz dažnių juosta, 5 GHz viršutinė riba yra 1 GBps, kuri yra 400 MBps greitesnė nei 2,4 GHz.
Svarbus dalykas, į kurį reikia atkreipti dėmesį, yra 5G mobiliojo ryšio tinklas ir 5 GHz dažnių juosta skiriasi. Daugelis žmonių aiškina abu kaip tą patį, o 5th kartos mobiliojo ryšio tinklas neturi nieko bendra su 5GHz WiFi juosta.
Geriausias būdas išspręsti šią problemą būtų pirmiausia nustatyti priežastį ir tada pateikti galimą sprendimą. Būtent tai ir padarysime šiame straipsnyje.
Pataisykite 5 GHz WiFi, kuris nerodomas sistemoje „Windows 10“.
1. Patikrinkite, ar sistema palaiko 5 GHz WiFi palaikymą
Būtų geriausia, jei pašalintume pagrindinę problemą. Pirmas dalykas yra patikrinti, ar jūsų kompiuteris ir maršrutizatorius palaiko 5 GHz juostos suderinamumą. Norėdami tai padaryti, atlikite toliau nurodytus veiksmus.
1. Ieškoti Komandinė eilutė „Windows“ paieškos juostoje dešiniuoju pelės mygtuku spustelėkite paieškos rezultatą ir pasirinkite Vykdyti kaip administratorius.

2. Kai atsidarys komandų eilutė, įveskite nurodytą komandą, kad patikrintumėte, ar jūsų kompiuteryje įdiegtos belaidžio tvarkyklės ypatybės:
Netsh wlan šou tvarkyklės
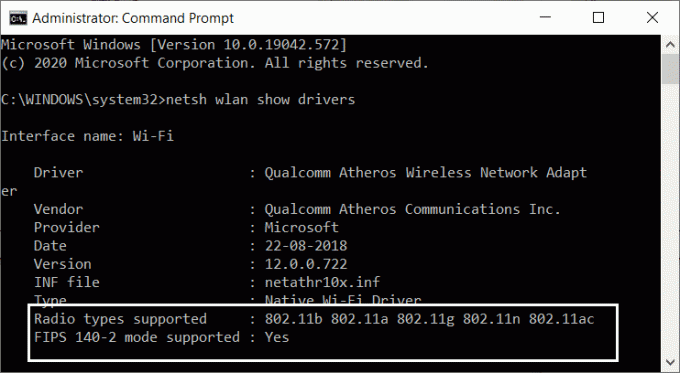
3. Kai lange pasirodys rezultatai, ieškokite palaikomų radijo tipų. Kai jį rasite, ekrane pamatysite tris skirtingus tinklo režimus:
- 11g 802.11n: Tai rodo, kad jūsų kompiuteris palaiko tik 2,4 GHz dažnių juostos plotį.
- 11n 802.11g 802.11b: Tai taip pat rodo, kad jūsų kompiuteris palaiko tik 2,5 GHz dažnių juostos plotį.
- 11a 802.11g 802.11n: Dabar tai rodo, kad jūsų sistema gali palaikyti ir 2,4 GHz, ir 5 GHz dažnių juostos plotį.
Dabar, jei palaikote kurį nors iš pirmųjų dviejų radijo tipų, turėsite atnaujinti adapterį. Geriausia adapterį pakeisti kitu, kuris palaiko 5 GHz. Jei palaikote trečiąjį radijo tipą, bet 5 GHz WiFi nerodomas, pereikite prie kito veiksmo. Be to, jei jūsų kompiuteris nepalaiko 5,4 GHz, paprasčiausias būdas būtų įsigyti išorinį WiFi adapterį.
2. Patikrinkite, ar jūsų maršrutizatorius palaiko 5 GHz
Šiam veiksmui reikia šiek tiek naršyti internete ir atlikti tyrimus. Tačiau prieš pereidami prie jo, jei įmanoma, atsineškite dėžutę, kurioje buvo jūsų maršrutizatorius. The Maršrutizatorius dėžutėje bus informacija apie suderinamumą. Galite pamatyti, ar jis palaiko 5 GHz, ar ne. Jei nerandate dėžutės, laikas prisijungti prie interneto.

Atidarykite gamintojo svetainės svetainę ir suraskite gaminį, kurio modelio pavadinimas yra toks pat kaip ir jūsų. Galite patikrinti maršruto parinktuvo modelio pavadinimą ir numerį, nurodytą maršrutizatoriaus įrenginyje. Suradę modelį, patikrinkite aprašymą ir pažiūrėkite, ar modelis suderinamas su 5 GHz pralaidumu. Paprastai svetainėje yra visas įrenginio aprašymas ir specifikacijos.
Dabar, jei jūsų maršruto parinktuvas suderinamas su 5 GHz pralaidumu, pereikite prie kitų veiksmų, kad pašalintumėte „5G nepasirodo“ problema.
3. Įjunkite adapterio 802.11n režimą
Jūs, atlikdami šį veiksmą, reiškia, kad jūsų kompiuteris arba maršruto parinktuvas gali palaikyti 5 GHz dažnių juostos plotį. Dabar belieka ištaisyti 5 GHz WiFi, kuris nerodomas „Windows 10“ problema. Pradėsime įjungdami 5G juostą, skirtą „WiFi“ jūsų kompiuterio sistemoje. Atlikite toliau nurodytus veiksmus.
1. Pirmiausia paspauskite „Windows“ klavišas + X mygtuką vienu metu. Bus atidarytas parinkčių sąrašas.
2. Pasirinkite Įrenginių tvarkytuvė parinktis iš pateikto sąrašo.

3. Kai pasirodys įrenginių tvarkytuvės langas, raskite parinktį Tinklo adapteriai, spustelėję ją, išplėskite stulpelį su keliomis parinktimis.
4. Iš pateiktų parinkčių dešiniuoju pelės mygtuku spustelėkite Belaidis adapteris variantas ir tada savybių.

5. Iš lango Wireless Adapter Properties, perjunkite į Išplėstinis skirtukas ir pasirinkite 802.11n režimas.

6. Paskutinis veiksmas yra nustatyti reikšmę Įgalinti ir spustelėkite Gerai.
Dabar turite iš naujo paleisti kompiuterį, kad pritaikytumėte pakeitimus ir patikrintumėte, ar 5G parinktis yra belaidžio tinklo jungčių sąraše. Jei ne, išbandykite kitą būdą, kad įjungtumėte 5G WiFi.
4. Rankiniu būdu nustatykite dažnių juostos plotį į 5 GHz
Jei įjungus 5G WiFi nerodomas, galime rankiniu būdu nustatyti pralaidumą iki 5 GHz. Atlikite nurodytus veiksmus:
1. Paspauskite „Windows“ klavišą + X mygtuką ir pasirinkite Įrenginių tvarkytuvė parinktis iš pateikto parinkčių sąrašo.

2. Dabar iš tinklo adapterių parinkties pasirinkite Belaidis adapteris -> Savybės.

3. Perjunkite į skirtuką Išplėstinė ir pasirinkite pageidaujama juosta parinktį langelyje Nuosavybė.
4. Dabar pasirinkite norimą juostos vertę 5,2 GHz ir spustelėkite Gerai.

Dabar iš naujo paleiskite kompiuterį ir pažiūrėkite, ar galite rasti 5G WiFi tinklą. Jei šis metodas jums netinka, tolesniuose metoduose turėsite pakoreguoti „WiFi“ tvarkyklę.
5. Atnaujinkite „WiFi“ tvarkyklę (automatinis procesas)
„WiFi“ tvarkyklės atnaujinimas yra praktiškiausias ir lengviausias būdas išspręsti 5 GHz „WiFi“, kuris nerodomas „Windows 10“ sistemoje. Atlikite toliau nurodytus veiksmus, kad automatiškai atnaujintumėte „WiFi“ tvarkykles.
1. Pirmiausia atidarykite Įrenginių tvarkytuvė vėl.
2. Dabar į Tinklo adapteriai parinktį, dešiniuoju pelės mygtuku spustelėkite Belaidis adapteris ir pasirinkite Atnaujinti tvarkyklę variantas.
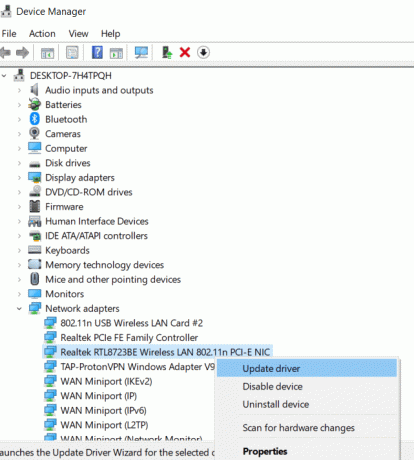
3. Naujame lange turėsite dvi parinktis. Pasirinkite pirmąjį variantą, t.y. Automatiškai ieškokite atnaujintos tvarkyklės programinės įrangos. Tai pradės tvarkyklės atnaujinimą.
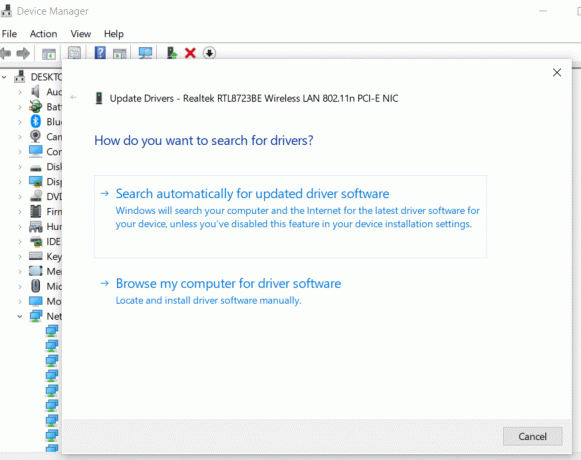
4. Dabar vykdykite ekrane pateikiamas instrukcijas ir, kai procesas bus baigtas, iš naujo paleiskite kompiuterį.
Dabar galbūt galėsite aptikti 5 GHz arba 5G tinklą savo kompiuteryje. Šis metodas greičiausiai išspręs 5 GHz WiFi problemą, kuri nerodoma sistemoje „Windows 10“.
6. Atnaujinkite „WiFi“ tvarkyklę (rankinis procesas)
Norėdami rankiniu būdu atnaujinti WiFi tvarkyklę, prieš tai turėsite atsisiųsti atnaujintą WiFi tvarkyklę į savo kompiuterį. Eikite į savo kompiuterio ar nešiojamojo kompiuterio gamintojo svetainę ir atsisiųskite labiausiai suderinamą „WiFi“ tvarkyklės versiją, skirtą jūsų sistemai. Dabar, kai tai padarėte, atlikite nurodytus veiksmus:
1. Atlikite pirmuosius du ankstesnio metodo veiksmus ir atidarykite tvarkyklės naujinimo langą.
2. Dabar, užuot pasirinkę pirmąją parinktį, spustelėkite antrąją, t.y. Naršyti mano kompiuteryje ieškokite tvarkyklės programinės įrangos variantas.
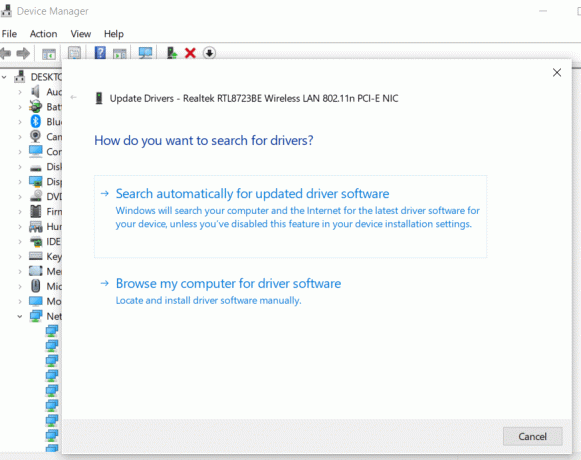
3. Dabar naršykite aplanką, kuriame atsisiuntėte tvarkyklę, ir pasirinkite jį. Spustelėkite Kitas ir vykdykite tolesnius nurodymus, kol procesas bus baigtas.
Dabar iš naujo paleiskite kompiuterį, kad pritaikytumėte pakeitimus ir patikrintumėte, ar šį kartą įjungtas 5 GHz dažnių juostos WiFi. Jei vis tiek negalite aptikti 5G juostos, dar kartą atlikite 3 ir 4 metodus, kad įjungtumėte 5 GHz palaikymą. Atsisiuntus ir atnaujinus tvarkyklę galėjo būti išjungtas 5 GHz WiFi palaikymas.
7. Grąžinkite tvarkyklės naujinimą
Jei prieš atnaujindami „WiFi“ tvarkyklę kažkaip galėjote pasiekti 5 GHz tinklą, galbūt norėsite persvarstyti atnaujinimą! Čia siūlome atšaukti tvarkyklės naujinimą. Atnaujintoje versijoje turi būti klaidų arba problemų, kurios gali trukdyti 5 GHz tinklo juostai. Norėdami grąžinti tvarkyklės naujinimą, atlikite toliau nurodytus veiksmus.
1. Atlikę aukščiau nurodytus veiksmus, atidarykite Įrenginių tvarkytuvė ir atidarykite Belaidžio adapterio ypatybėslangas.
2. Dabar eikite į Tvarkyklės skirtukasir pasirinkite Atsukti tvarkyklę parinktį ir tęskite taip, kaip nurodyta.

3. Kai atšaukimas bus baigtas, iš naujo paleiskite kompiuterį ir patikrinkite, ar jis veikė.
Rekomenduojamas:
- Kaip pataisyti „Copy Paste“ neveikiantį „Windows 10“.
- Pataisykite pelės žymeklio dingimą „Google Chrome“.
- Kaip „Android 10“ įjungti kelių užduočių padalijus ekraną
Tikimės, kad šis straipsnis buvo naudingas ir jums tai pavyko pataisykite 5 GHz WiFi, kuris nerodomas Windows 10 problemose. Jei turite klausimų ar pasiūlymų, nedvejodami kreipkitės į komentarų skyrių.



