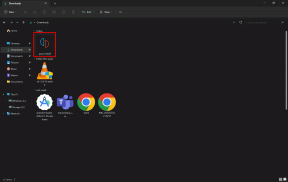6 geriausi būdai, kaip atkurti „Google Chrome“ piktogramą „Windows 10“.
Įvairios / / November 29, 2021
„Windows 10“ meniu Pradėti leidžia pasiekti įdiegtas programas. Galite sukurti programų sparčiuosius klavišus darbalaukyje arba prisegti juos prie užduočių juostos, kad greitai juos paleistumėte. Daugelis vartotojų skundžiasi, kad „Google Chrome“ piktograma dažnai išnyksta po atnaujinimo arba netyčia ištrinta. Šis įrašas padės jums atkurti „Google Chrome“ piktogramą darbalaukyje ir užduočių juostoje sistemoje „Windows 10“.

Jei darbalaukyje yra „Google Chrome“ piktograma ir ji neveikia, turėtumėte ją ištrinti iš darbalaukio. Norėdami tai padaryti, dešiniuoju pelės mygtuku spustelėkite „Chrome“ piktogramą ir pasirinkite Ištrinti. Ištrynus spartųjį klavišą, „Chrome“ iš kompiuterio nebus pašalinta. Tai pašalins tik nuorodą, kuri bus atkurta naudojant šiuos metodus.
Pažiūrėkime, kaip šešiais būdais pridėti arba grąžinti trūkstamą „Google Chrome“ piktogramą sistemoje „Windows 10“.
1 būdas: atkurkite „Chrome“ piktogramą iš meniu Pradėti
Vienas iš paprasčiausių būdų įdėti Google Chrome piktogramą darbalaukyje – nuvilkti ją iš meniu Pradėti.
Štai kaip tai padaryti.
1 žingsnis:Sumažinkite visus atidarytus langus kompiuteryje, kad būtų matomas tik darbalaukis. Taip pat galite paspausti apatiniame dešiniajame kampe esančią piktogramą Rodyti darbalaukį.

2 žingsnis: Kompiuteryje atidarykite meniu Pradėti spustelėdami meniu Pradėti piktogramą. Arba paspauskite klaviatūros Windows klavišą, kad atidarytumėte meniu Pradėti.

3 veiksmas: programų sąraše ieškokite „Google Chrome“. Dabar vilkite ir numeskite jį į darbalaukį.

Patarimas: „Chrome“ taip pat galite prisegti prie meniu Pradėti plytelių. Norėdami tai padaryti, dešiniuoju pelės mygtuku spustelėkite „Google Chrome“ ir pasirinkite Prisegti prie meniu Pradėti.
„Google Chrome“ piktograma pasirodys darbalaukyje. Galite jį perkelti ir įdėti bet kur, kur norite.

Patarimas: Jei meniu Pradėti nematote „Google Chrome“, turėtumėte iš naujo įdiegti „Chrome“, kaip parodyta 5 metodu.
Taip pat „Guiding Tech“.
2 būdas: pridėkite „Chrome“ piktogramą iš paieškos
1 žingsnis: Kompiuteryje atidarykite „Windows“ paiešką ir įveskite „Chrome“.

2 žingsnis: Dešiniuoju pelės mygtuku spustelėkite „Chrome“ piktogramą ir pasirinkite Atidaryti failo vietą.

Patarimas: Taip pat galite dešiniuoju pelės mygtuku spustelėti „Chrome“ piktogramą meniu Pradėti ir pasirinkti Atidaryti failo vietą.
3 veiksmas: Atsidarys naujas langas. Dešiniuoju pelės mygtuku spustelėkite „Chrome“ piktogramą ir pasirinkite Siųsti į > Darbalaukis (sukurti nuorodą). Eikite į darbalaukį ir pamatysite naują „Chrome“ piktogramą.

3 būdas: atkurkite „Chrome“ piktogramą iš „File Explorer“.
Jei pirmiau nurodyti du metodai neveikia, čia yra dar vienas būdas pridėti „Chrome“ piktogramą prie darbalaukio.
1 žingsnis: Atviras „File Explorer“ jūsų kompiuteryje. Jį galite atidaryti paspausdami „Windows“ klavišą + E spartųjį klavišą.
2 žingsnis: Eikite į C diską > Programų failai (X86) > Google > Chrome > Programa.

3 veiksmas: Programos aplanke rasite failą Chrome.exe. Dabar galite vilkti šį failą darbalaukyje, kad sukurtumėte jo nuorodą. Arba dešiniuoju pelės mygtuku spustelėkite Chrome.exe ir eikite į Siųsti į > Darbalaukis (sukurti nuorodą).

Taip pat „Guiding Tech“.
4 būdas: pataisykite ir atkurkite tuščią „Chrome“ piktogramą
Dažnai „Chrome“ piktograma rodo tuščią vaizdą, o ne įprastą piktogramą. Tokiais atvejais galite ištrinti tą piktogramą ir pridėti naują piktogramą prie darbalaukio, kaip parodyta aukščiau pateiktais trimis būdais. Arba galite tiesiog pakeisti „Chrome“ piktogramą, kaip parodyta toliau.
1 žingsnis: Dešiniuoju pelės mygtuku spustelėkite probleminę „Chrome“ piktogramą darbalaukyje ir eikite į „Ypatybės“.

2 žingsnis: Spustelėkite mygtuką Keisti piktogramą, esantį skirtuke Spartusis klavišas.

3 veiksmas: Pasirinkite naują piktogramą lange Keisti piktogramą ir paspauskite Gerai, tada Taikyti.

5 būdas: iš naujo įdiekite „Chrome“.
Jei atlikdami aukščiau nurodytus metodus vis tiek negalite pridėti „Chrome“ piktogramos prie darbalaukio, turėtumėte iš naujo įdiegti „Chrome“. Norėdami tai padaryti, pirmiausia pašalinkite „Chrome“ dešiniuoju pelės mygtuku spustelėdami „Chrome“ piktogramą meniu Pradėti. Pasirinkite Pašalinti.

Pašalinę, paleiskite kompiuterį iš naujo. Tada įdiegti Chrome vėl.
Patarimas: Visada patikrinkite ir atnaujinkite „Chrome“ naršyklę.
6 būdas: prijunkite „Google Chrome“ prie užduočių juostos
Be „Chrome“ piktogramos pridėjimo prie darbalaukio, galite netgi prisekite jį prie užduočių juostos. Norėdami tai padaryti, meniu Pradėti ieškokite „Google Chrome“. Arba „Windows“ paieškoje įveskite „Chrome“. Dešiniuoju pelės mygtuku spustelėkite „Chrome“ piktogramą bet kurioje iš dviejų vietų ir pasirinkite Daugiau > Prisegti prie užduočių juostos.

Jei užduočių juostoje matote Atsegti, bet „Chrome“ piktograma nerodoma užduočių juostoje arba neatsidaro ją spustelėjus, užduočių juostoje spustelėkite Atsegti. Tai pašalins jį iš užduočių juostos. Dabar vėl prisekite, kaip parodyta aukščiau.
Taip pat „Guiding Tech“.
„Chrome“ neatsidaro
Tikimės, kad aukščiau pateikti metodai būtų padėję atkurti „Chrome“ piktogramą darbalaukyje arba užduočių juostoje sistemoje „Windows 10“. Pridėję piktogramą peržiūrėkite 8 pataisymo būdus „Chrome“ neatsidaro „Windows 10“..