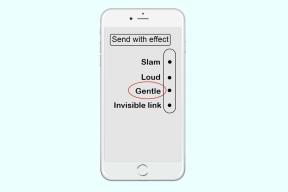VADOVAS: lengvai sukurkite atsarginę „Windows 10“ kompiuterio atsarginę kopiją
Įvairios / / November 28, 2021
Kaip sukurti „Windows 10“ kompiuterio atsarginę kopiją: Jei naudojate „Windows 10“, galbūt žinote, kad joje gausu klaidų, dėl kurių kartais gali būti sugadinta sistema, tokiu atveju kietasis diskas gali sugesti. Jei taip atsitiks, gali būti, kad galite prarasti svarbius duomenis kietajame diske. Štai kodėl rekomenduojama sukurti visą kompiuterio sistemos atsarginę kopiją, kad būtų apsaugoti svarbūs jūsų duomenys kritinio sistemos gedimo atveju.

Nors rinkoje yra daug trečiųjų šalių atsarginių kopijų kūrimo programų, tačiau „Windows 10“ turi įmontuotą Atsarginė kopija ir atkūrimas funkcija, kurią naudosime kurdami visą „Windows 10“ kompiuterio atsarginę kopiją. Atsarginė kopija ir atkūrimas iš pradžių buvo pristatyti „Windows 7“ ir vis dar veikia taip pat „Windows 10“. „Windows“ atsarginė kopija sukurs visų jūsų failų, aplankų ir diskų atsargines kopijas, kurios iš esmės kuria visos sistemos atsarginę kopiją.
Taip pat galite pasirinkti į atsarginę kopiją įtraukti sistemos vaizdą, kuris gali būti naudojamas kaip atkūrimo diskas. Geriausia yra tai, kad sukūrę atsarginę kopiją, galite reguliariai paleisti sistemos atsarginę kopiją naudodami funkciją Planuoti atsarginės kopijos kūrimo ir atkūrimo skiltyje. Bet kokiu atveju, negaišdami laiko, pažiūrėkime
Kaip sukurti „Windows 10“ kompiuterio atsarginę kopiją naudodami toliau pateiktą mokymo programą.Turinys
- Lengvai sukurkite atsarginę „Windows 10“ kompiuterio atsarginę kopiją
- Kaip ištrinti senas „Windows“ atsargines kopijas
- Kaip tvarkyti „Windows“ atsarginių kopijų kūrimo tvarkaraštį
- Kaip atkurti atskirus failus iš atsarginės kopijos
- Kaip atkurti visą sistemą Windows 10
Lengvai sukurkite atsarginę „Windows 10“ kompiuterio atsarginę kopiją
Būtinai sukurti atkūrimo tašką tik tuo atveju, jei kas nors negerai.
1. Tipas kontrolė Windows paieškoje, tada spustelėkite Kontrolės skydelis iš paieškos rezultato.

2. Dabar spustelėkite „Sistema ir apsauga“, tada spustelėkite „Atsarginė kopija ir atkūrimas („Windows 7“)“.

3. Dabar spustelėkite „Nustatyti atsarginę kopiją“ nuorodą, esančią skiltyje Atsarginė kopija.
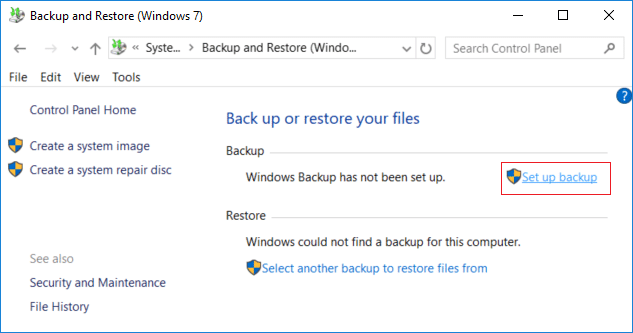
4.Pasirinkite išorinį standųjį diską kurios atsarginę kopiją norite išsaugoti ir spustelėkite Kitas.
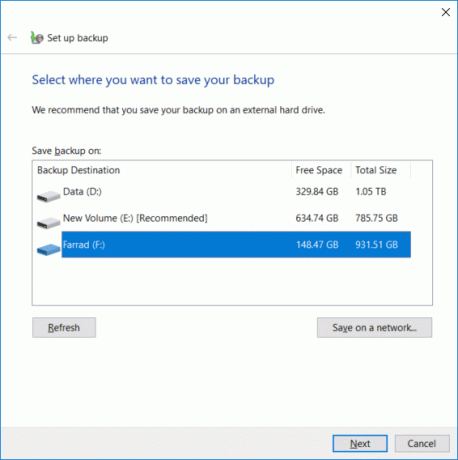
5. ĮjungtaKą norite sukurti atsarginę kopiją“ ekrane pasirinkite “Leisk man pasirinkti“ ir spustelėkite Kitas.
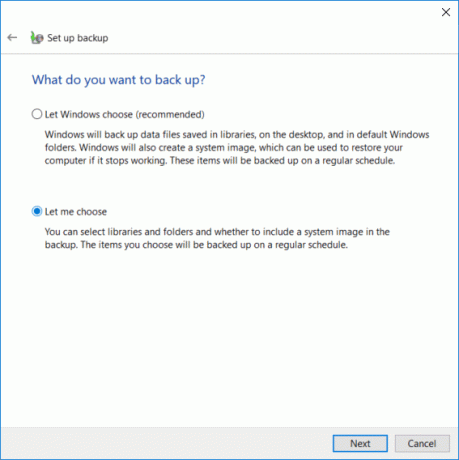
Pastaba: Jei nenorite pasirinkti, ko kurti atsargines kopijas, pasirinkite „Leiskite Windows pasirinkti“ ir spustelėkite Pirmyn.
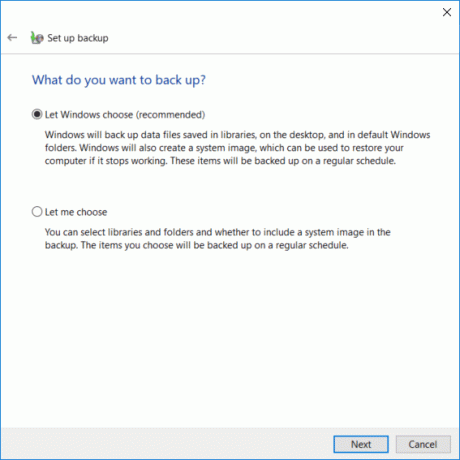
6. Tada būtinai pažymėkite kiekvieną elementą kitame ekrane, kad sukurtumėte visą atsarginę kopiją. Taip pat patikrinkite visus diskus po „Kompiuteris“ ir būtinai pažymėkite „Įtraukite diskų sistemą: rezervuota sistema, (C:)“, tada spustelėkite Pirmyn.
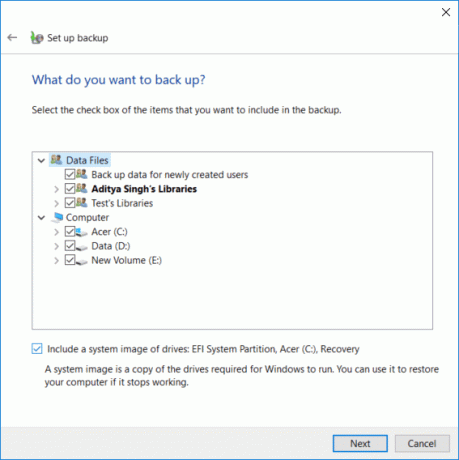
7. Ant "Peržiūrėkite atsarginės kopijos nustatymus" spustelėkite "Keisti tvarkaraštį“ šalia Tvarkaraštis.

8. Būtinai pažymėkite varnelę „Paleisti atsarginę kopiją pagal tvarkaraštį (rekomenduojama)“, tada iš galimo išskleidžiamojo meniu pasirinkite, kaip dažnai, kurią dieną ir kada norite paleisti atsarginę kopiją, ir spustelėkite Gerai.

9. Galiausiai peržiūrėkite visus nustatymus, tada spustelėkite Išsaugoti nustatymus ir paleiskite atsarginę kopiją.

Po šio veiksmo „Windows“ pradės kurti visą sistemos atsarginę kopiją. Šiuo metu negalėsite pakeisti nustatymų, bet galite spustelėti „Parodyti detales“ mygtuką, kad pamatytumėte, kokių failų ir aplankų atsargines kopijas kuria „Windows 10“.
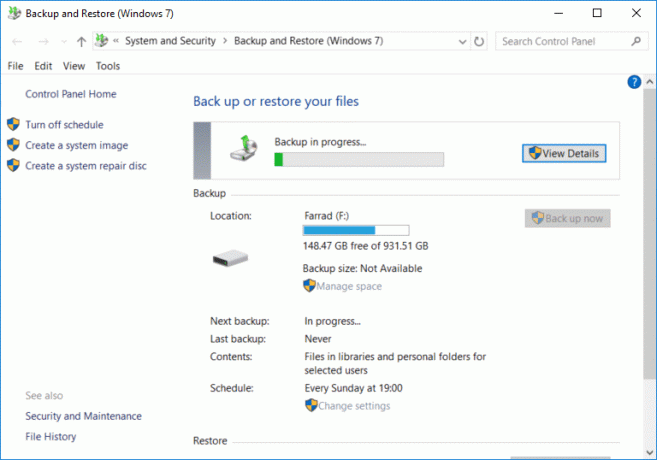
Tai yra Kaip sukurti „Windows 10“ kompiuterio atsarginę kopiją bet jei norite pakeisti šios atsarginės kopijos kūrimo tvarkaraštį arba ištrinti kai kurias senas atsarginės kopijos kopijas, tęskite šią mokymo programą.

Kaip ištrinti senas „Windows“ atsargines kopijas
1. Dar kartą eikite į „Atsarginė kopija ir atkūrimas („Windows 7“)“, tada spustelėkite „Valdykite erdvę“ dalyje Atsarginė kopija.

2. Dabar skiltyje Duomenų failo atsarginė kopija spustelėkite „Peržiūrėti atsargines kopijas“.
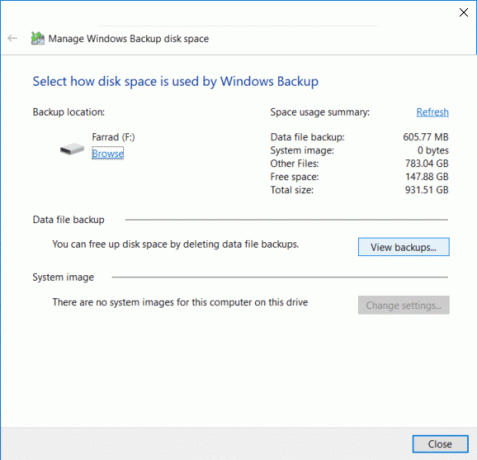
3. Kitame ekrane matysite visas Windows sukurtas atsargines kopijas, jei reikia atlaisvinti vietos diske pasirinkite seniausią atsarginę kopiją iš sąrašo ir spustelėkite Ištrinti.
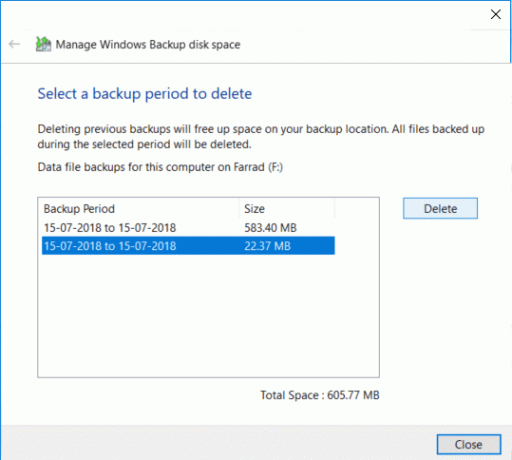
4. Jei reikia atlaisvinti daugiau vietos, pakartokite aukščiau nurodytus veiksmus spustelėkite Uždaryti.
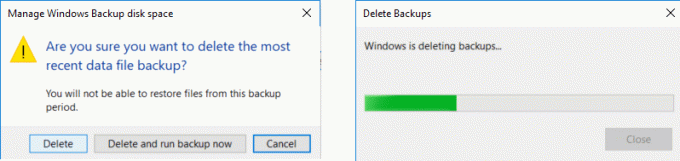
Pastaba: Neištrinkite naujausios „Windows“ atsarginės kopijos.

5. Toliau spustelėkite „Pakeisti nustatymus“, esantį „Sistemos paveikslėlyje“Pasirinkite, kaip „Windows“ atsarginė kopija naudoja vietos diske" langas.
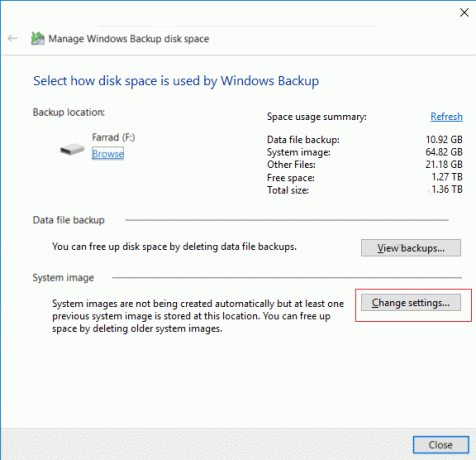
6. Pasirinkite „Išsaugokite tik naujausią sistemos vaizdą“, tada spustelėkite Gerai.

Pastaba: Pagal numatytuosius nustatymus „Windows“ saugo visus jūsų kompiuterio sistemos vaizdus.
Kaip tvarkyti „Windows“ atsarginių kopijų kūrimo tvarkaraštį
1. Dar kartą eikite į „Atsarginė kopija ir atkūrimas („Windows 7“)“, tada spustelėkite „Pakeisti nustatymus" pagal Tvarkaraštis.

2. Būtinai spustelėkite Pirmyn, kol pasieksite „Peržiūrėkite atsarginės kopijos nustatymus" langas.
3. Kai pasieksite aukščiau esantį langą, spustelėkite „Keisti tvarkaraštį“ nuoroda apačioje Tvarkaraštis.

4. Būtinai pažymėkite varnelę „Paleisti atsarginę kopiją pagal tvarkaraštį (rekomenduojama)“, tada iš galimo išskleidžiamojo meniu pasirinkite, kaip dažnai, kurią dieną ir kada norite paleisti atsarginę kopiją, ir spustelėkite Gerai.

5. Galiausiai peržiūrėkite atsarginės kopijos nustatymus, tada spustelėkite Išsaugoti nustatymus.

Pastaba: Jei reikia išjungti sistemos atsarginę kopiją, turite spustelėti „Išjungti tvarkaraštį“ nuorodą kairiojoje lango srityje „Atsarginė kopija ir atkūrimas (Windows 7)“ ir jei jums reikia nedelsiant paleisti atsarginę kopiją, jums nereikia keisti tvarkaraščio, nes galite tiesiog spustelėti mygtuką „Kurti atsarginę kopiją dabar“.
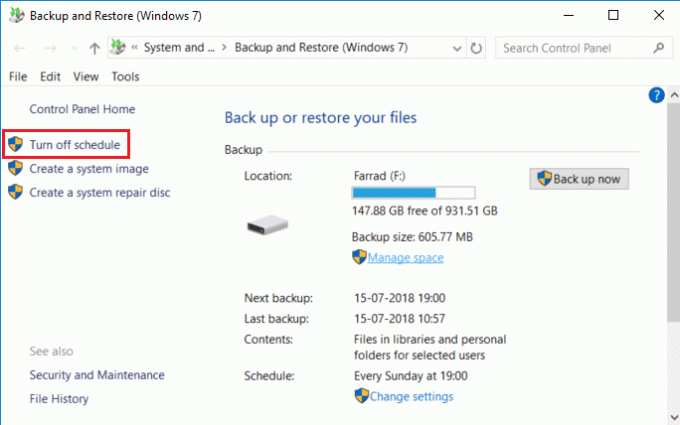
Kaip atkurti atskirus failus iš atsarginės kopijos
1. Eikite į „Atsarginė kopija ir atkūrimas („Windows 7“)“ Valdymo skydelyje, tada spustelėkite „Atkurti mano failus“ dalyje Atkurti.
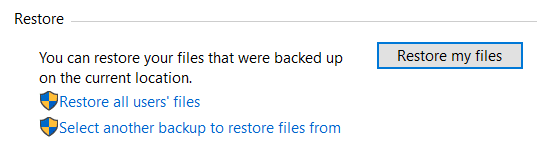
2. Jei reikia atkurti atskirus failus, spustelėkite „Ieškokite failų“ ir jei reikia atkurti aplankus, spustelėkite „Naršykite aplankus“.

3. Tada naršykite atsarginę kopiją ir pasirinkite norimus atkurti failus ar aplankus, tada spustelėkite Pridėti failus arba Pridėti aplanką.

4. Spustelėkite mygtuką Kitas, tada turėsite galimybę atkurti failus ar aplankus į pradinę vietą arba galite pasirinkti kitą vietą.

5. Rekomenduojama pažymėti "Toliau esančioje vietoje“, tada pasirinkite alternatyvią vietą ir pažymėkite varnelę „Atkurkite failus į jų pradinius poaplankius“ ir spustelėkite Atkurti.

6. Galiausiai spustelėkite Baigti kai atkūrimas bus baigtas.
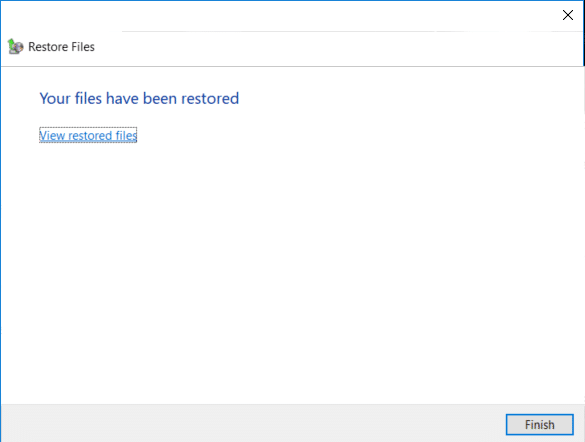
Dabar jūs išmokote Kaip sukurti „Windows 10“ kompiuterio atsarginę kopiją, kaip tvarkyti „Windows“ atsarginių kopijų kūrimo tvarkaraštį ir kaip atkurti atskirus failus iš atsarginės kopijos, atėjo laikas taip pat išmokti, kaip atkurti visą sistemą „Windows 10“, naudojant toliau pateiktą metodą.
Kaip atkurti visą sistemą Windows 10
Jei galite pasiekti savo kompiuterį, galite pasiekti ekraną Trikčių šalinimas, eidami į Nustatymai > Atnaujinimas ir sauga > Atkūrimas tada spustelėkite "Paleiskite iš naujo dabar“ dalyje Išplėstinis paleidimas.
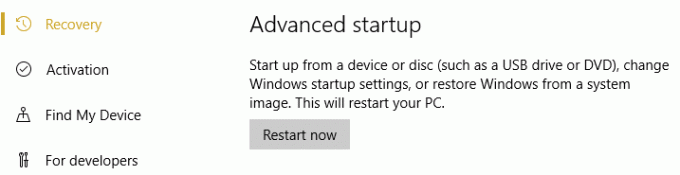
1. Įsitikinkite, kad paleidote kompiuterį naudodami „Windows 10“ diegimo / atkūrimo diską arba USB.
2. „Windows“ sąrankos puslapyje pasirinkite savo kalbos nuostatas, ir spustelėkite Kitas.

3. Spustelėkite Remontas kompiuterio apačioje.

4. Dabar pasirinkite Trikčių šalinimas ir tada Išplėstiniai nustatymai.

5. Ekrane Išplėstinė parinktis spustelėkite „Sistemos vaizdo atkūrimas“.

6. Tada „Pasirinkite tikslinę operacinę sistemą“ pasirinkite Windows 10.

7. Ekrane „Perdaryti kompiuterio vaizdą“ įsitikinkite, kad varnelė “Naudokite naujausią galimą sistemos vaizdą“, tada spustelėkite Pirmyn.
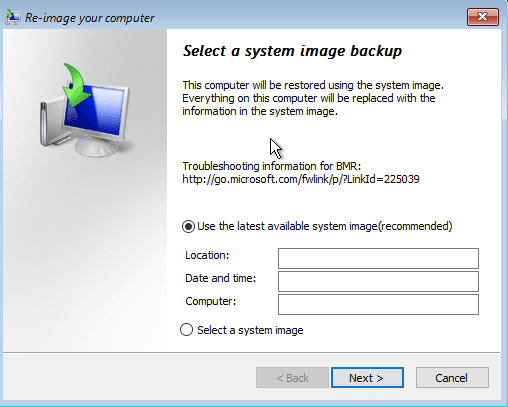
8. Jei atkuriate sistemos atsarginę kopiją naujame standžiajame diske, galite pažymėti „Formatuokite ir perskirstykite diską“, bet jei naudojate jį esamoje sistemoje, panaikinkite žymėjimą ir spustelėkite Kitas.

9. Galiausiai spustelėkite Baigti, tada spustelėkite Taip, kad patvirtintumėte.
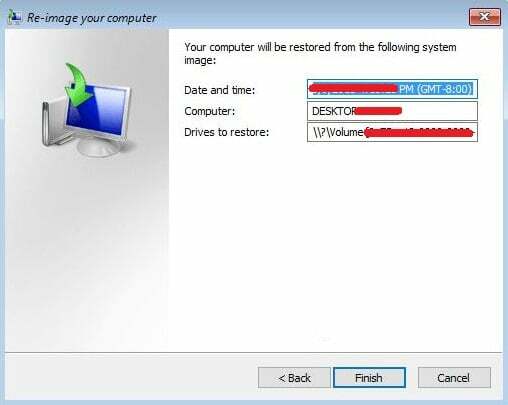
Rekomenduojamas:
- Įgalinkite arba išjunkite automatinį paleidimą sistemoje „Windows 10“.
- Kaip išjungti fono programas „Windows 10“.
- Neleiskite „Windows 10“ automatiškai ištrinti miniatiūrų talpyklą
- Kaip įjungti arba išjungti akumuliatoriaus tausojimo priemonę „Windows 10“.
Štai ir jūs sėkmingai išmokote Kaip sukurti „Windows 10“ kompiuterio atsarginę kopiją bet jei vis dar turite klausimų dėl šios pamokos, nedvejodami paklauskite jų komentarų skiltyje.